Come eliminare un indirizzo email dall'elenco di completamento automatico in Outlook per Windows

Outlook ricorda ogni indirizzo email inserito nei messaggi di posta elettronica. Questi indirizzi e-mail diventano parte dell'elenco di completamento automatico e gli elementi corrispondenti di tale elenco vengono suggeriti durante la digitazione nei campi A, Cc e Ccn.
L'elenco di completamento automatico include anche indirizzi errati e vecchi indirizzi non presenti usare. Nel corso del tempo, l'elenco di completamento automatico può diventare molto lungo e vedrai indirizzi che non ti servono o che non vuoi più. Ecco come eliminare un indirizzo email.
Per iniziare, apri Outlook e poi crea un nuovo messaggio di posta elettronica facendo clic sul pulsante "Nuova email" nella scheda Home.
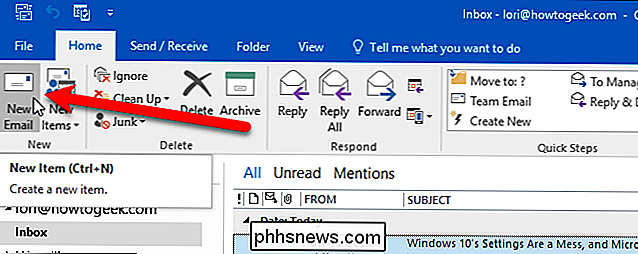
Nel menu A, Cc, o campo Ccn, inizia a digitare il nome o l'indirizzo email che desideri eliminare dall'elenco di completamento automatico. I nomi e gli indirizzi che corrispondono a ciò che scrivi iniziano a essere visualizzati in un elenco sotto il campo. Quando vedi il nome o l'indirizzo che vuoi eliminare, passa con il mouse sopra l'oggetto fino a vedere una "X" sul lato destro. Fare clic su "X" per cancellare il nome o l'indirizzo dall'elenco di completamento automatico. Se si preferisce utilizzare la tastiera, utilizzare i tasti freccia per spostarsi verso il basso nell'elenco e quindi premere il tasto Canc quando viene selezionato il nome o l'indirizzo che si desidera eliminare.
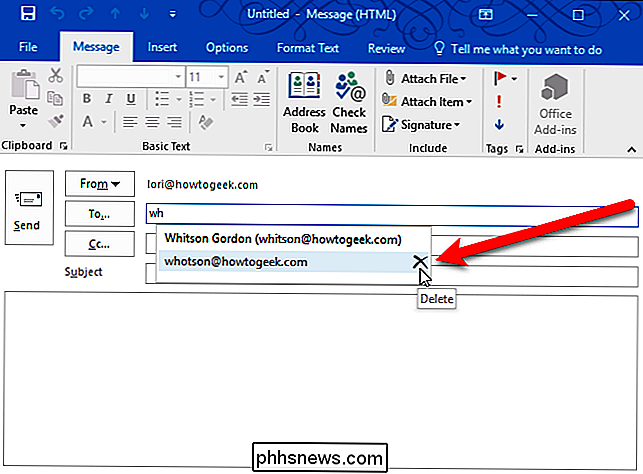
Il nome o l'indirizzo e-mail viene rimosso dall'elenco e non viene visualizzata la prossima volta che inizi a digitarlo nel campo A, Cc o Ccn.
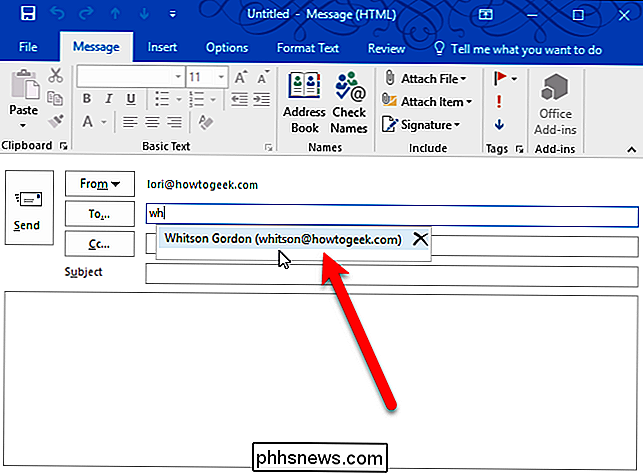
Quando inserisci un indirizzo email completo nel campo A, Cc o Ccn, viene aggiunto all'elenco di completamento automatico indipendentemente dal fatto che tu inviato l'e-mail, salvato come bozza o chiuso la finestra del messaggio senza salvarlo. Una volta che un indirizzo email è stato rimosso dall'elenco di completamento automatico, non verrà più visualizzato a meno che non lo selezioni dall'elenco Contatti o digiti manualmente l'indirizzo nel campo A, Cc o Ccn.
![Caos su ordinazione: come la disinstallazione del programma può salvare il PC [Sponsored]](http://phhsnews.com/img/how-to-2018/chaos-to-order-how-program-uninstallation-can-save-your-pc.png)
Caos su ordinazione: come la disinstallazione del programma può salvare il PC [Sponsored]
Un PC è come una scrivania. Se lo usi regolarmente, si accumula con programmi, file, documenti e cartelle non necessari. Ma a differenza di una scrivania, ci vuole più tempo per rimettere a posto un PC. Infatti, a volte l'eliminazione di vecchi file e scorciatoie di programma potrebbe essere sufficiente, ma i programmi sul PC richiedono anche una certa attenzione.

7 Motivi per cui il taglio del filo potrebbe non funzionare per te
Il cavo per tagliare il cavo o la TV satellitare e guardare le cose online, invece, è fantastico. La TV via cavo è costosa, motivo per cui milioni di persone scelgono di smettere di pagare ogni mese e di iscriversi a vari servizi di streaming online. Le persone spesso risparmiano denaro facendo questo, e per la maggior parte dei tecnici esperti, lo consigliamo vivamente.


