Come ridurre una macchina virtuale VirtualBox e liberare spazio su disco

Per impostazione predefinita, VirtualBox crea dischi dinamici che crescono nel tempo man mano che si aggiungono dati. Tuttavia, se si eliminano i dati dalla macchina virtuale in un secondo momento, si noterà che il disco non si riduce automaticamente. Ma puoi ridimensionare manualmente un disco dinamico usando un comando nascosto.
CORRELATO: Geek principianti: Come creare e usare macchine virtuali
Ricorda che questo ridurrà il disco solo se sarà cresciuto in dimensioni e tu? da quando ho rimosso i dati. Quindi, se hai appena creato un disco dinamico, questo non lo ridurrà. Tuttavia, se hai creato un disco dinamico, scaricato 10 GB di dati e successivamente eliminato 10 GB di dati, dovresti riuscire a ridurre il disco di circa 10 GB.
Fase 1: assicurati Stai usando un disco dinamico
Questo processo funziona solo con dischi dinamici, che possono crescere e ridursi di dimensioni. I dischi dinamici possono avere dimensioni massime fino a un massimo di 50 GB, ad esempio, ma in realtà raggiungono solo le dimensioni massime quando contengono una quantità di dati tale. I dischi di dimensioni fisse saranno sempre le loro dimensioni massime.
CORRELATI: Come convertire tra dischi fissi e dinamici in VirtualBox
Se hai un disco di dimensioni fisse che vuoi ridurre, puoi prima convertirlo in disco dinamico e quindi seguire le istruzioni di seguito. Ad esempio, se hai un disco fisso di 50 GB con solo 20 GB di dati e lo converti in un disco dinamico, dovresti essere in grado di ridurlo per occupare solo 20 GB di spazio.
Per verificare se un disco è dinamico o di dimensioni fisse in VirtualBox, fare clic con il pulsante destro del mouse sulla macchina virtuale che utilizza il disco e selezionare "Impostazioni". Fare clic sulla scheda "Archiviazione" e selezionare il disco. Vedrai che tipo di disco è visualizzato accanto a "Dettagli". Ad esempio, nello screenshot qui sotto, "Memoria allocata dinamicamente" indica che si tratta di un disco dinamico.
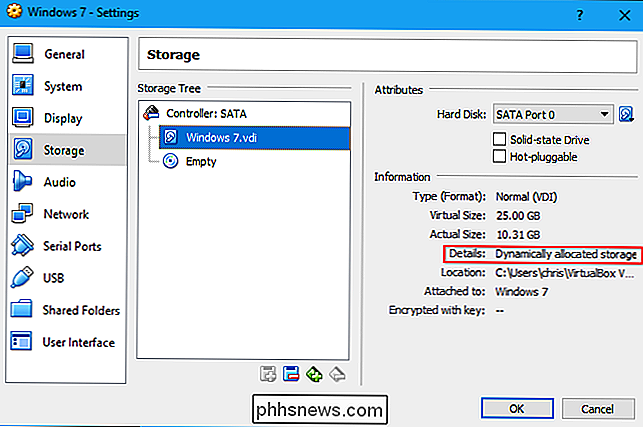
Passaggio 2: scrivere zero sul disco nella macchina virtuale
Assicurati di eliminare tutti i dati che non desideri più su il disco all'interno della macchina virtuale per liberare spazio prima di continuare. Elimina i file che non ti servono, disinstalla i programmi che non usi più e svuota il Cestino. Quindi, dovrai sovrascrivere quello spazio vuoto con zero.
Per i sistemi operativi guest Windows
Se hai installato Windows all'interno della macchina virtuale, dovresti ora avviare la macchina virtuale e deframmentare i suoi dischi. All'interno della macchina virtuale, cercare nel menu Start "Deframmentazione" e avviare lo strumento "Deframmentazione dischi" o "Deframmenta e ottimizza unità". Selezionare il disco che si desidera compattare e fare clic su "Disco deframmentazione".
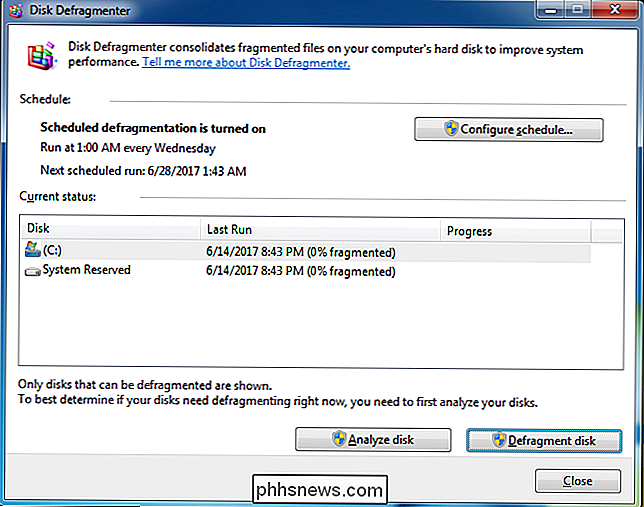
Al termine del processo di deframmentazione, sarà necessario scrivere zeri nello spazio vuoto all'interno della macchina virtuale. Quando si eliminano i file, i dati cancellati sono ancora memorizzati sul disco in modo che VirtualBox non possa ridurre automaticamente l'unità. Tuttavia, quando si scrivono degli zeri sui file cancellati, VirtualBox vedrà una grande quantità di zeri - spazio vuoto, in altre parole - e sarà in grado di compattare il disco.
Per fare ciò, scaricare l'utilità SDelete da Microsoft. Estrai il filesdelete.exein una cartella sul tuo computer.

Apri una finestra del prompt dei comandi. Per fare ciò, aprire il menu Start, cercare "Prompt dei comandi" e avviare il collegamento.
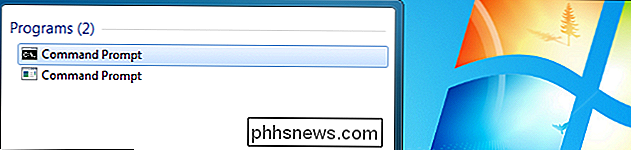
Passare alla directory contenente il filesdelete.exedigitandocd, premendo Spazio, immettendo il percorso della directory e premendo Invio. Assicurati di racchiudere il percorso tra virgolette se contiene uno spazio. Dovrebbe apparire come segue:
cd "C: path to folder"
Ad esempio, se hai estratto il filesdelete.exenella cartella di download dell'account utente e il tuo nome utente Windows è Bob, dovresti eseguire il seguente comando:
cd "C: Users bob Downloads"
Per inserire rapidamente il percorso della directory, digitacdnella finestra del prompt dei comandi , premere Spazio, quindi trascinare e rilasciare l'icona della cartella dalla barra degli indirizzi del gestore file.
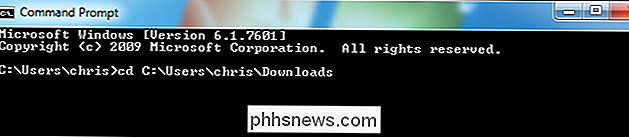
Eseguire il seguente comando:
sdelete.exe c: -z
Questo scriverà zeri su tutto lo spazio libero su disco sull'unità C :. Se si desidera ridurre un'unità secondaria situata in una lettera di unità diversa nella macchina virtuale, digitare la lettera dell'unità invece di c :. Questo è lo strumento per cui è stato progettato. Come la pagina SDelete sul sito Web di Microsoft, l'opzione -z è "buona per l'ottimizzazione del disco virtuale".
Prima di continuare, ti verrà chiesto di accettare il contratto di licenza dello strumento. Basta fare clic su "Accetto".
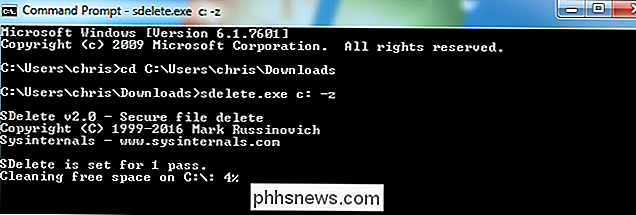
Attendere il completamento del processo. Al termine, spegni la macchina virtuale utilizzando l'opzione "Spegni" nel suo menu Start. Ora sei pronto per compattarlo.
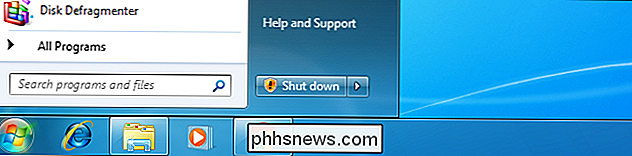
Per sistemi operativi guest Linux
Se hai installato Linux nella macchina virtuale, un sistema operativo guest Linux invece di un sistema operativo guest Windows, in altre parole, puoi saltare il processo di deframmentazione e utilizzare i comandi incorporati per azzerare lo spazio libero sull'unità. Useremo Ubuntu come esempio qui, ma il processo sarà simile su altre distribuzioni Linux.
Per fare ciò, devi prima installare l'utilitàzerofreeall'interno della macchina virtuale. Dovrebbe essere disponibile nei repository software della tua distribuzione Linux. Ad esempio, puoi installarlo su Ubuntu eseguendo il seguente comando sul terminale all'interno della tua macchina virtuale:
sudo apt install zerofree

Non puoi effettivamente usarezerofreesul tuo / partition mentre sei avviato nell'ambiente Linux standard. Invece, ti consigliamo di avviare in una modalità di recupero speciale in cui la tua partizione di root normale non è montata. Su Ubuntu, riavvia la tua macchina virtuale e premi ripetutamente il tasto "Esc" mentre è in fase di avvio per accedere al menu Grub. Quando viene visualizzato il menu Grub, seleziona "* Opzioni avanzate per Ubuntu" e premi Invio.
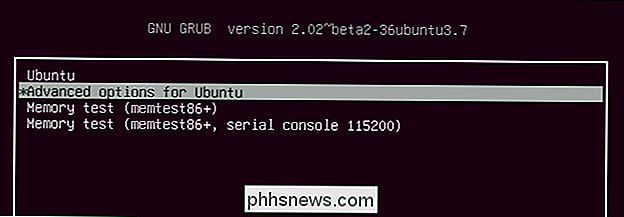
Seleziona l'opzione "(modalità di ripristino)" associata al più recente kernel di Linux, ovvero l'opzione con il numero di versione più alto vicino al in cima all'elenco e premere Invio.
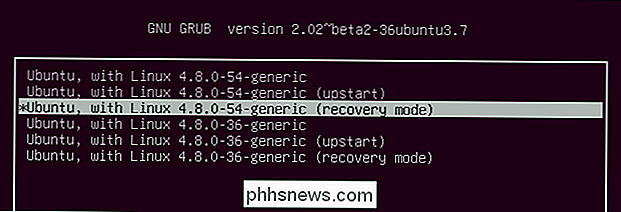
Selezionare "root" nel menu di ripristino per avviare il prompt della shell di root.
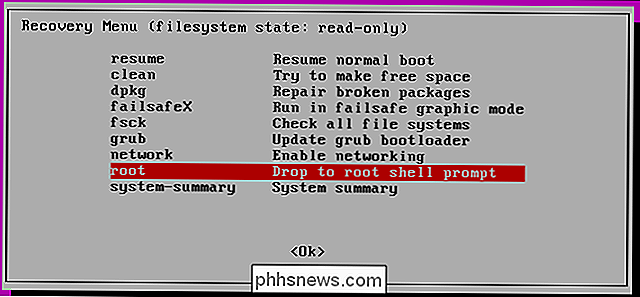
Premere "Invio" in seguito quando "Premere Invio per la manutenzione" viene visualizzato sullo schermo. Ti verrà dato un prompt del terminale.

Alla riga di comando, determina quale disco virtuale vuoi azzerare eseguendo il seguente comando:
df
Nell'output seguente, possiamo vedere che/ dev / sda1è il nostro unico dispositivo disco reale qui. Lo sappiamo perché è l'unico disco con/ dev /nella colonna più a sinistra.
Supponendo che la tua macchina virtuale sia stata creata con le impostazioni predefinite, avrà solo/ dev / sda1, che è la prima partizione sul primo disco rigido. Se hai impostato le cose in modo diverso con più dischi o più partizioni, potresti dover azzerare un'altra partizione o zero partizioni multiple.
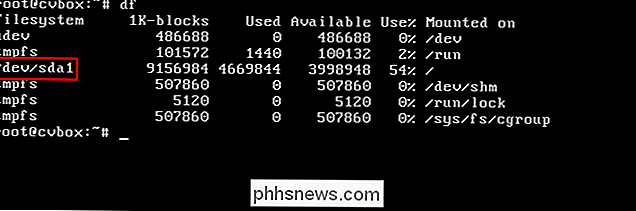
Ora sei pronto per azzerare il disco. Eseguire il seguente comando, sostituendo/ dev / sda1con il nome del dispositivo della partizione in cui si desidera scrivere zeri. La maggior parte delle persone avrà un dispositivo/ dev / sda1a zero.
zerofree -v / dev / sda1

Al termine del processo zero, esegui il seguente comando per arrestare la macchina virtuale :
halt

Quando viene visualizzato il messaggio "System halted" sullo schermo, il sistema si è arrestato e ora è possibile arrestare la macchina virtuale. Chiudere la finestra della macchina virtuale e selezionare "Spegni la macchina virtuale".

Passaggio 3: trovare il comando VBoxManage
Il resto del processo verrà eseguito all'esterno della macchina virtuale, sul sistema operativo host. Ad esempio, se Windows 10 è in esecuzione sul PC e Windows 7 è in esecuzione su una macchina virtuale, eseguirai il resto del processo su Windows 10.
Questa opzione non è esposta nell'interfaccia grafica di VirtualBox. Invece, devi usare il comandoVBoxManage.exe.
Trova questo comando per continuare. Su Windows, lo troverai nella directory del programma VirtualBox, che èC: Programmi Oracle VirtualBoxper impostazione predefinita. Se hai installato VirtualBox in un'altra directory, guarda lì.
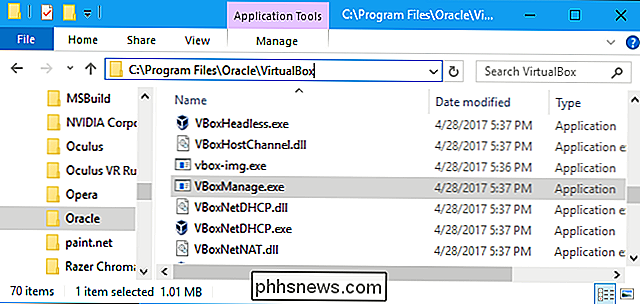
Apri una finestra del prompt dei comandi. Per fare ciò, aprire il menu Start, digitarecmde premere Invio.
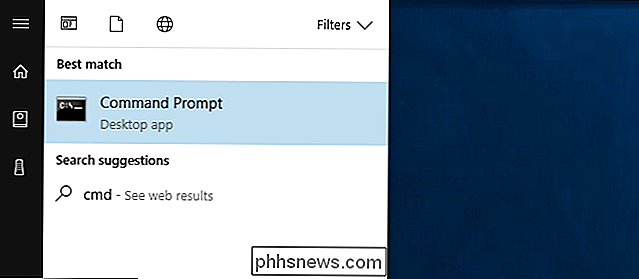
Digitarecdnel Prompt dei comandi, seguito dal percorso della cartella in cui si trova il comando VBoxManage. È necessario racchiuderlo tra virgolette.
Puoi farlo rapidamente digitandocdnella finestra del prompt dei comandi e quindi trascinando e rilasciando l'icona della cartella dalla barra degli indirizzi del file manager nel comando Prompt.
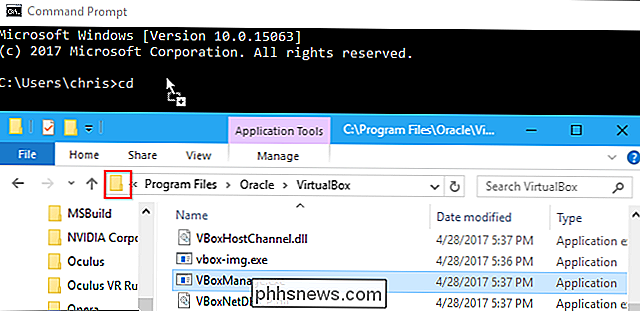
Se si utilizza il percorso predefinito, dovrebbe essere simile al seguente:
cd "C: Programmi Oracle VirtualBox"
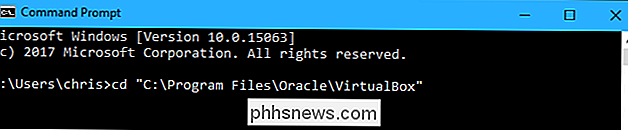
NOTA: queste istruzioni presuppongono che si stia utilizzando VirtualBox su Finestre. Se stai usando VirtualBox su macOS o Linux, puoi semplicemente aprire una finestra di Terminale ed eseguire normalmente il comandovboxmanage, come faresti con qualsiasi altro comando.
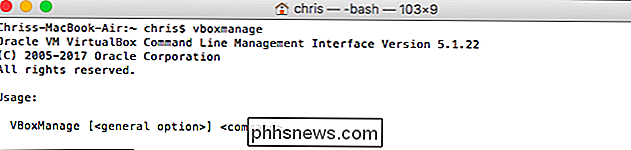
Passaggio 4: individuare il percorso del disco Si desidera compattare
Eseguire il seguente comando nella finestra del prompt dei comandi per visualizzare un elenco di tutti i dischi rigidi virtuali sul computer:
Elenco VBoxManage.exe hdds

Sfogliare l'elenco e identificare il percorso del file al disco virtuale che si desidera compattare. Diciamo che vogliamo modificare il disco virtuale associato alla macchina virtuale denominata "Windows 7". Come possiamo vedere nell'output sottostante, il percorso di quel disco virtuale sul nostro sistema èC: Users chris VirtualBox VMs Windows 7 Windows 7.vdi.
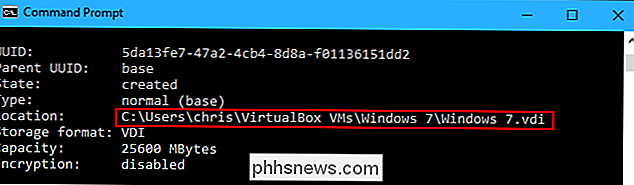
Fase cinque: Compatto il disco
Per compattare il disco, è necessario utilizzareVBoxManage.execon il comando corretto. Basta eseguire il comando seguente, sostituendo il percorso del file VDI del disco con il percorso del disco sul sistema che hai trovato utilizzando il comando precedente. Assicurati di racchiudere il percorso del file tra virgolette se contiene uno spazio in qualsiasi punto del suo percorso.
Dovrebbe assomigliare a questo:
disco modifymedium VBoxManage.exe "C: path to disk.vdi" --compact
Ad esempio, poiché il percorso del file èC: Users chris VirtualBox VMs Windows 7 Windows 7.vdinel nostro esempio, eseguiremo il seguente comando :
Disco modifymedium VBoxManage.exe "C: Users chris VirtualBox VMs Windows 7 Windows 7.vdi" --compact
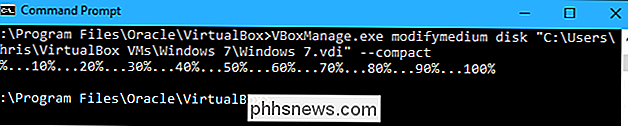
VirtualBox comprimerà il disco e sarà possibile avviare immediatamente la macchina virtuale in seguito, se ti piace. Quanto spazio si finisce per salvare dipende da quanto spazio vuoto ci sarebbe stato da recuperare.
Considera anche l'eliminazione di istantanee
CORRELATO: Come risparmiare tempo usando le istantanee in VirtualBox
VirtualBox ti permette di creare istantanee per ogni macchina virtuale. Questi contengono un'immagine completa della macchina virtuale quando hai creato l'istantanea, permettendoti di ripristinarla a uno stato precedente. Questi possono richiedere molto spazio.
Per liberare più spazio, elimina le istantanee che non usi. Per visualizzare le istantanee salvate per una macchina virtuale, selezionarla nella finestra principale di VirtualBox e fare clic sul pulsante "Istantanee" a destra di Dettagli sulla barra degli strumenti. Se non hai più bisogno di un'istantanea, fai clic con il pulsante destro del mouse nell'elenco e seleziona "Elimina istantanea" per liberare spazio.
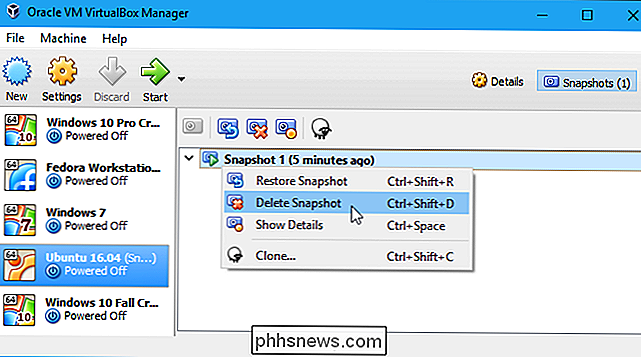

Come abbinare più orologi Android Wear a un singolo telefono
Quando si tratta di orologi da polso "normali", molte persone hanno orologi diversi per attività diverse. Ha senso: un orologio sportivo per la palestra, un orologio più bello per l'ufficio e un orologio casual per tutto il resto. Se vuoi vivere questa vita con Android Wear, agganciare più orologi al tuo telefono principale è un gioco da ragazzi.

Come usare l'app Pokémon Go per Apple Watch
I creatori di Pokémon Go hanno rilasciato la loro tanto attesissima app di Apple Watch, che sicuramente piacerà a Watch con gli allenatori di Pokémon ovunque. Nonostante la scarsa popolarità, Niantic continua ad aggiornare e perfezionare Pokémon Go con correzioni e nuove funzionalità come il sistema di amici e il sistema di bonus di cattura.



