Come migrare tutti i dati da Chrome a Firefox

Se stai pensando di passare a Firefox Quantum, o almeno provando a cambiare, Firefox lo rende piuttosto facile. Firefox può importare i tuoi segnalibri, le password salvate, la cronologia del browser e i cookie direttamente da Google Chrome.
Può anche importare questi dati da Microsoft Edge o Internet Explorer, se li usi invece.
Migra i tuoi segnalibri, password, Cronologia e cookie
CORRELATI: Novità di Firefox Quantum, Firefox che stavi aspettando
Firefox ti richiede di importare i dati la prima volta che lo installi. Tuttavia, se avevi installato Firefox in precedenza e ora vuoi importare i dati, dovrai avviare lo strumento manualmente. Lo strumento Importa dati browser è un po 'nascosto: si trova sotto la finestra Gestione segnalibri.
Per accedere a Gestione segnalibri, fare clic sull'icona Libreria sulla barra degli strumenti e fare clic su Segnalibri> Mostra tutti i segnalibri o premere Ctrl + Maiusc + B.
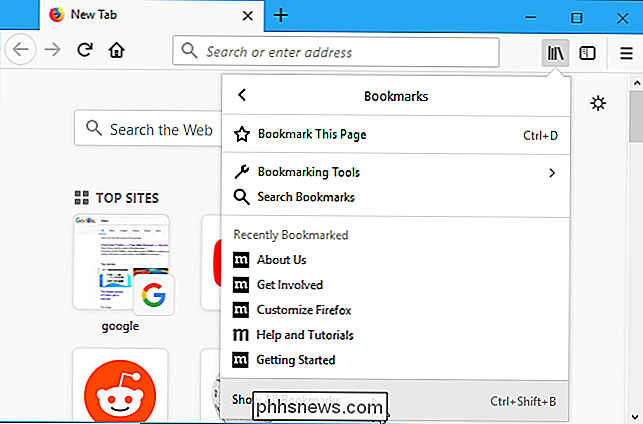
Fare clic sul pulsante "Importa e backup" sulla barra degli strumenti e selezionare "Importa dati da un altro browser". (Se vuoi solo importare segnalibri che hai esportato da Chrome o da un altro browser come file HTML, puoi anche fare clic su "Importa segnalibri da HTML" qui e quindi selezionare il file HTML.)
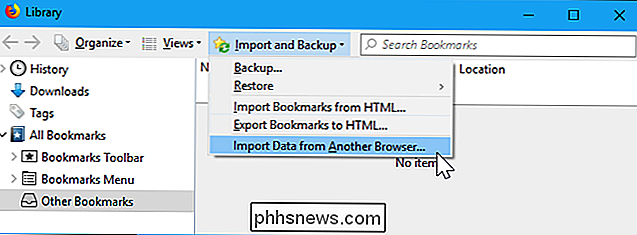
Seleziona "Chrome" in l'Importazione guidata e fare clic su "Avanti" per importare i dati da Google Chrome. Assicurati che tutte le finestre del browser Google Chrome siano chiuse prima di continuare con il processo.
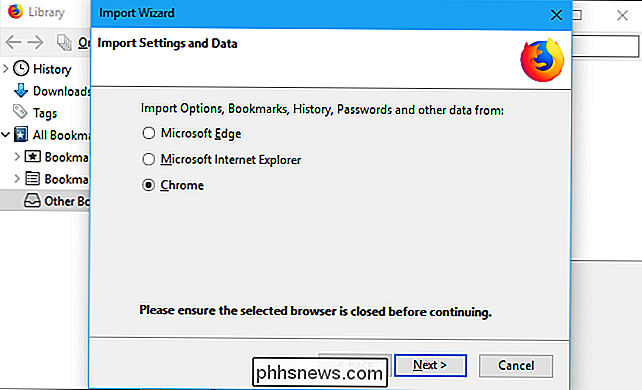
Ti verrà richiesto di scegliere quali dati si desidera importare. Se hai impostato più profili del browser Chrome, ti verrà prima chiesto da quale profilo desideri importare i dati.
Per impostazione predefinita, Firefox importerà i cookie, la cronologia di navigazione, le password salvate e i segnalibri di Chrome. Puoi deselezionare una di queste opzioni per importare solo alcuni tipi di dati.
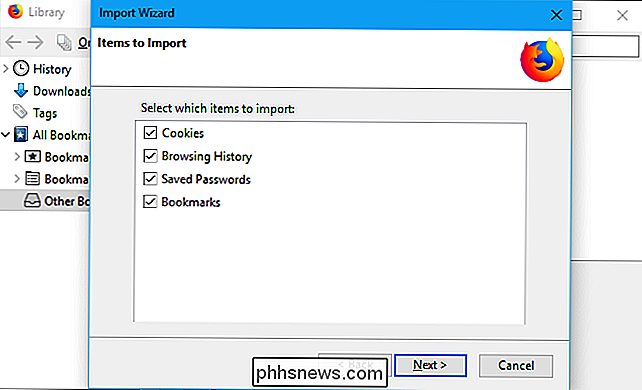
Firefox importerà i dati e dirà che è stato importato con successo. I segnalibri di Chrome verranno posizionati nelle cartelle "Da Chrome" nel menu dei segnalibri e nella barra degli strumenti, ma puoi riorganizzarli come preferisci.
Scarica i tuoi componenti aggiuntivi
Firefox non può importare altri dati che potresti considerare cruciali, come i tuoi componenti aggiuntivi. Dovrai scovare estensioni equivalenti nella galleria dei componenti aggiuntivi di Firefox.
Se utilizzi un popolare componente aggiuntivo di una grande azienda, ci sono buone probabilità che esista una versione dell'estensione per Chrome creata dallo stesso sviluppatore. Estensioni più piccole e indipendenti potrebbero non essere disponibili per entrambi i browser, ma probabilmente troverai un componente aggiuntivo che può fare qualcosa di simile.
Sincronizza i dati del browser Firefox tra computer
Firefox ha la sua funzione di sincronizzazione del browser che può mantenere i tuoi dati sincronizzati su più PC, telefoni e tablet. Puoi controllare le impostazioni di sincronizzazione di Firefox facendo clic sul menu> Opzioni> Account di Firefox. Se non hai ancora effettuato l'accesso con un account Firefox, puoi crearne uno da qui per iniziare a sincronizzare i tuoi dati.
Accedi con lo stesso account Firefox su tutti i tuoi dispositivi e i tuoi dati verranno sincronizzati tra loro, proprio come con Chrome. Firefox sincronizza schede aperte, cronologia, segnalibri, accessi, componenti aggiuntivi e preferenze. Quindi, una volta configurato Firefox una volta, sincronizzerà le tue preferenze con tutti gli altri PC.
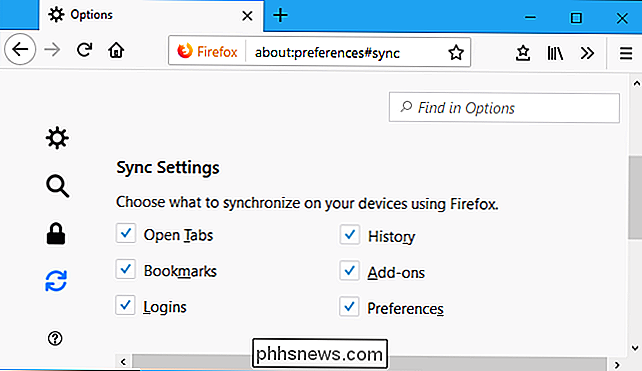
Puoi ottenere gli stessi dati anche sul tuo telefono o tablet. Firefox offre app per iPhone e iPad Apple e Android di Google. Forniscono un modo per accedere ai tuoi segnalibri di Firefox, schede aperte, password salvate e cronologia anche sui tuoi dispositivi mobili.
Fortunatamente, con Firefox Quantum, Firefox ora usa ancora Google come motore di ricerca predefinito. Yahoo! non è più il valore predefinito, quindi non devi preoccuparti di modificarlo.

Come registrare e modificare i video al rallentatore sul tuo iPhone
La registrazione video al rallentatore è una delle funzionalità più interessanti di iPhone. Ecco come usarlo. La fotocamera degli ultimi iPhone (e in particolare l'iPhone X) è incredibilmente buona. Per la registrazione di video al rallentatore, in realtà è significativamente migliore di molte reflex digitali.

È Sicuro acquistare GPU usate da Cryptocurrency Miners?
Grazie a Dio, la bolla della criptovaluta sembra finalmente esplodere. Era diventato così ridicolo che le GPU stavano salendo alle stelle in termini di costi. Ma ora, stai per vedere un sacco di potenti schede grafiche di seconda mano inondare il mercato, mentre i "minatori" di Bitcoin cercano di recuperare parte di quel costo.



