Come creare il proprio tema del browser Firefox

I temi di Firefox, noti anche come "personaggi", possono cambiare il modo in cui il browser appare, rendendolo più personale. Se ti piacciono le applicazioni che usi, non c'è applicazione migliore per il tema rispetto al browser.
Non è troppo difficile - tutto ciò che devi fare è trovare un'immagine di sfondo o due e ritagliarli alle proporzioni corrette. Gli utenti di Chrome possono utilizzare il facile creatore di temi Chrome di Google per creare i propri temi del browser.
Prepara le tue immagini
CORRELATO: Come creare facilmente il tuo tema Google Chrome
Il tema del browser Firefox è composto di due immagini. C'è un'intestazione visualizzata dietro tutto nella parte superiore della finestra di Firefox, e un'immagine del piè di pagina visualizzata dietro le barre Trova e aggiungi nella parte inferiore della finestra. Le ultime versioni di Firefox rimuovono la barra dei componenti aggiuntivi a meno che non si installi un'estensione per riportarla indietro, quindi l'immagine principale è molto più importante. Vedrai solo l'immagine in basso quando premi Ctrl + F per usare la barra degli strumenti Trova. Visita la galleria Temi per visualizzare i temi predefiniti di Firefox che puoi utilizzare.
Per prima cosa, trova un'immagine di bell'aspetto che funzioni bene sulla barra degli strumenti superiore. Mozilla consiglia che "le immagini e le sfumature di contrasto sottili e tenui funzionano meglio; le immagini altamente dettagliate competeranno con l'interfaccia utente del browser. "L'angolo in alto a destra dovrebbe anche avere il bit più interessante dell'immagine, poiché l'angolo in alto a destra dell'immagine verrà sempre visualizzato nell'angolo in alto a destra del browser. Quando ridimensionate la finestra del browser, diventerà visibile una parte maggiore del lato sinistro dell'immagine.
Ecco le specifiche dell'immagine esatte richieste:
- Immagine intestazione : 3000 pixel di larghezza x 200 pixel di altezza, PNG o JPG formato, dimensione massima file 300 KB
- immagine footer : larghezza 3000 pixel x altezza 100 pixel, formato PNG o JPG, dimensione massima file 300 KB
Vorresti un'immagine di almeno 3000 pixel di larghezza in dimensione per iniziare. Trovando un'immagine sufficientemente grande, tutto ciò che devi fare è ritagliarlo alle proporzioni correnti. Molti editor di immagini desktop (come l'eccellente Paint.NET) possono farlo, così come gli editor di immagini online (come il conveniente Pixlr Editor).
Ad esempio, in Pixlr, devi aprire la tua immagine, selezionare lo strumento di selezione rettangolare , seleziona "Dimensione fissa" nella casella Vincolo e inserisci una larghezza di 3000 pixel e un'altezza di 200. Puoi quindi selezionare un'area di dimensioni appropriate dell'immagine. (Ovviamente potresti anche ridimensionare l'immagine prima di ritagliarla in questo modo.)
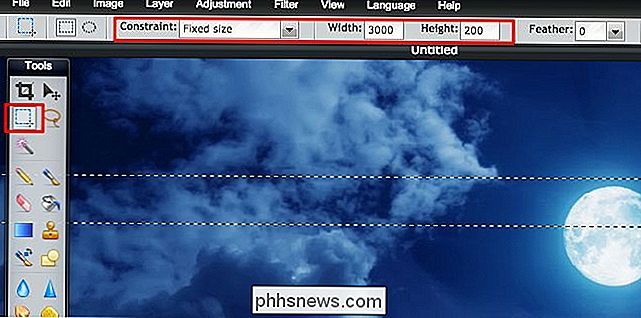
Ritaglierai quindi la tua immagine - seleziona Immagine> Ritaglia in Pixlr - e finirai con un'immagine di dimensioni corrette. Ora puoi salvarlo sul tuo computer (File> Salva in Pixlr). Ripeti questa procedura se desideri un'immagine di piè di pagina, ma assicurati che sia solo 3000 × 100 anziché 3000 × 200.
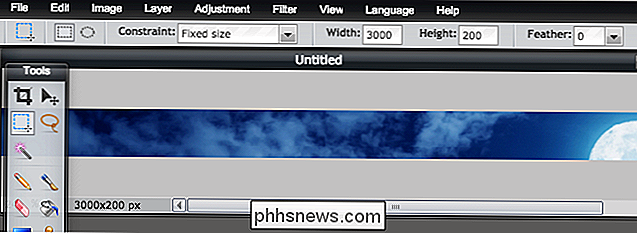
Abilita e configura il tema personalizzato
Per creare un tema personalizzato senza inviarlo al sito Web di temi Mozilla, installa l'estensione Personas Plus ufficiale di Mozilla. Riavvia il browser dopo averlo installato, fai clic sull'icona Personas Plus sulla barra degli strumenti e seleziona Preferenze. Attivare la casella di controllo "Abilita personas personalizzati" e fare clic su OK.
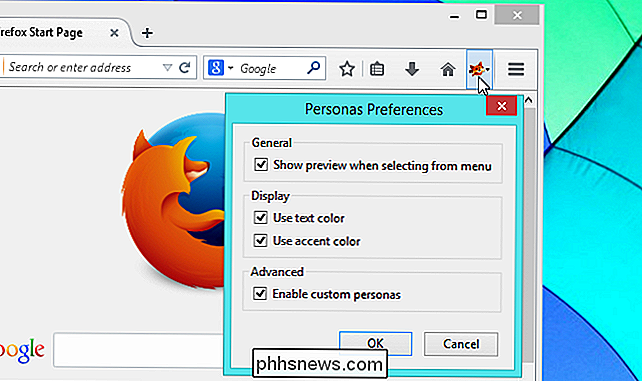
Ora è possibile fare clic sull'icona Personas Plus sulla barra degli strumenti, puntare su Persona personalizzata e fare clic su Modifica. Questo ti porterà in una finestra con una semplice interfaccia per specificare le tue immagini e i colori del testo desiderati. Usa le opzioni qui per cercare il file immagine dell'intestazione che hai creato in precedenza e verrà automaticamente visualizzato sulla barra degli strumenti di Firefox.
Tieni presente che l'immagine del piè di pagina è opzionale: vedrai solo se utilizzi la barra Trova in questi giorni . Se non selezioni un'immagine Footer, la barra di ricerca sembrerà semplicemente una parte normale dell'interfaccia senza temi. La maggior parte delle persone probabilmente ne sarà felice.
Seleziona il testo e i colori accenti appropriati per far risaltare il testo e le icone della barra degli strumenti del browser.
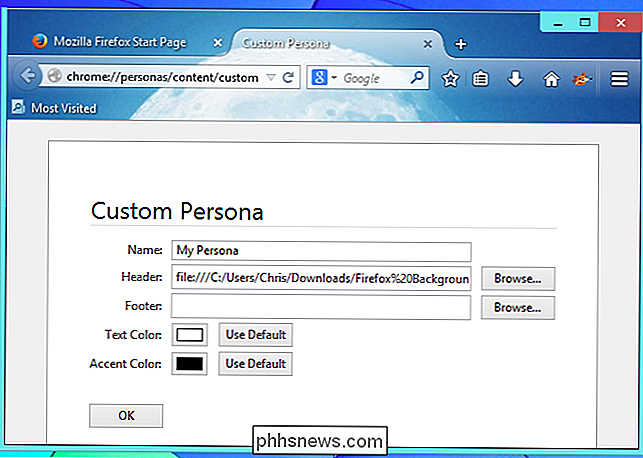
Il tema risultante funzionerà su tutti i sistemi operativi, sia che tu stia utilizzando Firefox su Windows , Linux o Mac OS X.
Se desideri inviare il tuo tema affinché altre persone possano sfogliare, installare e votare sul sito Web della galleria di componenti aggiuntivi di Mozilla, utilizza la pagina Invia un nuovo tema sul sito Web di Mozilla. Per prima cosa devi creare un account sviluppatore.

Come controllare le tue app collegate a Google e Facebook
Sei un utente regolare o affidabile degli strumenti di Google? Hai usato il tuo account Google per accedere ad app di terze parti? Prendi spesso dei quiz inviati da amici su Facebook? Oppure, come con Google, hai utilizzato il tuo account Facebook per accedere a app o siti Web di terze parti?Infine, sei allarmato dalle recenti notizie sulle società di social media nelle violazioni della privacy?

Stanco di ottenere il furto della carta di credito? Utilizza Apple Pay o Android Pay
Sembra che accada sempre più spesso. Un negozio al dettaglio viene violato e perde i numeri delle carte di credito dei clienti. Utilizza Apple Pay, Android Pay, Samsung Pay o un'altra soluzione di pagamento per smartphone e sarai immune da tali violazioni. Non approviamo nessuna soluzione qui. Usa Apple Pay se hai un iPhone, Android Pay se hai un telefono Android, Samsung Pay se hai un telefono Samsung, e così via.



