Come usare le scorciatoie da tastiera di Gmail in macOS Mail

Ti piace l'idea di Mail, il client di posta predefinito in macOS, ma non riesci a usarlo effettivamente a causa di quanto ami le scorciatoie da tastiera di Gmail? Anche a me. Ho usato Mac per anni, ma non ho mai dato il programma di posta elettronica predefinito una possibilità, anche se è leggero, veloce e ben integrato nel sistema operativo. Voglio premere "e" per archiviare un'e-mail, o "#" per cancellarne una, e j o k per navigare tra le email. Si scopre che non sono solo, perché c'è un pacchetto chiamato Gmailinator che aggiunge esattamente questo funzionalità a Mail (talvolta chiamata "Mac Mail" o "Mail.app" dagli utenti.) Il problema: quel pacchetto ha quattro anni e non funziona con macOS Sierra. Ancora peggio: Apple non si limita a semplificare l'installazione dei bundle. Fortunatamente, c'è una versione che funziona, ma per configurarla, dovrai compilarla usando XCode. Non fatevi prendere dal panico: non è difficile, e ne vale la pena.
Fase uno: abilitare i pacchetti in Mac Mail
Prima di poter fare qualsiasi cosa, dobbiamo aprire il Terminale e abilitare i pacchetti di posta con questo comando:
valori predefiniti scrivi com.apple.mail EnableBundles -bool true
Tutto quello che stiamo facendo con questo comando sta cambiando il "Enablebundles" da "false" a "true". Mail non controllerà nemmeno i bundle se questo non è abilitato, quindi assicurati di farlo.Passaggio 2: Scarica Gmailinator e XCode
Successivamente, dobbiamo andare alla versione di lavoro di Gmailinator, generosamente biforcuta dall'utente di Github jgavris. Fai clic sul pulsante verde "Clona o Scarica", quindi fai clic sul pulsante "Scarica ZIP".
Apri il file ZIP per annullarlo.
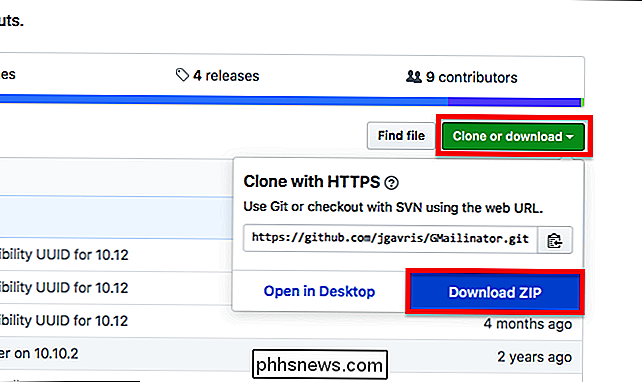
Se non lo hai ancora fatto, installa XCode dal Mac App Store. È un download da 4 GB, quindi potrebbe volerci un po 'di tempo. Spiacente: non c'è modo di aggirare questo problema, almeno fino a quando qualcuno non fornisce un file binario funzionante: gli unici binari che abbiamo trovato non funzionano (se questo cambia ti preghiamo di metterti in contatto con noi e aggiorneremo l'articolo).
Passo 3: Compila e installa Gmailinator
Successivamente, chiudi Mail, quindi apri il file denominato
GMailinator.xcodeprojfacendo doppio clic suDa qui puoi esplorare il codice, se lo desideri, oppure puoi fare clic sul pulsante Riproduci in alto a sinistra per creare e installare il pacchetto.
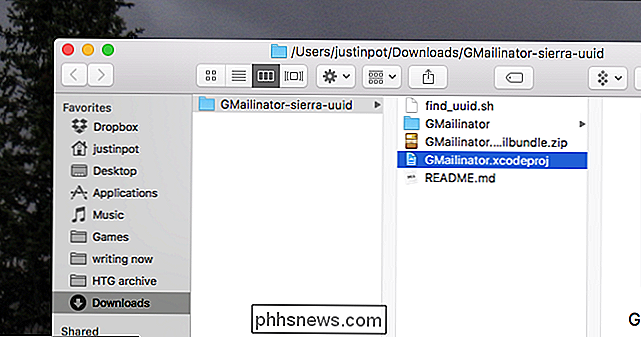
Avvia posta: se la compilazione non ha funzionato, verrà visualizzato un messaggio di errore. Altrimenti dovresti essere in grado di utilizzare le scorciatoie da tastiera di Gmail.
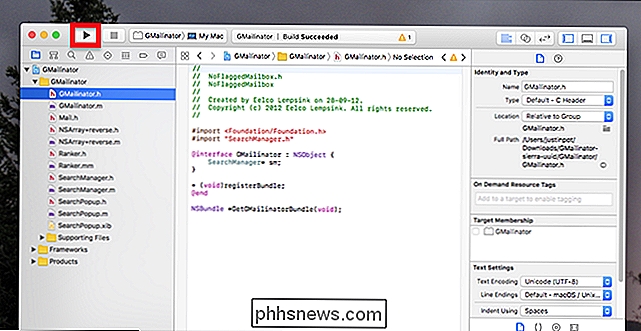
Troverai il pacchetto che hai installato in
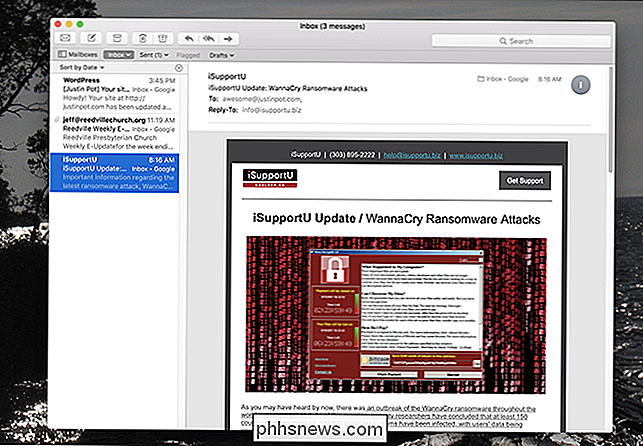
~ Libreria / Mail / Pacchetti /, ma dovrai sapere come accedere al nascosto Cartella della biblioteca per arrivarci. Per rimuovere il pacchetto, elimina semplicemente questa cartella.Tasti di scelta rapida supportati
Ti chiedi quale delle scorciatoie da tastiera di Gmail è supportata da questo pacchetto? Ecco un elenco dal sito GitHub per il progetto.
Tasto
| Azione | # |
|---|---|
| Elimina | / |
| Ricerca casella postale | ! |
| Attiva / disattiva messaggio come Junk | a |
| Rispondi a tutti | c |
| Scrivi nuovo messaggio | e, y |
| Archivio | f |
| Inoltra messaggio | G |
| Vai all'ultimo messaggio | g |
| Vai al primo messaggio | j |
| Vai al messaggio successivo / thread | k |
| Vai al messaggio precedente / thread | l |
| Sposta in cartella (apre finestra di dialogo) | o |
| Apri messaggio selezionato | R |
| Ottieni nuova posta (Aggiorna) | r |
| Rispondi | s |
| Flag | u |
| Contrassegna messaggio come letto | U |
| Segna messaggio come non letto | v |
| Visualizza finestra di dialogo messaggio non elaborato | z |
| Annulla | Li ho testati sull'ultima versione di Mail al momento della stesura di questo, 10.3, e tutti di queste scorciatoie stavano funzionando per me. |
Goditi la tua nuova configurazione di Mac Mail. Se vuoi continuare a configurare Mail a tuo piacimento, prova a smettere di sprecare gigabyte di spazio o organizzare la tua posta con caselle di posta intelligenti.

Come utilizzare gli obiettivi "Realtà virtuale" di Snapchat
La funzione "Lenti" di Snapchat può apportare ogni tipo di sciocche modifiche ai tuoi Snap. Se hai mai visto una foto di un amico con le orecchie da cane carine e divertenti o lo scambio di volti con qualcun altro, era un obiettivo Snapchat. CORRELATO: Cos'è Snapchat? L'interfaccia di Snapchat può essere un po 'confusa, quindi se non sei sicuro di come usare questi obiettivi, siamo qui per aiutarti.

Come inserire e disinserire automaticamente il sistema di dimora
È Davvero facile inserire e disinserire manualmente il sistema di sicurezza domestica Abode manualmente, poiché è solo a un tocco di distanza. Tuttavia, ecco come fare in modo che il sistema lo faccia automaticamente quando entri e esci da casa. Per prima cosa, dovrai visitare l'interfaccia web di Abode, in quanto l'app non supporta l'impostazione delle modifiche automatiche alla modalità.



