Come inviare articoli al tuo Kindle per una lettura successiva con Tinderizer, Instapaper o Pocket

È così facile trovare cose interessanti da leggere online, ma è difficile trovare il tempo per leggerle . Fortunatamente è un gioco da ragazzi inviare tutti questi fantastici articoli sul tuo Kindle in modo da poterli leggere in un momento conveniente.
Ci sono tonnellate di strumenti che offrono una sorta di funzionalità send-to-Kindle, ma non tutti sono creati uguali . Piuttosto che darti un'unica soluzione e chiamarla un giorno, metteremo in evidenza alcuni strumenti che abbiamo usato negli anni con grande successo e suggeriamo (in base alla loro lunga track record e stabilità) puoi scegliere quello che si adatta meglio al flusso di lavoro. Il primo è Tinderizer, un semplice formattatore di articoli one-click. Il secondo utilizza un servizio come Instapaper o Pocket, che consente di salvare i tuoi articoli per la lettura in seguito su Kindle e in app mobili per iOS e Android.
Invio con un clic con Tinderizer
RELATED : Come verificare gratuitamente i libri della biblioteca sul tuo Kindle
Se stai cercando lo strumento più semplice, ti consigliamo vivamente di dare un'occhiata a Tinderizer (precedentemente noto come Kindleibility).
È in giro dal 2011 (lo usiamo da allora senza intoppi) e il progetto è completamente open source. Se fossi così incline, potresti scaricare il codice sorgente, leggerlo e persino ospitare il tuo sistema Tinderizer personale sul tuo server privato per mantenere il controllo totale sul sistema.
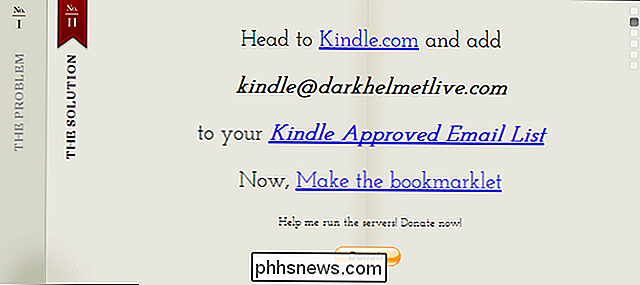
Tinderizer è un bookmarklet ed è completamente indipendente dal browser e dal sistema operativo . Finché utilizzi un browser Web moderno, puoi utilizzarlo. Durante la lettura di un articolo, puoi fare clic su un singolo pulsante per inviarlo al tuo Kindle, formattato e ottimizzato.
CORRELATO: Come trasferire file, siti Web, fumetti e feed RSS sul tuo Amazon Kindle
Per utilizzare Tinderizer, basta visitare la pagina principale e seguire la piccola sequenza di sei passaggi. Dovrai accedere al tuo account Amazon e navigare fino al tuo account> Gestisci il tuo contenuto e dispositivi e fare clic sulla scheda Impostazioni.
Scorri verso il basso fino alla sezione "Elenco documenti e-mail personali approvati". Qui è dove autorizzi gli indirizzi email che desideri autorizzare ad inviare documenti al tuo account Kindle. Fai clic su "Aggiungi un nuovo indirizzo e-mail approvato" e inserisci [email protected] in questo modo:
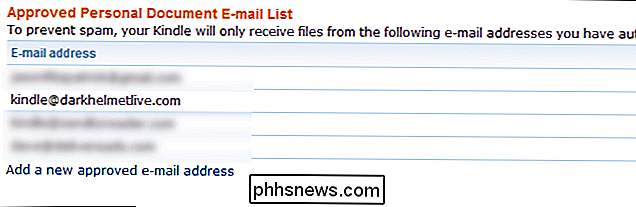
Dopo aver inserito nella whitelist l'e-mail di Tinderizer, il passaggio successivo è creare il bookmarklet personalizzato. Innanzitutto, prendi il tuo indirizzo email Kindle. Puoi trovare la tua e-mail Kindle sulla stessa pagina in cui hai creato la voce whitelist. Guarda la parte superiore della scheda Impostazioni per "Impostazioni e-mail Send-to-Kindle". È necessario individuare l'indirizzo e-mail specifico collegato al Kindle a cui desideri inviare i documenti (in genere è il tuo [email protected] e una sua variante come [email protected] per le app Kindle e Kindle secondarie).
Inserisci questo indirizzo in Tinderizer e fai clic su accanto per generare il bookmarklet.
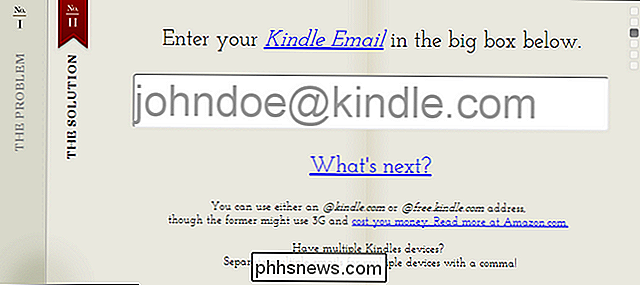
Trascina il link "Invia al mio Kindle!", Facendo clic e tenendo premuto, fino alla barra degli strumenti del browser.
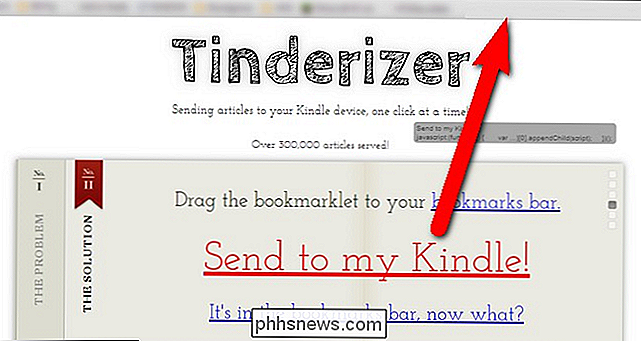
Una volta che il bookmarklet è a posto , puoi cliccarlo mentre leggi qualsiasi articolo che desideri inviare al tuo Kindle. Quando lo fai, vedrai una piccola finestra di notifica nell'angolo in alto a sinistra che ti dice cosa sta succedendo:
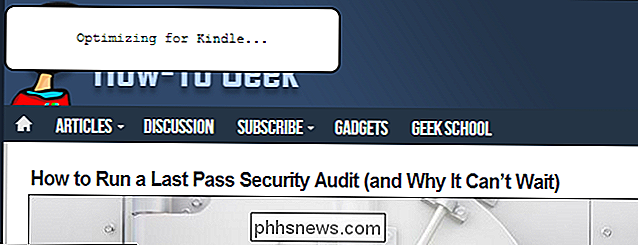
Assicurati che il tuo Kindle sia connesso alla rete Wi-Fi o alla rete 3G. Il nuovo elemento dovrebbe essere scaricato automaticamente (selezionare Menu> Sincronizza e Controlla nuovi elementi se non viene visualizzato). Ecco uno screenshot di quanto è bello uno dei nostri articoli:
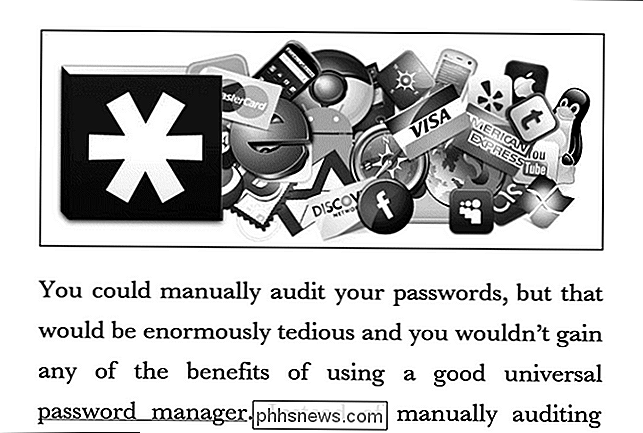
Una volta impostato il bookmarklet, sei pronto per ... beh, per sempre. Abbiamo utilizzato Tinderizer dal 2011 e l'unica volta in cui abbiamo dovuto effettuare il check-in sul sito è stato quando il dipartimento legale di Amazon li ha trasformati da Kindleibility in Tinderizer (e anche in quel caso ci sono voluti 20 secondi per creare un nuovo bookmarklet) .
Questo è tutto ciò che c'è da fare; per ogni articolo che desideri leggere sul tuo Kindle, fai clic sul bookmarklet e il server Tinderizer invierà un documento formattato in modo ordinato sul tuo Kindle. Se è così semplice, perché preoccuparsi di qualcos'altro? Bene, se usi Tinderizer molto, noterai subito una cosa: ogni articolo che ti metti in clip e che invii al tuo Kindle è un documento a parte. Se tocchi una tonnellata di articoli da leggere in seguito, sul tuo Kindle troverai pagine degne di loro. Se non sei un grande fan del disordine, potresti dare un'occhiata alla nostra prossima tecnica.
One Click Invio con Instapaper o Pocket
CORRELATI: Ottieni di più dal tuo Kindle: suggerimenti, trucchi, incisioni e libri gratuiti
Ora, Tinderizer svolge il lavoro, ma se usi un read-it- servizio successivo come Instapaper o Pocket, puoi invece integrarli con il tuo Kindle. In questo modo, ogni volta che invii un articolo a uno di questi servizi, viene anche inviato al tuo Kindle. Puoi anche combinare gli articoli in un semplice riassunto con gli articoli disposti come capitoli in un libro.
Come inviare a Kindle con Instapaper
Se stai cercando una soluzione read-it-after per il tuo Kindle, Instapaper è un'opzione semplice e intuitiva che copre sia il bit send-to-kind sia il bit archive-for-after in un pacchetto facile da usare, senza trucchi di terze parti necessari. Ancora più allettante, Instapaper ha recentemente consolidato i loro account utente gratuiti e premium in uno così tutti gli utenti ora ottengono il pacchetto di funzioni premium.
Avrai bisogno di visitare il sito Web di Instapaper e registrarti per ottenere un account gratuito. Per usufruire dei servizi di consegna compatibili con Kindle di Instapaper dovrai impostare due bookmarklet: uno per inviare articoli al tuo account Instapaper (che accumulerà la coda per il digest) e uno per inviare immediatamente articoli al tuo Kindle (per gli articoli che desideri vengano inviati immediatamente, saltando il digest).
Per prima cosa, fai clic sulla guida "How to Save" di Instapaper e installa la loro comoda estensione per Chrome oppure trascina il pulsante "Salva su Instapaper" nella barra degli strumenti di il tuo browser. Questo pulsante ti aiuterà a popolare la coda di Instapaper.
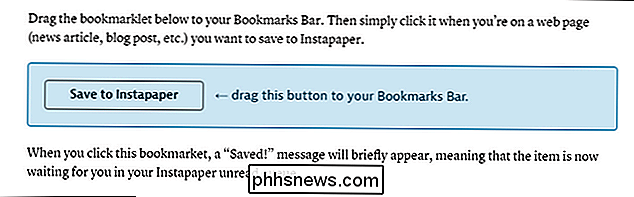
In secondo luogo, apri il menu Impostazioni e scorri verso il basso fino alla sezione "Kindle". C'è molto da fare qui, ma la prima cosa che devi fare è inserire il tuo indirizzo email Kindle. Puoi trovare l'e-mail Kindle nella scheda Impostazioni di questa pagina. Cerca "Impostazioni e-mail Send-to-Kindle". Qui è necessario individuare l'indirizzo e-mail specifico collegato al Kindle a cui desideri inviare i documenti (in genere è il tuo [email protected] e una sua variante come [email protected] per le tue app Kindle e Kindle secondarie).
Una volta inserito, fai clic su "Ottieni bookmark Kindle" e trascina il pulsante "Invia a Kindle" sulla barra degli strumenti.
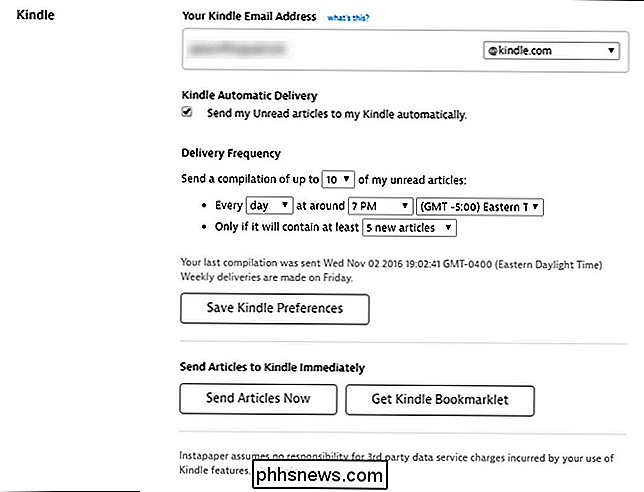
Quindi, devi ottenere il tuo indirizzo email personale Instpaper in modo da poterlo autorizzare con Amazon. Accanto al testo in grassetto "Il tuo indirizzo email Kindle" vedrai un piccolo blu "che cos'è questo?". Fai clic sul link e si espanderà per rivelare quanto segue:

Prendi quell'indirizzo * @stamppaper e aggiungilo all'elenco delle e-mail approvate nella scheda Impostazioni delle impostazioni del tuo dispositivo Amazon.
Con quello preso cura di te, sei pronto per iniziare a utilizzare il flusso di lavoro da Instapaper a Kindle. Potresti voler armeggiare con le impostazioni extra come il numero di articoli da includere nel digest, la frequenza di invio del digest e il trigger di soglia per il digest (ad esempio, non inviare il digest se non c'è il numero X di nuovi articoli). C'è anche un pratico tasto di sovrascrittura "Invia articoli ora" se vuoi semplicemente scaricare la coda e ottenere immediatamente il digest.
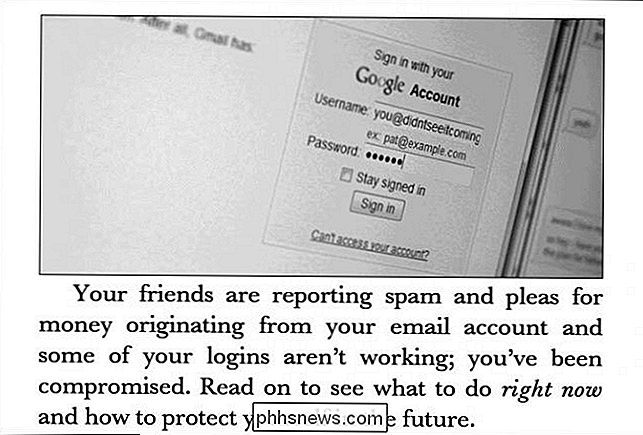
Anche se l'impostazione del carattere predefinito è leggermente diversa da Tinderizer, è ancora pulita e facile da leggere. Ancora meglio, i file di compilazione facili da navigare rendono super semplice recuperare tutti gli articoli che hai salvato per tutto il giorno / settimana senza aprire e chiudere dozzine di singoli file sul tuo Kindle.
Come inviare a Kindle with Pocket
Se sei nuovo nell'usare un servizio read-it-after e non hai pelle nel gioco, ti consigliamo di usare solo Instapaper. Non solo il livello premium ora è gratuito, ma gestisce tutto in casa. Pocket è un ottimo servizio read-it-after, ma devi fare un salto extra per farlo funzionare con il tuo Kindle, dato che non ha funzionalità native send-to-Kindle.
Al fine di usa Pocket con il tuo Kindle, devi registrarti per un account Pocket e quindi avviare il processo di aggiunta del bookmarklet Pocket: qui puoi trovare il bookmarklet e l'estensione Chrome. Installa l'estensione Chrome o fai clic e trascina il bookmarklet sulla barra degli strumenti del browser.
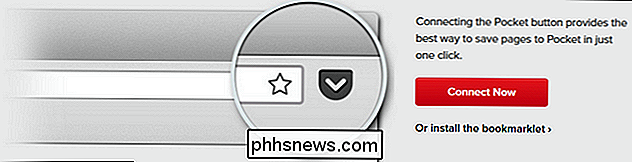
L'estensione / bookmarklet ti aiuterà a popolare la tua coda di Pocket con gli articoli. Puoi leggerli nelle app Pocket per iOS o Android, ma se vuoi inviarli al tuo Kindle, ti servirà l'aiuto di un servizio di terze parti.
Ufficialmente, Pocket ti consiglia il Pocket-to-Free Servizio Kindle, quindi è quello che useremo. Visita il sito e fai clic su "Inizia qui!" Per collegarlo al tuo account Pocket.
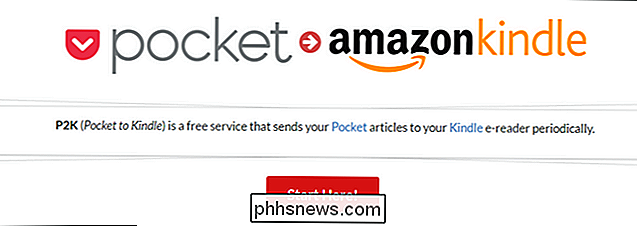
Ti verrà richiesto di autorizzare P2K ad accedere al tuo account Pocket. Fai clic su "Autorizza" per confermare. Quando richiesto inserisci il tuo indirizzo e-mail personale (non il tuo indirizzo e-mail Kindle!)
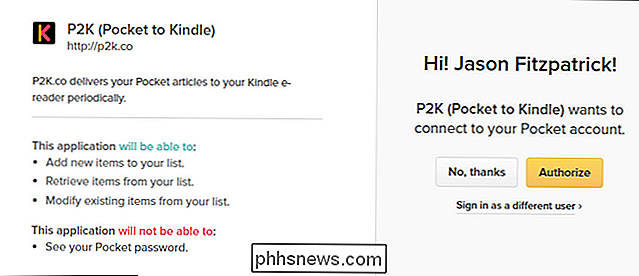
Ci sono due livelli di servizio: standard e premium. Per i nostri scopi (semplicemente ottenendo un digest ricorrente o inviando la coda corrente al Kindle) il piano standard andrà bene. Fai clic su "Scegli standard".
Una volta effettuata la selezione, sarai nella dashboard P2K. Fai clic su "Crea consegna" per impostare il programma di consegna desiderato.
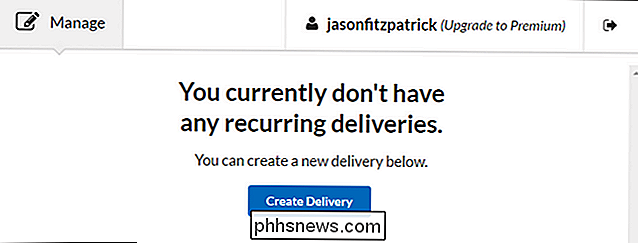
La dashboard è molto intuitiva. Selezionare "Giornaliero" o "Settimanale" per impostare il programma di consegna, quindi personalizzare il giorno, l'ora, quali articoli (più recenti, meno recenti, a tempo o casuali) e specificare il numero di articoli. Puoi anche controllare "Archivia articoli consegnati", che archivia gli articoli sul servizio Pocket dopo averli inviati al tuo Kindle. Assicurati di aver letto tutti gli articoli nel tuo sommario, perché non saranno più nella tua coda di Pocket!
Quando sei pronto, fai clic su "Inizia consegna".
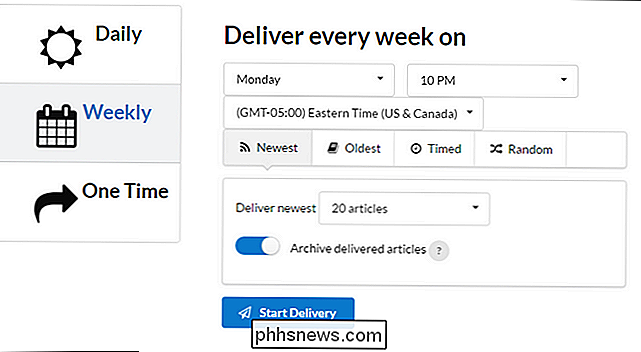
Ti verrà richiesto di inserire la tua e-mail Kindle indirizzo e autorizzazione "[email protected]" nella whitelist di consegna Amazon.
Innanzitutto, prendi il tuo indirizzo email Kindle. Puoi trovare l'e-mail Kindle nella scheda Impostazioni di questa pagina. Cerca "Impostazioni e-mail Send-to-Kindle". Qui è necessario individuare l'indirizzo e-mail specifico collegato al Kindle a cui desideri inviare i documenti (in genere è il tuo [email protected] e una sua variante come [email protected] per le tue app Kindle e Kindle secondarie).
Inserisci quell'indirizzo email quando richiesto in P2K. Quindi, dalla stessa pagina nelle impostazioni di Amazon. aggiungi "[email protected]" al tuo elenco di posta elettronica del documento personale approvato.
Infine, fai clic su "Inizia a consegnare subito!" per competere con il processo.
A quel punto il programma di consegna è impostato e hai solo bisogno per sedersi e aspettare che arrivino i digesti.

Che cos'è il nuovo sistema di avviso sui diritti d'autore e in che modo ti influenza?
Il nuovo sistema di avvisi sul copyright, noto anche come sistema "Six Strikes", segna l'inizio degli ISP nel Stati Uniti che tentano di controllare l'uso di Internet dei loro abbonati. Le "punizioni" includono avvisi sempre più rigidi, limitazione della larghezza di banda e limitazione dell'attività di navigazione.

Accedi a più impostazioni nel Centro di controllo di iOS 11 con 3D Touch
IOS 11 ha un Centro di controllo completamente nuovo, che stringe più impostazioni su uno schermo senza dover scorrere avanti e indietro. Tuttavia, oltre a ciò che è attualmente disponibile in Control Center, ci sono ancora più impostazioni alle quali puoi accedere da quella schermata con un semplice tocco 3D o una pressione prolungata.



