Come prendere screenshot dei tuoi giochi per PC

Hai mai desiderato poter catturare un'immagine di quello che stai vedendo in quel bellissimo nuovo videogioco? Beh, puoi, in effetti, alcuni strumenti ti permettono anche di mettere in pausa il gioco e fare uno screenshot usando una fotocamera in movimento libera.
Le solite scorciatoie per fare uno screenshot del desktop del tuo PC spesso non funzionano correttamente nei giochi. Si può finire per catturare uno schermo nero o un'immagine del desktop quando si preme il pulsante Windows + Print Screen per fare uno screenshot di un gioco a schermo intero, per esempio, quindi potrebbero essere necessari altri metodi.
Per fortuna, Steam ha una scorciatoia incorporata per l'acquisizione di uno screenshot del gioco e questa funzione è incorporata anche nei driver grafici di NVIDIA e AMD. Se stai giocando a un nuovo gioco su hardware grafico NVIDIA, puoi anche approfittare di NVIDIA Ansel per mettere in pausa il tuo gameplay e configurare lo screenshot perfetto del tuo personaggio. Ecco come utilizzare questi diversi metodi.
Scatta una schermata usando la scorciatoia di Steam
Se stai giocando a Steam, puoi usare la funzione di screenshot incorporata nella sovrapposizione di Steam per scattare una foto di ciò che è sul tuo schermo. Premi il tasto "F12" sulla tastiera per fare uno screenshot. Sentirai un suono dello scatto e una notifica "Schermata salvata" apparirà nell'angolo in basso a destra dello schermo.

Puoi cambiare il tasto F12 in un altro tasto di scelta rapida, se lo desideri. Nell'interfaccia di Steam, fai clic su Steam> Impostazioni> In-Game e modifica l'opzione "Schermata dei tasti di scelta rapida".
Per visualizzare gli screenshot del gioco, puoi aprire la sovrapposizione di Steam premendo Shift + Tab-o la tastiera personalizzata scorciatoia, se lo hai modificato in Steam-e fai clic sul pulsante "Visualizza schermate" sull'overlay.
Dopo essere usciti dal gioco, puoi anche vedere i tuoi screenshot dalla pagina del gioco nella tua libreria di Steam. Scorri fino alla fine della pagina del gioco e vedrai una sezione Schermate con il pulsante "Visualizza archivio Screenshot".

La libreria screenshot ti consente di caricare i tuoi screenshot su Steam, rendendoli pubblici, solo amici o privato, e facoltativamente li condividono su Facebook. C'è anche un pulsante "Mostra sul disco" qui che ti mostrerà gli screenshot come file di immagini sul tuo PC, permettendoti di fare quello che vuoi con loro.

Acquisisci schermate usando le scorciatoie all'interno del gioco
Molti giochi, in particolare giochi che non sono su Steam, hanno le proprie funzioni di screenshot e scorciatoie. Questo tasto screenshot è spesso solo il tasto "Stampa schermo", ma potrebbe essere una chiave diversa in alcuni giochi. Tocca il tasto in questione e il gioco salverà uno screenshot di se stesso in una posizione sul tuo disco.
Nei giochi Battle.net di Blizzard, ad esempio, il tasto Print Screen salva sempre uno screenshot. Puoi quindi trovare i tuoi screenshot in una cartella sul tuo disco fisso (anche se è diverso per ogni gioco Blizzard). Ad esempio, Overwatch memorizza schermate inDocumenti Overwatch ScreenShots Overwatch.

A seconda del gioco su cui stai scattando uno screenshot, potrebbe essere necessario eseguire una ricerca sul Web o cercare nella sua scorciatoia da tastiera menu di configurazione per trovare la chiave dello screenshot e salvare la posizione.
Acquisire schermate con NVIDIA GeForce Experience
Se si dispone di hardware grafico NVIDIA, è probabile che sia installato il software GeForce Experience di NVIDIA. Ha qualche asso nella manica, inclusa una funzione di screenshot di base che dovrebbe funzionare in ogni gioco. Per fare uno screenshot con GeForce Experience, premi Alt + F1. Lo screenshot verrà salvato nella galleria GeForce Experience e verrà visualizzata una notifica "Schermata salvata nella Galleria" nell'angolo in alto a destra dello schermo.

Per visualizzare gli screenshot, puoi premere Alt + Z da qualsiasi luogo, sì, anche sul desktop di Windows, per visualizzare l'overlay. Fai clic su "Galleria" per visualizzare gli screenshot catturati insieme a tutti i video ShadowPlay che hai salvato. Puoi anche trovare gli screenshot in Video [Nome del gioco] insieme a tutti i video che hai acquisito con GeForce Experience.

Prendi potenti schermate di gioco con NVIDIA Ansel
GeForce Experience ha una caratteristica più impressionante, tuttavia, chiamata NVIDIA Ansel, che può acquisire schermate di gioco utilizzando una telecamera a movimento libero. Funziona solo in giochi specifici in cui lo sviluppatore ha abilitato il supporto per la funzione ed è abbastanza nuovo, quindi sono supportati solo alcuni giochi. È possibile visualizzare l'elenco completo dei giochi abilitati per Ansel sul sito Web di NVIDIA. Grandi giochi come Dishonored 2 , Hellblade: Senua's Sacrifice , Terra di mezzo: Shadow of War e The Witcher 3: Wild Hunt sono inclusi in questo elenco.
Per usare NVIDIA Ansel in un gioco abilitato, premi Alt + F2. Il gameplay si bloccherà e vedrai apparire una barra laterale "Ansel". Puoi utilizzare i tasti di movimento sulla tastiera e fare clic e trascinare con il mouse per riposizionare la telecamera nella scena di gioco in modo da poter ottenere lo screenshot perfetto.

Puoi cambiare le opzioni nella barra laterale per dare allo screenshot un filtro diverso effetto (come il tono seppia) o regolare il campo visivo. In basso, puoi selezionare se vuoi catturare uno screenshot normale, uno screenshot a risoluzione super che sia ancora più dettagliato di uno screenshot normale o uno screenshot a 360 gradi. Questi screenshot a 360 gradi possono essere visualizzati in vari modi, tra cui un browser Web desktop o una cuffia VR come gli auricolari Oculus RIft, HTC Vive o Google Cardboard.

Fai clic sul pulsante "Snap" e il tuo screenshot essere salvato Puoi continuare a prendere il maggior numero di schermate che desideri della scena in pausa. Quando hai finito, troverai i tuoi screenshot nella galleria di GeForce Experience. Premi Alt + Z e fai clic su "Galleria" per visualizzarlo. Questi screenshot appariranno anche in Video [Nome del gioco] insieme a qualsiasi video ShadowPlay o alle normali schermate di GeForce Experience che hai scattato.

AMD ReLive
Con l'hardware grafico AMD, puoi usare la funzione ReLive di AMD per prendere un screenshot, ma solo se si dispone di hardware per la grafica del desktop basato sull'architettura AMD Graphics Core Next (GCN).
Non c'è niente di speciale qui come NVIDIA Ansel. Puoi usare questa funzione per catturare screenshot e catturare video, proprio come faresti con Steam o NVIDIA GeForce Experience.
Dopo aver attivato ReLive, puoi premere Ctrl + Maiusc + E o premere Alt + Z e quindi fare clic su "Screenshot" per fare uno screenshot all'interno di un gioco. Per impostazione predefinita, salverà gli screenshot che farai nella cartella Video.

Fai le schermate con la barra di gioco di Windows 10
La barra di gioco di Windows 10 include anche una funzione di screenshot, quindi potresti usarla anche se una delle opzioni di cui sopra ha vinto lavorare Per usarlo, puoi premere Windows + Alt + Print Screen o premere Windows + G per aprire la barra di gioco e quindi fare clic sul pulsante "Screenshot" a forma di telecamera sulla barra. Queste scorciatoie da tastiera possono essere modificate da Impostazioni> Gioco> Barra di gioco, se lo desideri.

CORRELATO: Come registrare PC Gameplay con Windows 10 Game DVR e Game Bar
Quando fai uno screenshot con il gioco barra, vedrai una notifica Xbox "Screenshot salvato" nell'angolo in basso a destra dello schermo. Le schermate che hai scattato in questo modo verranno visualizzate in Video Acquisizioni insieme a tutti i video acquisiti con la funzione DVR di gioco di Windows 10.
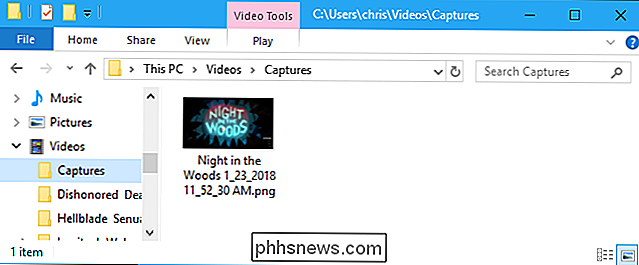

Come spedire i pacchetti senza lasciare la tua casa
Quando invii una lettera, tutto ciò che devi fare è schiaffare un francobollo e incollarlo nella casella di posta. Ma spedire un pacco è una bestia completamente diversa. La buona notizia, tuttavia, è che non hai ancora bisogno di lasciare la comodità della tua casa se non vuoi. Ecco come saltare interamente l'ufficio postale e spedire qualsiasi pacchetto senza fare un passo fuori.

Come assegnare "eKeys" digitali per Kwikset Kevo ad altri utenti
Kvikset Kevo consente di bloccare e sbloccare la porta senza la necessità di tasti effettivi. Tuttavia, cosa succede se vuoi che gli altri abbiano accesso alla tua casa, specialmente ai familiari? Ecco come assegnare "eKeys" agli altri membri della famiglia e agli ospiti. CORRELATO: Come installare e configurare Kvi Smart Kevo Smart Lock Con l'app Kevo, puoi dare accesso illimitato a familiari che vivono sotto lo stesso tetto o che forniscono un pass temporaneo di 24 ore a un ospite che potrebbe restare la notte.



