Come salvare la schermata di blocco di Windows 10 Far risaltare le immagini sul disco rigido

Per impostazione predefinita, Windows 10 mostra immagini di sfondo sulla schermata di blocco appositamente curate per questo uso, ma non è immediatamente cancellare dove sono memorizzati. Windows sostituisce queste immagini regolarmente, ma se vuoi usarle come sfondi normali, gli ultimi sono di solito in quella cache e non sono troppo difficili da salvare se li prendi in tempo.
Molti di voi potrebbero aver disabilitato le immagini Spotlight sulle schermate di blocco perché Microsoft inserirà l'annuncio occasionale lì, ma se non lo fai, noterai che gli annunci sono piuttosto rari e le immagini Spotlight sono spesso davvero belle. Nota anche che stiamo parlando di immagini di sfondo per la schermata di blocco: quella pagina devi fare clic o scorrere per aprire la schermata di accesso. È possibile impostare separatamente le immagini di sfondo per la schermata di accesso.
Primo: Abilita le immagini Spotlight sullo schermo di blocco
Se hai disattivato le immagini Spotlight (o non sei sicuro), è facile accenderle ancora. Basta fare clic su Start e quindi selezionare Impostazioni (o premere Windows + I). Nella schermata Impostazioni, fare clic su Personalizzazione.
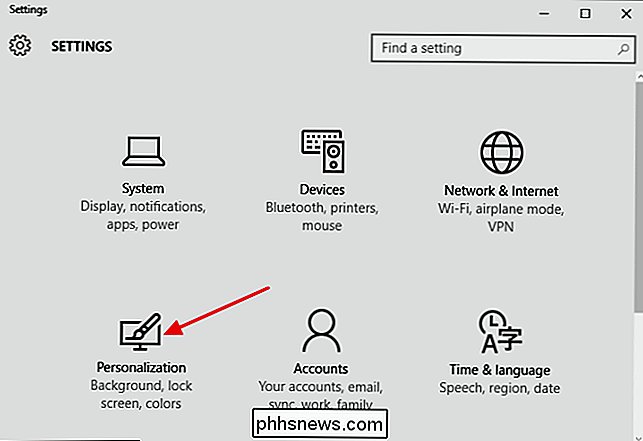
Nella finestra Personalizzazione, selezionare la scheda "Blocca schermo" e quindi nel menu a discesa Sfondo, scegliere "Riflettore di Windows".
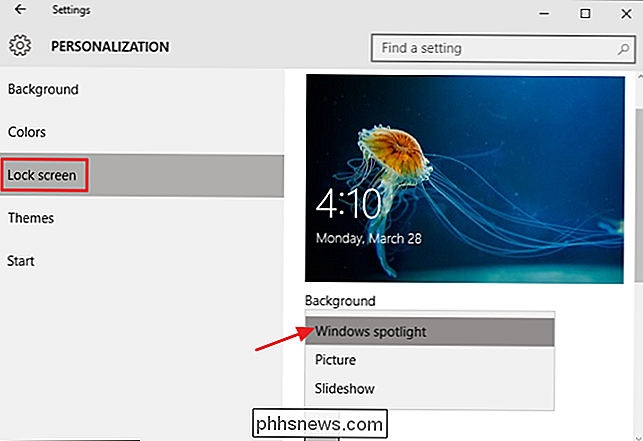
Quando si accende Spotlight per la prima volta, richiederà alcuni riavvii (o ritorna alla schermata di blocco) per creare alcune immagini nella cache. Nella schermata di blocco, puoi spingere Spotlight verso i tipi di immagini che ti piacciono. Quando vedi qualcosa che ti piace, fai clic su "Mi piace quello che vedi?" E quindi fai clic su "Voglio di più!" Per vedere altre immagini come quella attuale in futuro.
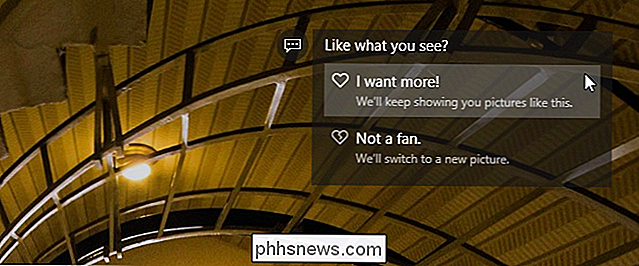
Come salvare le immagini Spotlight
Dopo Windows ha avuto il tempo di salvare alcune immagini Spotlight, le puoi trovare sepolte nella tua cartella utente. Innanzitutto, devi assicurarti di vedere cartelle nascoste. In Esplora file, passare alla scheda Visualizza, fare clic su "Mostra / nascondi" e quindi attivare la casella di controllo "Oggetti nascosti".
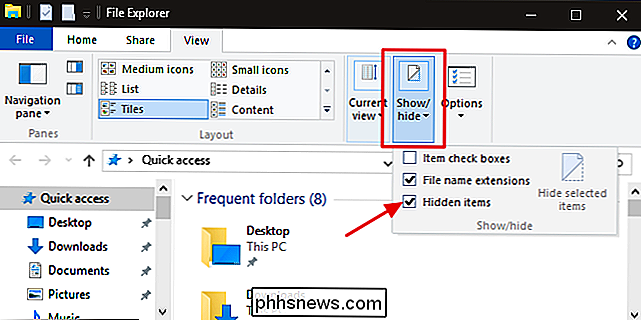
Quindi, passare alla seguente cartella (o copiare semplicemente il percorso di seguito e incollarlo nel Barra degli indirizzi di Esplora file):
% userprofile% AppData Local Packages Microsoft.Windows.ContentDeliveryManager_cw5n1h2txyewy LocalState Assets
Si noti che la parte% userprofile%di questo percorso ti salta automaticamente alla cartella utente per l'utente attualmente connesso (per impostazione predefinita aC: Users ). Nella cartella, vedrai un intero gruppo di file con nomi di file lunghi e privi di significato e senza estensioni. Alcuni di questi sono i file immagine che stai cercando; molti non lo sono.
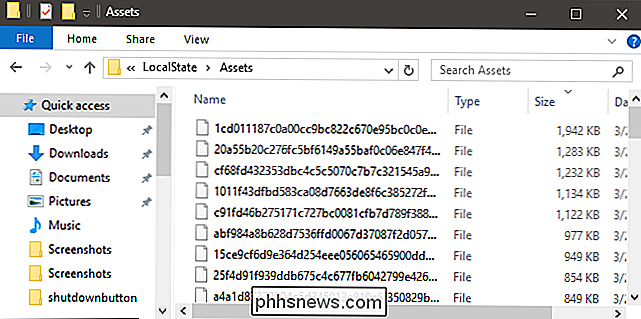
Invece di lavorare con questi file direttamente nella cartella Risorse, li copi da qualche altra parte. Basta creare una nuova cartella ovunque, selezionare tutti i file nella cartella Risorse (Ctrl + A è il modo più veloce), quindi copiarli nella nuova cartella. Quando si esegue questa operazione, Windows ti avviserà che alcuni file potrebbero essere dannosi per il tuo computer. Questo è solo perché li stai spostando da una cartella di sistema e Windows non riconosce i tipi di file (poiché non sono assegnate estensioni). Fai clic su OK per terminare la copia dei file.
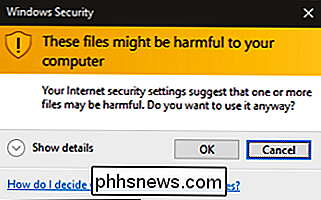
Nella nuova cartella con i file copiati, dovrai rinominare tutti i file per includere un'estensione JPG. Il modo più semplice per farlo è con il prompt dei comandi. Nella finestra Esplora file, con la nuova cartella visualizzata, fai clic su File> Apri prompt dei comandi, quindi seleziona "Apri prompt dei comandi come amministratore" per aprire il prompt dei comandi nella posizione corrente.
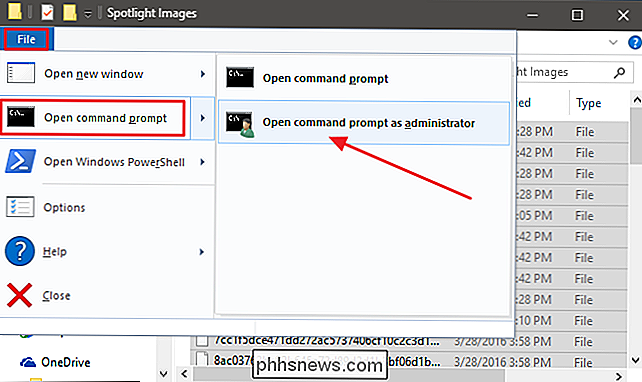
Al prompt dei comandi, digita (o copia e incolla) il seguente comando e premi Invio:
ren *. * * .jpg
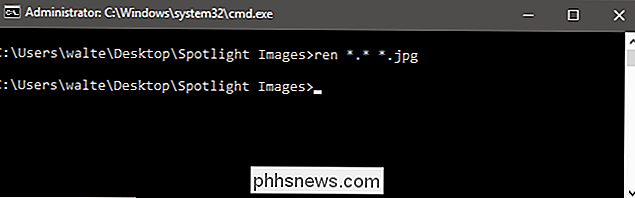
Questo comando rinomina tutti i file nella directory al loro nome corrente più l'estensione .jpg. Esci dal prompt dei comandi e aggiorna la cartella con cui stai lavorando (F5). Come puoi vedere, alcuni dei file ora hanno miniature. Quelli sono i file di immagine reali. Puoi andare avanti ed eliminare tutto ciò che non ha una miniatura per toglierlo di mezzo.
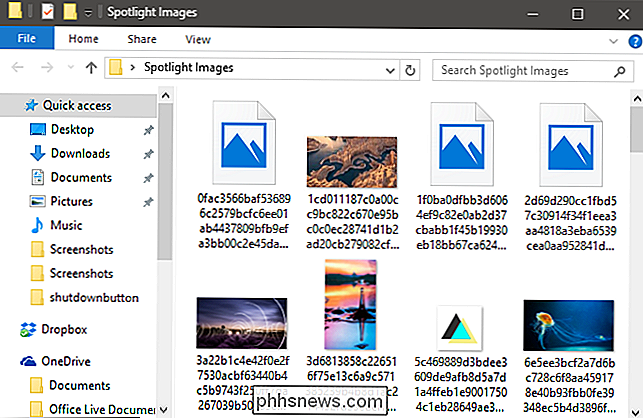
Dei file di immagine che sono rimasti, vedrai alcuni tipi. Alcuni dei file più piccoli sono solo risorse immagine che potrebbero essere utilizzate per cose come icone di applicazioni o display. Puoi anche sbarazzarti di quelli. Le immagini orientate al ritratto potrebbero essere interessanti per l'utilizzo su uno smartphone. E le immagini widescreen sono le immagini attuali della schermata di blocco che stai cercando. Inseriscili in una cartella con gli altri sfondi e sei pronto per partire!

Come modificare le tue mappe di Minecraft con un editor esterno
In un precedente tutorial abbiamo preso WorldEdit per un giro, un fantastico editor in-game che ti consente di eseguire modifiche avanzate al paesaggio di Minecraft mentre giocando. Oggi guardiamo a MCEdit un potente editor esterno usato per modificare il mondo di Minecraft al di fuori del gioco proprio come se avessi modificato una foto o un modello 3D.

Tweet, aggiorna quello, pubblica qualcosa lì. Con tutte le diverse piattaforme di social media che stanno sorpassando le nostre vite in questi giorni, a volte può sembrare un'impresa impossibile tenere il passo con tutti loro contemporaneamente. Bene, ora il compito di mantenere tutte le connessioni compatte in un'unica fonte solo è molto più facile da gestire, grazie a poche app e siti Web chiave che semplificano il processo di permanenza sociale e assicurati di essere sempre un passo avanti rispetto a ciò che accade nel ciclo.


