Come ripristinare il Tether di uno smartphone o tablet Android sul PC

In genere, le persone collegano i propri laptop ai loro telefoni Android, utilizzando la connessione dati del telefono per connettersi online da qualsiasi luogo. Ma potresti anche voler "invertire il cavo", condividendo la connessione Internet del tuo PC con un telefono o tablet Android.
Ci sono molti modi per farlo. È possibile utilizzare un hotspot Wi-Fi, Bluetooth o persino il reverse-tether interamente su un cavo USB cablato. È utile quando il tuo computer ha una connessione Internet, ma il tuo telefono no.
Crea un punto di accesso Wi-Fi
CORRELATO: Come trasformare il tuo PC Windows in un Hotspot Wi-Fi
Il metodo più semplice qui sarà probabilmente quello di creare un hotspot Wi-Fi. È proprio come creare un hotspot Wi-Fi sul tuo telefono per condividere la connessione dati mobile con il tuo PC o Mac. Ma, invece, creerai un hotspot Wi-Fi sul tuo computer e condividi la sua connessione Internet con il tuo telefono o tablet Android.
Naturalmente, avrai bisogno dell'hardware Wi-Fi per farlo. Un tipico laptop funzionerà perfettamente. Se si desidera eseguire il reverse-tethering di un telefono o tablet Android su un computer desktop che non dispone di Wi-Fi per poter condividere la propria connessione Ethernet cablata, è possibile acquistare un adattatore USB-to-Wi-Fi economico e utilizzarlo per questo scopo.
I telefoni e i tablet Android non supportano reti ad-hoc, ma il software Virtual Router creerà un hotspot Wi-Fi che funge da punto di accesso, consentendo la connessione di dispositivi Android. Se stai utilizzando un'altra soluzione, assicurati che funzioni come un punto di accesso e non su una rete ad hoc.
Ti consigliamo di utilizzare Virtual Router per creare un hotspot Wi-Fi su un PC Windows. È un pratico front-end per il potente hotspot Wi-Fi e le funzionalità di Condivisione connessione Internet integrate in Windows. Puoi utilizzarlo per condividere una connessione Ethernet cablata tramite Wi-Fi o anche per condividere una connessione Wi-Fi a cui sei connesso creando un hotspot Wi-Fi. Ciò lo rende comodo in situazioni in cui si dispone di un solo accesso per una rete Wi-Fi, come in un hotel.
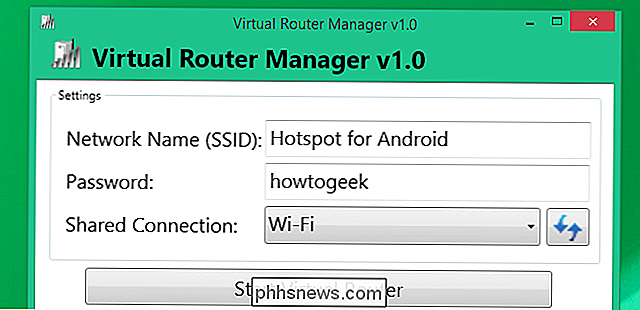
Gli utenti Mac potrebbero teoricamente utilizzare la funzione Condivisione Internet integrata in Mac OS X per questo, ma che crea un annuncio Non è possibile connettersi a dispositivi Android di rete ad hoc.
PAN Bluetooth
CORRELATI: Come trasformare il Mac in un Hotspot Wi-Fi
A questo scopo è anche possibile utilizzare il Bluetooth. Supponendo che il tuo telefono o tablet utilizzi Android 4.0 o versione successiva, puoi accoppiarlo tramite Bluetooth e utilizzare un PAN Bluetooth (Personal Area Network).
In genere, ti consigliamo di creare un hotspot Wi-Fi se usi Windows e connetti a Internet attraverso quello. Il Wi-Fi è più veloce e più facile da configurare. Tuttavia, un PAN Bluetooth è particolarmente utile sui Mac: se vuoi condividere la connessione Wi-Fi di un Mac con uno smartphone o tablet Android, devi utilizzare un PAN Bluetooth o un secondo adattatore fisico Wi-Fi (come un Adattatore da USB a Wi-Fi), poiché sono necessarie due interfacce di rete separate.
Abilita la Condivisione Internet tramite Bluetooth sul tuo Mac e accoppia il tuo telefono Android al Mac. Tocca il dispositivo connesso nella schermata delle impostazioni Bluetooth del tuo dispositivo Android e attiva la casella di controllo "Accesso Internet".
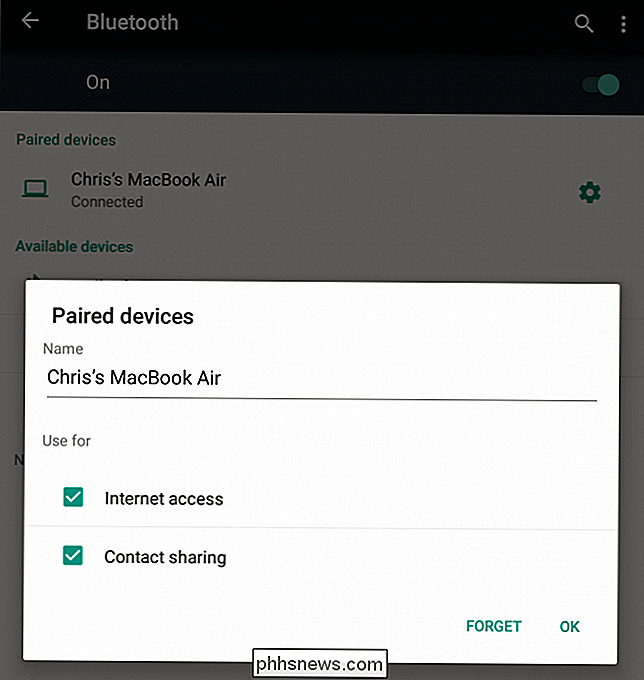
Cavo USB - Solo root
CORRELATO: Come collegare il tuo Android alla connessione Internet del tuo PC tramite USB
È possibile legare il computer a un telefono Android tramite USB, accedendo a Internet tramite il telefono. Potresti chiederti se è possibile invertire la connessione di un telefono o tablet Android a un computer tramite USB, accedendo a Internet tramite la connessione di rete del computer.
Questo è possibile, ma richiede l'accesso come root. Abbiamo coperto un metodo per collegare in senso contrario un telefono o un tablet Android al computer tramite un cavo USB utilizzando un'applicazione Windows, e ci sono altri metodi simili che utilizzano diversi strumenti o comandi che puoi digitare.
Il metodo del cavo USB è utile soprattutto quando ci si trova in una posizione in cui non è possibile utilizzare Wi-Fi o Bluetooth reverse-tethering per qualche motivo. È odioso a causa del requisito di accesso root e degli ulteriori hack e strumenti necessari per farlo funzionare. Peggio ancora, alcune app Android non realizzeranno che hanno una connessione Internet se lo fai. Se possibile, è meglio impostare un punto di accesso Wi-Fi o utilizzare un PAN Bluetooth per il tethering inverso.

Sfortunatamente, nessuno di questi metodi funzionerà con un Chromebook. Nonostante i tentativi di Google di far funzionare meglio Chrome OS e Android, un Chromebook non può ancora creare un hotspot Wi-Fi o un PAN Bluetooth per condividere la sua connessione Internet con altri dispositivi.
Questo presuppone che tu stia utilizzando Chrome OS, comunque - potresti potenzialmente mettere il tuo Chromebook in modalità sviluppatore e installare un sistema Linux completo per accedere agli strumenti di creazione di hotspot Wi-Fi integrati nelle tipiche distribuzioni Linux.
Image Credit: Johan Larsson su Flickr

Come aggiornare le tue vecchie mappe di Minecraft per transizioni continue a nuovi biomi
L'aggiornamento di Minecraft per ottenere le nuove funzionalità è sempre divertente a meno che non rompa le tue vecchie mappe e crei oggetti enormi e brutti attraverso di loro. Continua a leggere mentre ti mostriamo come puoi prendere una vecchia mappa di Minecraft e portarla in una nuova versione di Minecraft senza rischiare brutti difetti nel tuo terreno.

Finalmente è un buon momento per acquistare una Apple TV?
Quando Apple ha abbassato il prezzo della sua terza generazione di Apple TV a $ 69, abbiamo comunque raccomandato di tenere premuto finché Apple non ha rilasciato una nuova versione. La nuova Apple TV è arrivata, quindi oggi discuteremo se pensiamo sia ora di fare il salto. La nuova Apple TV segna un enorme salto tecnologico rispetto al suo predecessore.



