Come aggiungere, condividere e sincronizzare calendari su Mac e iPhone

L'utilizzo ottimale del tuo calendario sul tuo Mac o iPhone ti può davvero tenere aggiornato. Oggi vogliamo discutere su come aggiungere, condividere e sincronizzare i calendari sul tuo Mac e iPhone in modo che la tua agenda ti segua ovunque tu vada.
Il Calendario fornito con il tuo Mac e iPhone ha tutto il necessario per creare appuntamenti, imposta promemoria e in pratica organizza la tua vita in modo da non perdere eventi e eventi importanti.
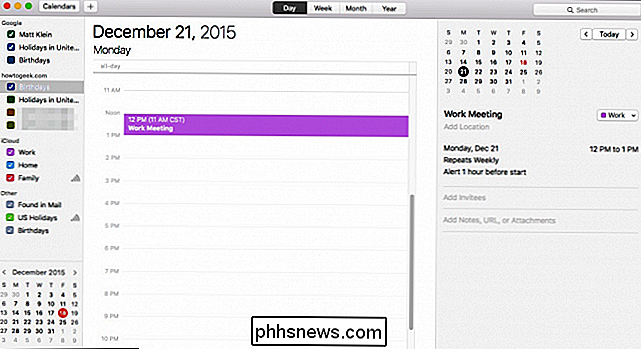
Per avere un calendario sincronizzato sui tuoi dispositivi, devi accedere allo stesso account iCloud. Ciò garantirà che, proprio come con Promemoria, tutto ciò che fai sul tuo Mac apparirà sul tuo iPhone o iPad, e viceversa.
Come sempre, se non vedi i tuoi calendari o eventi del calendario visualizzati dal dispositivo al dispositivo, quindi potrebbe significare che non sei collegato allo stesso account iCloud, o più che probabile, hai a che fare con un problema di sincronizzazione di iCloud.
Esamineremo come verificare che tutto funzioni correttamente più avanti in questo articolo.
Creazione e condivisione di nuovi calendari
Per creare un nuovo calendario, fare clic sul menu "File", selezionare "Nuovo calendario" e quindi "iCloud".
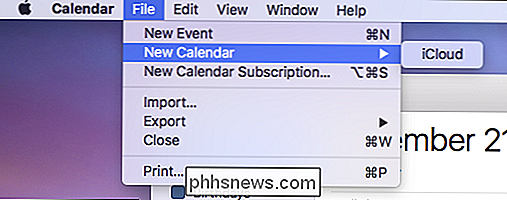
Il nuovo calendario verrà visualizzato sotto l'elenco iCloud nel riquadro sinistro del calendario.
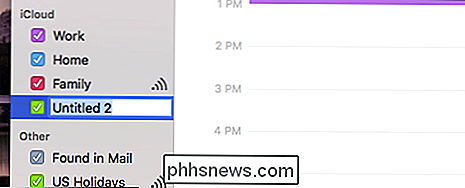
Puoi nominarlo come vuoi e condividerlo facendo clic sull'icona di condivisione a destra del nome del calendario. Puoi persino renderlo un calendario pubblico, il che significa che chiunque può iscriversi a una versione di sola lettura del tuo calendario.
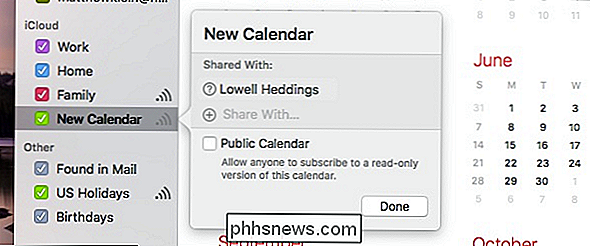
Ora potrai accedere al tuo nuovo calendario sul tuo iPhone o iPad. Apri l'app Calendario e tocca il link "Calendari" nella parte inferiore dell'applicazione.
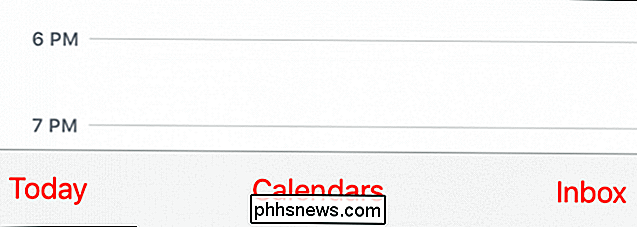
Ora vedrai tutti i tuoi calendari iCloud elencati, incluso quello appena creato. Se un calendario è condiviso, sarai in grado di vedere chi lo sta condividendo o con chi è condiviso.
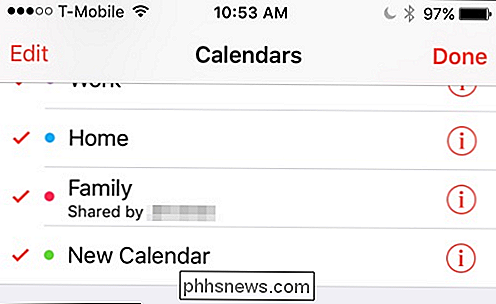
Puoi modificare un calendario toccando il simbolo "i" accanto a un calendario o toccando il pulsante " Modifica "e poi il calendario a cui vuoi partecipare.
Una volta che sei nella schermata di modifica, puoi rinominare o eliminare il tuo calendario toccandolo o, ancora più importante, puoi aggiungere persone con le quali desideri condividi.
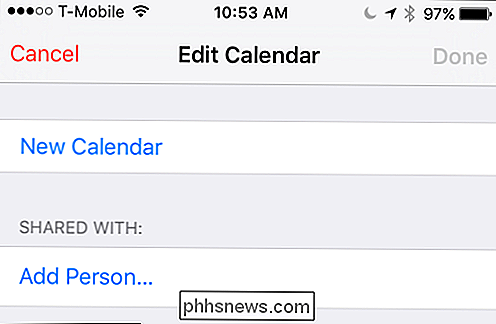
Scorri verso il basso per modificare il colore del tuo calendario o renderlo pubblico.
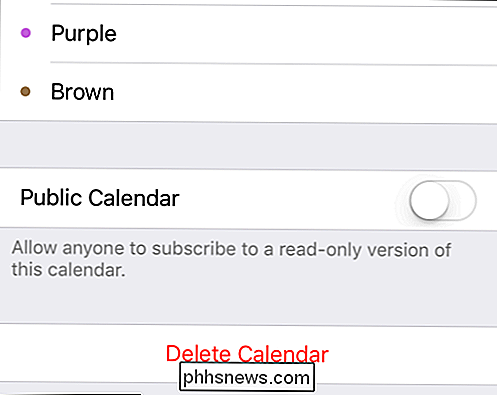
Ricorda che quando rendi pubblico un calendario, chiunque può iscriversi a una versione di sola lettura di esso, quindi assicurati di non farlo " t includere eventuali dettagli o eventi personali.
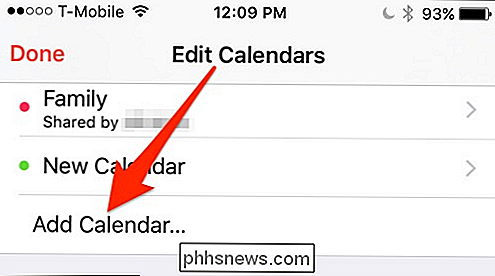
La modifica dei calendari è anche il modo in cui li aggiungi, così come sul tuo Mac, quando crei un nuovo calendario sul tuo iPhone, apparirà su tutti gli altri dispositivi collegati a quell'account iCloud.
Assicurandosi che si sincronizzi correttamente
Se tutto è sincronizzato come dovrebbe, allora sei a posto. Se non visualizzi i tuoi nuovi calendari sugli altri dispositivi, devi assicurarti che tutto sia connesso allo stesso account iCloud.
Se questo non è il problema, controlla le impostazioni di iCloud per assicurarti che i tuoi calendari sono impostati per la sincronizzazione su iCloud.
Su iPhone o iPad, apri le Impostazioni, quindi tocca "iCloud".
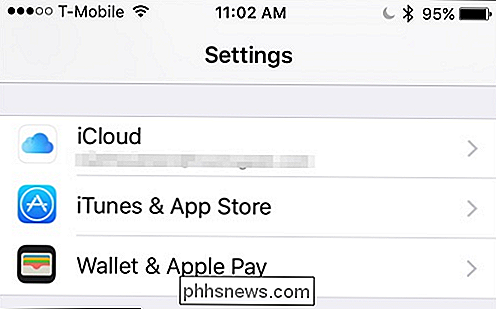
Scorri le impostazioni di iCloud e assicurati che "Calendari" sia abilitato.
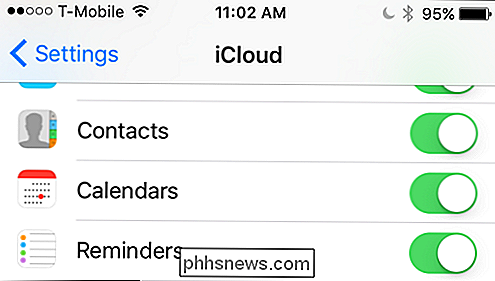
Avanti, su sul tuo Mac, apri le Preferenze di Sistema e poi "iCloud". Come sul tuo dispositivo iOS, passa attraverso le varie impostazioni e assicurati che Calendars abbia un segno di spunta accanto.
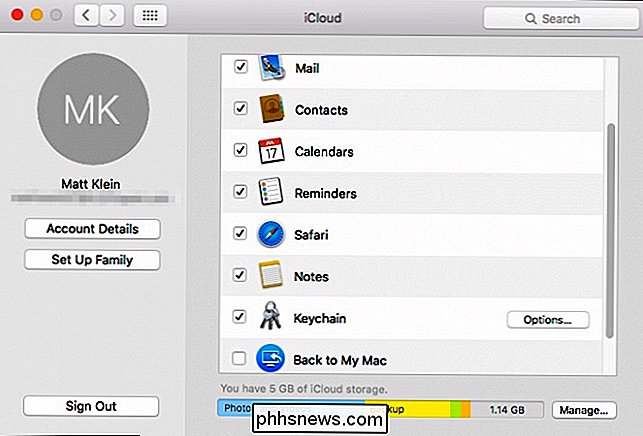
Ecco come aggiungere, condividere e sincronizzare i calendari sui dispositivi Mac e iOS. Funziona molto come Reminders in quanto puoi condividere con altre persone e sincronizzare l'intera gamma dei tuoi dispositivi iCloud connessi.
La cosa bella di avere tutti i tuoi calendari collegati, è che non devi perdere tempo a replicare il tuo sforzi, come la creazione degli stessi calendari, eventi, ecc. Inoltre, quando condividi un calendario, sarai in grado di tenere tutti gli altri nel ciclo.
Ci auguriamo quindi che tu abbia trovato utile questo articolo e che sia in grado di usarlo per mantenere la tua agenda più organizzata ed efficace. Se vuoi aggiungere una domanda o un commento, incoraggiamo i tuoi commenti nel nostro forum di discussione.

Perché la dimensione della mia e-mail è maggiore dei suoi file allegati?
Se si utilizza un client di posta installato localmente, è possibile che si sia notato che le dimensioni di una e-mail sembrano essere un po ' più grande dei file che hai allegato ad esso. Perché è così ed è motivo di preoccupazione? Il post di Q & A di SuperUser di oggi ha la risposta alla domanda di un lettore confuso.

Come automatizzare Volume, Panning e altri effetti in GarageBand
La possibilità di automatizzare le tracce è una delle funzionalità più potenti di GarageBand. L'automazione consente di regolare il volume, il panning, l'eco e altri effetti in diversi punti della canzone. Il modo in cui GarageBand implementa questa funzione è in realtà molto semplice, intuitivo e facile da usare.



