Dove scaricare Windows 10, 8.1 e 7 ISO Legalmente

È possibile reinstallare Windows da zero utilizzando il codice Product Key fornito con il PC, ma sarà necessario trovare il supporto di installazione da soli . Microsoft offre file ISO gratuiti per il download; devi solo sapere dove guardare.
Ci sono alcuni modi per farlo, ma sono tutti dritti e stretti: non dovrai visitare un sito di BitTorrent per scaricare le ISO che potrebbero essere riempite con malware. Invece, ottieni i supporti di installazione ufficiali direttamente da Microsoft.
NOTA: a seconda della versione OEM di Windows in esecuzione, è possibile che si verifichi un problema utilizzando la chiave OEM con una versione di vendita di Windows. Se non si attiva, puoi sempre installare e quindi chiamare Microsoft per farli raddrizzare e consentire l'attivazione della tua copia. La cosa più importante è che si disponga di una chiave di licenza valida.
Scarica ISO di Windows 10 o 8.1 Utilizzo dello strumento di creazione di supporti
Se hai accesso a una macchina Windows, il metodo ufficiale per scaricare ISO per Windows 8.1 e 10 è lo strumento di creazione multimediale. Il processo di utilizzo dello strumento è in gran parte lo stesso per entrambe le versioni di Windows, quindi utilizzeremo lo Strumento di creazione multimediale di Windows 10 per il nostro esempio. Ci limiteremo a notare dove qualcosa è diverso.
CORRELATI: Come trovare i tasti del tuo Windows o Office persi
Un avvertimento da tenere a mente è che non è più possibile scaricare un ISO per Windows 8-solo 8.1. E i codici prodotto sono diversi per Windows 8 e 8.1, quindi se si dispone di un codice prodotto Windows 8, non è possibile utilizzarlo solo per installare Windows 8.1. Invece, dovrai installare Windows 8, quindi eseguire un aggiornamento gratuito a 8.1. Dopo aver eseguito l'aggiornamento, Windows assegnerà la nuova chiave del prodotto all'installazione. Puoi trovare quel codice prodotto in diversi modi e salvarlo per il futuro. Dopodiché, dovresti essere in grado di eseguire un'installazione pulita di Windows 8.1 utilizzando il nuovo codice "Product Key" e non dovrai preoccuparti di installare prima Windows 8 e seguire la route di aggiornamento.
Inizia scaricando la Creazione multimediale di Windows 10 Strumento o Strumento di creazione multimediale di Windows 8.1. Una volta scaricato il file, fai doppio clic su di esso per avviare lo strumento, quindi fai clic su "Sì" per autorizzarlo ad apportare modifiche al tuo PC. Quando lo strumento si avvia, fare clic su "Accetta" per accettare i termini della licenza. Si noti che la versione di Windows 8.1 dello strumento non chiede di accettare i termini della licenza.
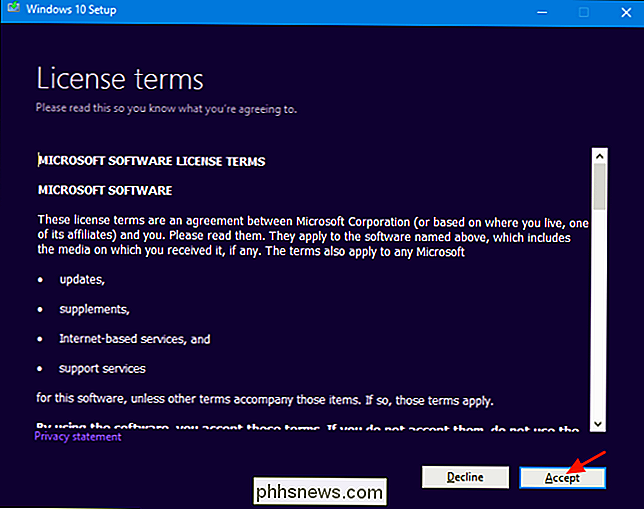
Quando lo strumento chiede cosa si vuole fare, selezionare "Crea supporto di installazione per un altro PC" e quindi fare clic su "Avanti". Windows 8.1 anche la versione dello strumento non fornisce questa opzione; per impostazione predefinita è la creazione di un supporto di installazione per un altro PC (che è ciò che vogliamo).
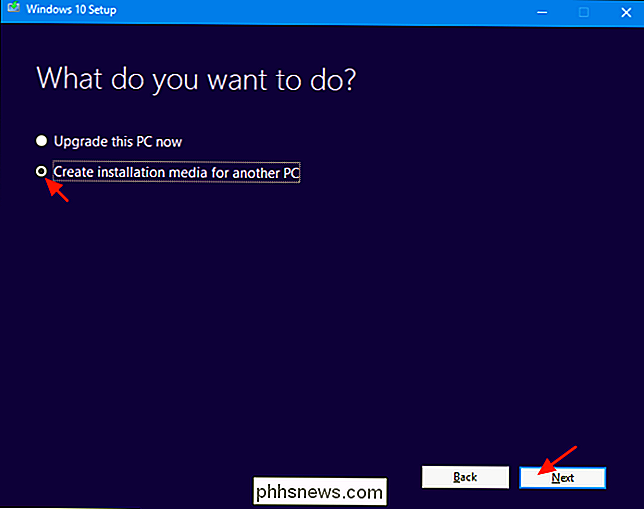
Lo strumento suggerisce un linguaggio, un'edizione e un'architettura per Windows in base alle informazioni sul PC su cui è in esecuzione lo strumento. Se si intende utilizzare il supporto di installazione su quel PC, andare avanti e fare clic su "Avanti". Se si prevede di installarlo su un PC diverso, deselezionare la casella di controllo "Usa le opzioni raccomandate per questo PC", selezionare opzioni più appropriate per la licenza in uso e quindi fare clic su "Avanti". Si noti che se si utilizza la versione 8.1 dello strumento, in realtà si inizia con questa schermata. Lo strumento inoltre non consiglierà le opzioni; devi selezionarli tu stesso.
Ricorda che la tua licenza funzionerà solo con la versione corretta di Windows-se la tua licenza è per Windows 10 Pro a 64 bit, non puoi installare Windows 10 Home a 32 bit con esso, quindi assicurati che le tue selezioni corrispondano a quelle elencate sul tuo codice prodotto.
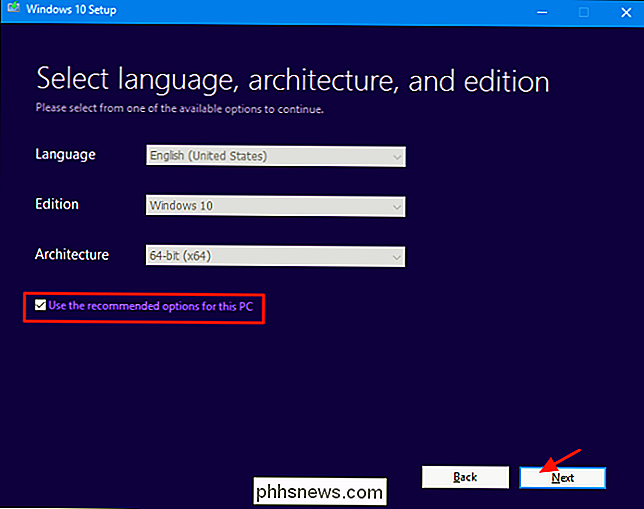
Quindi, seleziona se vuoi che lo strumento crei una chiavetta USB avviabile con il supporto di installazione, o semplicemente crei un file ISO che puoi usare o masterizzare su un DVD più tardi. Stiamo andando con il file ISO in questo esempio, ma il processo è praticamente lo stesso in entrambi i casi. Se si utilizza l'opzione USB, è necessario fornire un'unità USB con almeno 3 GB di spazio. Inoltre, l'unità USB verrà formattata durante il processo, quindi assicurati che non ci sia nulla di cui hai bisogno. Seleziona l'opzione desiderata e fai clic su "Avanti".
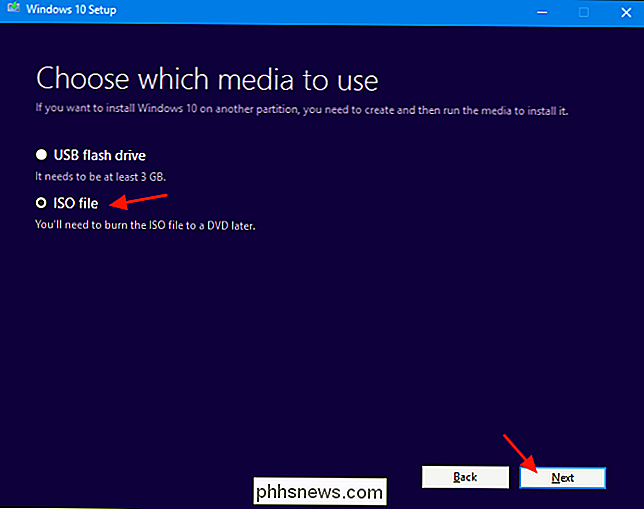
Scegli un luogo per salvare il file ISO finito (o punta lo strumento verso l'unità USB corretta se questa è l'opzione che hai scelto).
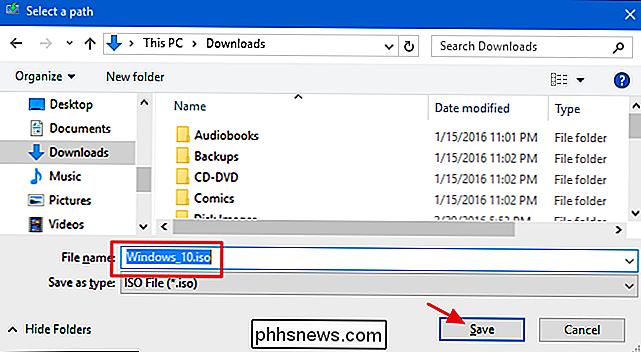
A questo punto, lo Strumento di creazione multimediale inizierà a scaricare i file e ad assemblare la tua ISO, che può prenditi un bel po 'di tempo a seconda della tua connessione internet. Al termine, puoi fare clic su "Apri masterizzatore DVD" se vuoi andare avanti e creare un disco o semplicemente fare clic su Fine se non vuoi creare un disco al momento.
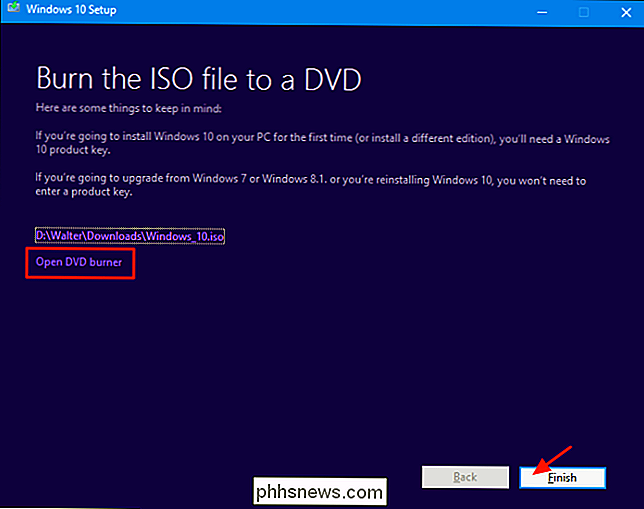
Ora che hai salvato la tua nuova ISO , sei pronto per usarlo come ritieni opportuno. Potresti andare avanti ed eseguire un'installazione pulita di Windows (che tecnicamente non hai nemmeno bisogno di un codice Product Key), utilizzare la ISO per creare una macchina virtuale o semplicemente salvarla per quando ne hai bisogno lungo la strada.
Scarica Windows 7 SP1 ISO direttamente dal sito Web Microsoft
Microsoft rende disponibile Windows 7 SP1 ISO per il download diretto attraverso il loro sito. L'unico problema è che avrai bisogno di un codice prodotto valido per scaricare il file e le chiavi OEM (come quella che è apparsa su un adesivo sotto il tuo laptop) non funzioneranno. Se sei tu, passa alla sezione successiva.
Se disponi di una chiave di vendita valida, vai alla pagina di download di Windows 7, inserisci il codice prodotto e fai clic su "Verifica" per avviare il processo di download.
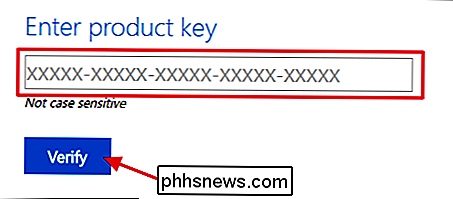
Dopo il codice prodotto è stato verificato, selezionare la lingua del prodotto che si desidera scaricare e fare clic su "Conferma".
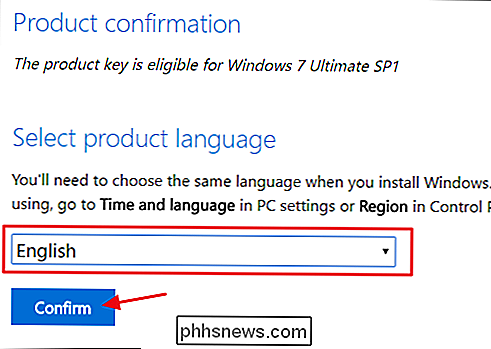
Quindi, scegliere se si desidera la versione a 32 bit o 64 bit di Windows 7. Quando si fa clic su qualsiasi versione desiderata , il download inizierà. Si noti che i collegamenti di download generati dal sito sono validi solo per 24 ore. Naturalmente, puoi sempre tornare indietro e riprovare il processo di verifica e selezione per generare nuovi collegamenti.
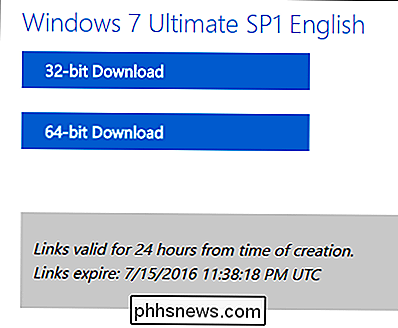
Dopo aver scaricato il file ISO, puoi masterizzarlo su un DVD facendo clic con il tasto destro del mouse in Esplora risorse e selezionando "Masterizza" immagine del disco "per masterizzarlo su un disco. Se si desidera installare Windows 7 da un'unità USB, il modo migliore è utilizzare lo strumento di download USB / DVD di Windows 7 per inserire il file ISO su un'unità USB.
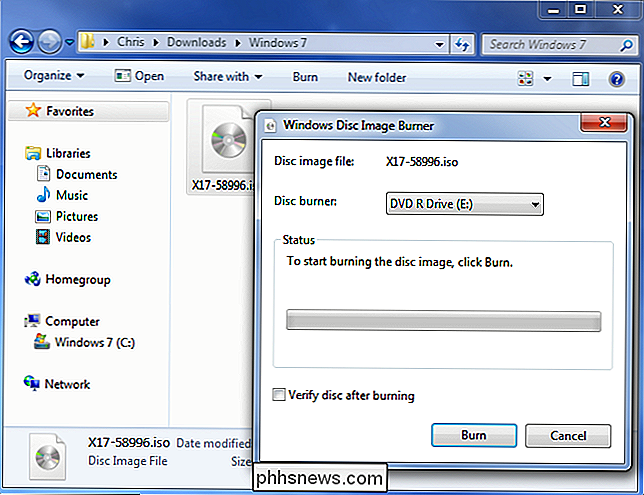
L'ISO scaricata da Microsoft include Windows 7 con Service Pack 1. Quando si installa Windows 7, è possibile evitare il fastidio di scaricare e installare le centinaia di aggiornamenti rilasciati dopo SP1 installando il Service Packup di Windows 7 SP1. Ancora meglio, perché non prendersi un po 'di tempo in più e infilare il Convenience Rollup direttamente nella ISO di Windows 7? In questo modo, ogni volta che installerai Windows 7 in futuro, avrai già una ISO con tutti gli aggiornamenti (almeno fino a maggio 2016) già inclusi.
Scarica qualsiasi ISO di Windows o Office utilizzando uno strumento gratuito di terze parti
Microsoft usava rendere tutti questi ISO disponibili attraverso un sito chiamato Digital River, ma non lo fa più. Invece, sono memorizzati sul suo sito TechBench. Gli ISO possono essere difficili da trovare, tuttavia, e per le versioni di Windows diverse da quelle più recenti, il sito cerca davvero di spingerti a utilizzare lo Strumento di creazione di contenuti multimediali. Inserisci lo strumento di download ISO di Microsoft Windows e Office. Questa utility gratuita fornisce un'interfaccia semplice che ti consente di selezionare la versione di Windows che desideri, quindi scarica una ISO per quella versione direttamente dai server di download di Microsoft. Questo include vari build di Windows 10 Insider Preview. Puoi anche utilizzare lo strumento per scaricare ISO per determinate versioni di Microsoft Office.
Per prima cosa, vai su HeiDoc.net e prendi lo strumento di download ISO di Microsoft Windows e Office. È gratuito ed è uno strumento portatile, quindi non c'è installazione. Basta avviare il file eseguibile. Nella finestra principale, scegli la versione di Windows o Office che desideri scaricare.
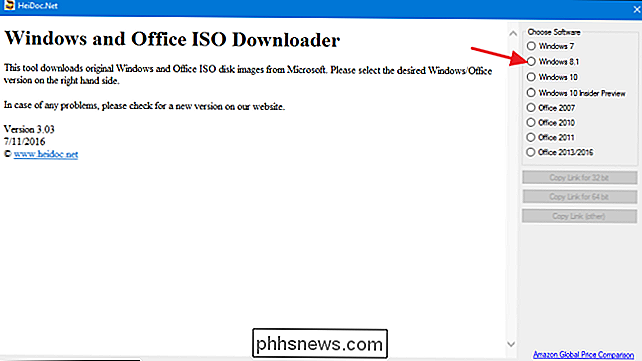
Fai clic sul menu a discesa "Seleziona edizione" e scegli l'edizione desiderata. Nota che oltre alle normali edizioni del prodotto (come Home o Professional), puoi anche scaricare edizioni specifiche per regioni come Windows N (che viene venduto al mercato europeo e non include app multimediali come Media Player e DVD Maker ) e Windows K (che viene venduto al mercato coreano).
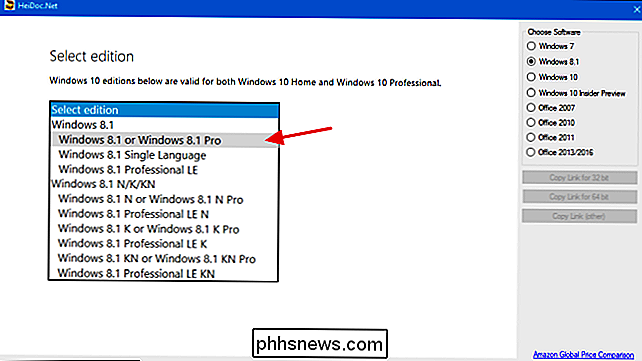
Dopo aver selezionato l'edizione che si desidera scaricare, fare clic su "Conferma".
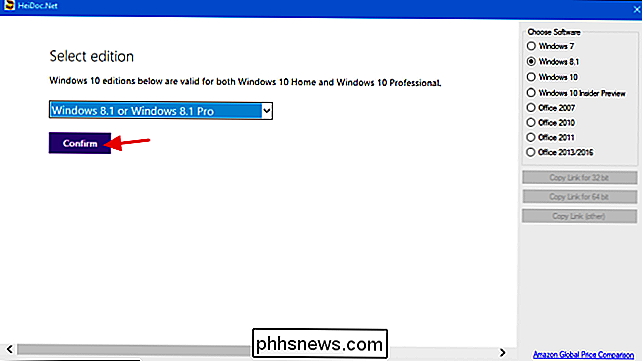
Quindi, utilizzare il menu a discesa che appare per scegliere la lingua del prodotto che si desidera scaricare e quindi fare clic sul pulsante "Conferma" sotto la lingua menu in basso.
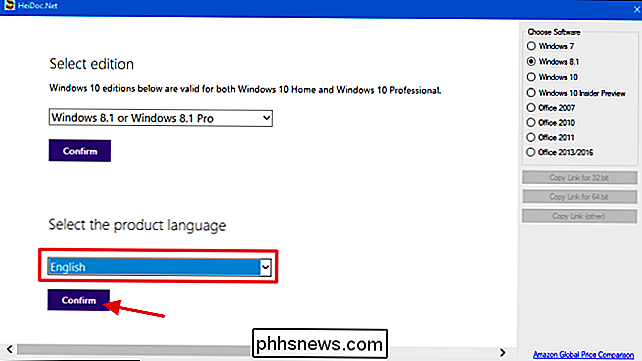
Infine, scegliere se scaricare la versione a 32 o 64 bit del prodotto. Facendo clic sul pulsante di download si avvierà il download utilizzando lo strumento di download ISO, quindi sarà necessario tenerlo aperto fino al termine del download. In alternativa, puoi utilizzare i pulsanti "Copia link" a destra per copiare il link di download diretto negli Appunti e quindi scaricare il file utilizzando il browser. In entrambi i casi, si noti che la maggior parte dei collegamenti generati dallo strumento sono validi solo per 24 ore, sebbene sia sempre possibile tornare indietro e generare nuovi collegamenti.
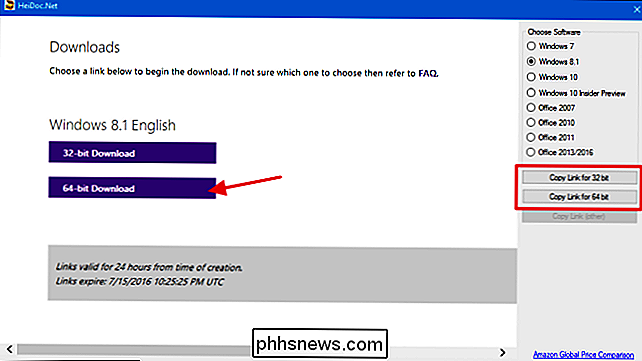
E questo è tutto ciò che serve per utilizzare lo strumento di download ISO di Microsoft Windows e Office. Sì, è possibile ottenere un po 'di ciò scavando attorno al sito TechBench, ma l'utilizzo di questa piccola e intelligente utility è più veloce e consente di risparmiare un sacco di problemi. Inoltre, per alcuni prodotti, come Windows 8.1, è quasi impossibile trovare il download diretto sul sito.
Microsoft fornisce anche altri software tramite il TechNet Evaluation Center. Ad esempio, è possibile scaricare una versione di prova di Windows Server 2012 R2 e immettere un codice prodotto legittimo per ottenere la versione completa. Basta fare clic sull'intestazione "Valuta ora" sul sito per vedere quali versioni di prova del software sono in offerta. È necessario accedere con un account Microsoft prima del download.
Credito immagine: bfishadow su Flickr

Come funziona l'avvio sicuro su Windows 8 e 10 e cosa significa per Linux
I PC moderni vengono abilitati con una funzionalità chiamata "Avvio protetto". Questa è una funzionalità di piattaforma in UEFI, che sostituisce il tradizionale BIOS del PC. Se un produttore di PC desidera posizionare un adesivo del logo "Windows 10" o "Windows 8" sul proprio PC, Microsoft richiede che abiliti Secure Boot e segua alcune linee guida.

Qual è la differenza tra le edizioni "System Builder" e "Full Version" di Windows?
Hai mai provato ad acquistare una licenza Windows da Amazon o Newegg? Se solo fosse così semplice. Troverai più economico System Builder (OEM) e più costose licenze Full Version (Retail). Ma la differenza non è immediatamente evidente. Le licenze System Builder sono disponibili sia per le edizioni "core" che per quelle professionali di Windows.



