Come aggiungere il pannello di controllo al menu contestuale di Windows

Se ti accorgi spesso ad accedere al pannello di controllo di Windows, perché non metterlo dove puoi ottenerlo più velocemente? A destra nel menu di scelta rapida.
Anche con la nuova interfaccia delle Impostazioni che sta assumendo la maggior parte delle sue funzioni, il vecchio Pannello di controllo è ancora uno strumento su cui dovrai fare affidamento abbastanza spesso. Certo, puoi collegarlo alla barra delle applicazioni o persino alla finestra del File Manager, ma averlo nel menu contestuale significa che è sempre a portata di clic con il pulsante destro del mouse.
Aggiungi il Pannello di controllo al menu contestuale modificando il registro Manualmente
Per aggiungere il Pannello di controllo al menu di scelta rapida, è sufficiente apportare alcune modifiche rapide nel Registro di sistema di Windows.
Avviso standard: l'Editor del Registro di sistema è uno strumento potente che può rendere il tuo sistema instabile o persino inutilizzabile. Questo è un trucco abbastanza semplice e, purché seguiate le istruzioni, non dovreste avere problemi. Detto questo, se non hai mai lavorato prima, considera di leggere come utilizzare l'Editor del Registro di sistema prima di iniziare. E sicuramente esegui il backup del Registro (e del tuo computer!) Prima di apportare modifiche.
Apri l'Editor del Registro premendo Start e digitando "regedit". Premi Invio per aprire l'Editor del Registro e dargli il permesso di apportare modifiche al PC.
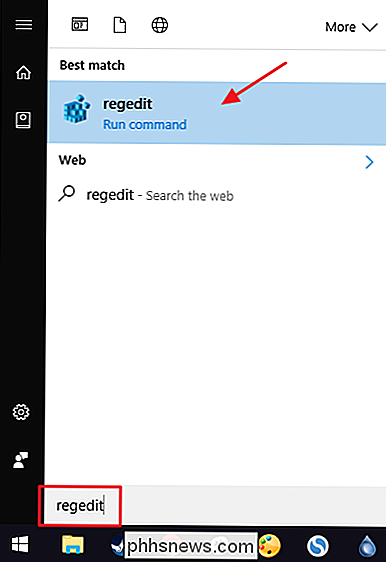
Nell'Editor del Registro di sistema, utilizzare la barra laterale sinistra per accedere alla seguente chiave:
HKEY_CLASSES_ROOT Directory Background shell
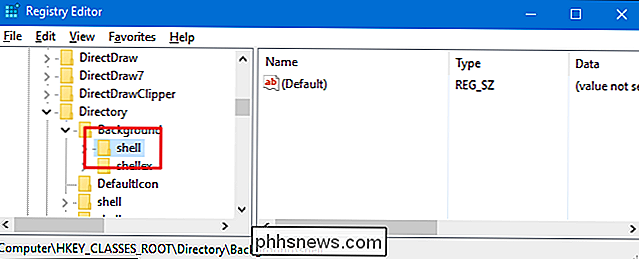
Quindi, si creerà una nuova chiave all'interno del tastoshell. Fare clic con il pulsante destro del mouse sulla chiaveshelle selezionare Nuovo> Chiave. Assegna un nome alla nuova chiave "Pannello di controllo". Il nome di questa chiave è il nome che verrà visualizzato nel menu di scelta rapida.
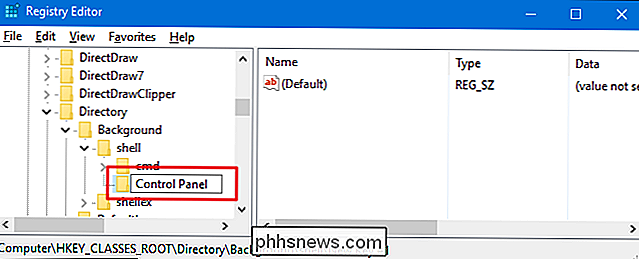
Successivamente, avrai un'altra nuova chiave, questa volta all'interno del nuovoPannello di controllochiave. Fare clic con il tasto destro del mouse sul tasto Pannello di controllo e selezionare Nuovo> Chiave. Denominare la nuova chiave "comando".
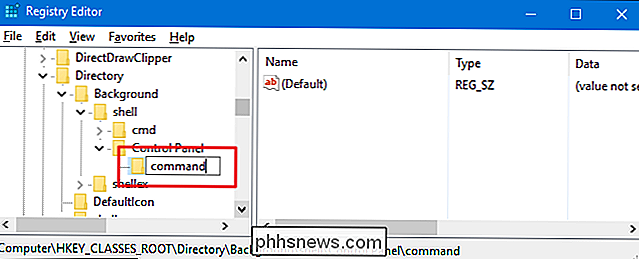
Con il nuovocomandotasto selezionato nel riquadro sinistro, fare doppio clic sul valore(Predefinito)nel riquadro destro per aprire le sue proprietà finestra.
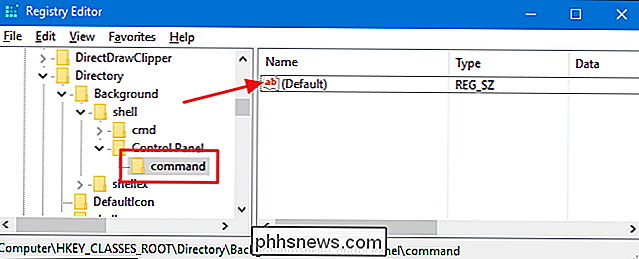
Nella finestra delle proprietà, immettere il seguente testo nella casella "Dati valore":
rundll32.exe shell32.dll, Control_RunDLL
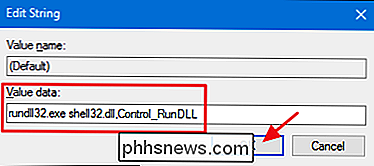
Le modifiche devono essere apportate immediatamente. Per testarlo, fai semplicemente clic con il pulsante destro del mouse sul desktop o in Esplora file e controlla se viene visualizzato il comando "Pannello di controllo".
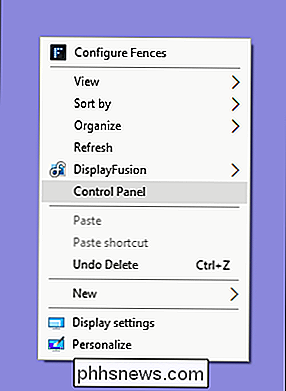
Se desideri invertire le modifiche in qualsiasi momento, torna al registro e cancella ilPannello di controlloche hai creato. Questo cancellerà anche ilcomandoche hai creato all'interno.
La vera bellezza di tutto questo è che puoi usare la stessa procedura di base per aggiungere qualsiasi programma tu voglia al tuo menu contestuale. Basta creare una chiave con il nome che si desidera all'interno della chiaveshell, creare un tastocomandoall'interno di quella nuova chiave e quindi modificare il valore(predefinito)del proprio nuova chiave di comando per il percorso del programma.
Scarica i nostri blocchi di registro con un clic
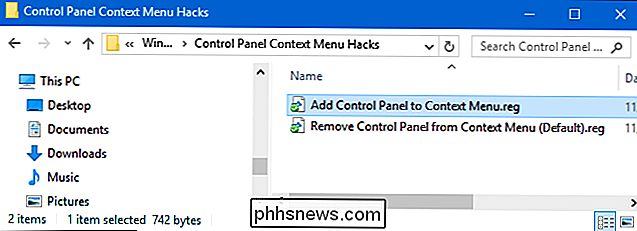
Se non hai voglia di immergerti nel Registro di te stesso, abbiamo creato un paio di hack di registro che puoi usare. Il comando "Aggiungi pannello di controllo al menu contestuale" crea le chiavi necessarie per aggiungere il comando "Pannello di controllo". Il comando "Rimuovi pannello di controllo dal menu di scelta rapida (predefinito)" cancella quelle chiavi, rimuovendo il comando e ripristinando il valore predefinito. Entrambi gli hack sono inclusi nel seguente file ZIP. Fare doppio clic su quello che si desidera utilizzare e fare clic sui prompt.
Pannello di controllo del pannello di controllo Hacks
CORRELATO: Come creare i propri blocchi di registro di Windows
Questi hack sono in realtà soloshell, ridotto a zero alle nuove chiavi e ai nuovi valori di cui abbiamo parlato nella sezione precedente e quindi esportati in un file .REG. L'esecuzione degli hack crea o elimina semplicemente le chiavi per aggiungere il comando al menu di scelta rapida. E se ti diverti a trafficare con il registro, vale la pena dedicare del tempo a imparare come creare i propri hack del Registro di sistema.

Come trovare un elenco di ogni app che hai installato da Google Play
Se hai avuto uno smartphone per un ragionevole periodo di tempo, probabilmente hai installato e disinstallato più app di quello che ti interessa ricordare. Ecco come accedere a un elenco di tutte le app che hai installato sul tuo telefono Android nel corso del tempo. Questa funzione è incorporata nel Google Play Store, quindi puoi dare una sbirciatina all'intero elenco da qualsiasi dispositivo connesso al tuo account Google.

Come scaricare giochi su Xbox One dal tuo telefono
I giochi Xbox One possono avere dimensioni enormi e impiegare ore per il download. Anziché aspettare che i giochi vengano scaricati quando sei pronto a riprodurli, puoi avviare da remoto i download di giochi su Xbox One da uno smartphone o un browser web. Verranno scaricati automaticamente sulla tua Xbox ed essere pronti quando torni a casa, quindi puoi giocarli immediatamente.



