Come rimuovere i programmi dal menu contestuale "Apri con" in Windows

Se il menu contestuale "Apri con" è un po 'ingombrante, perché non eliminare le voci che si indossano usare? Con un po 'di hacking del Registro, è facile da fare.
Il menu "Apri con" è una funzionalità innegabilmente utile quando apri file con più programmi. Ogni volta che apri un file con un particolare programma, quel programma viene aggiunto al menu di scelta rapida "Apri con" per quel tipo di file. Se hai mai accidentalmente aperto un file con il programma sbagliato o con un programma che non usi più, però, probabilmente vorrai sbarazzarti di alcuni.
Avviso standard: l'Editor del Registro è un potente lo strumento e l'uso improprio possono rendere il tuo sistema instabile o addirittura inutilizzabile. Questo è un trucco abbastanza semplice e, purché seguiate le istruzioni, non dovreste avere problemi. Detto questo, se non hai mai lavorato prima, considera di leggere come utilizzare l'Editor del Registro di sistema prima di iniziare. E sicuramente esegui il backup del registro (e del tuo computer!) Prima di apportare modifiche.
Prima di iniziare, tieni presente che alcuni programmi Microsoft incorporati non possono essere rimossi in questo modo. In questo articolo, ad esempio, lavoreremo con il tipo di file di immagine .PNG. Sia Microsoft Paint che Photos sono inclusi nel menu "Apri con". Anche se rimuoviamo tali voci con la procedura di cui stiamo discutendo qui, i programmi rimarranno nel menu "Apri con". Questa procedura, tuttavia, funzionerà con qualsiasi programma di terze parti che è stato installato.
Apri l'Editor del registro premendo Start e digitando "regedit". Premi Invio per aprire l'Editor del Registro di sistema e autorizzarlo ad apportare modifiche al tuo PC.
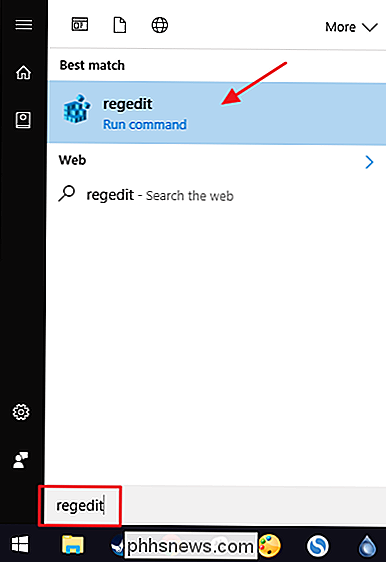
Nell'Editor del Registro di sistema, utilizzare la barra laterale sinistra per accedere alla seguente chiave:
HKEY_CURRENT_USER SOFTWARE Microsoft Windows CurrentVersion Explorer FileExts
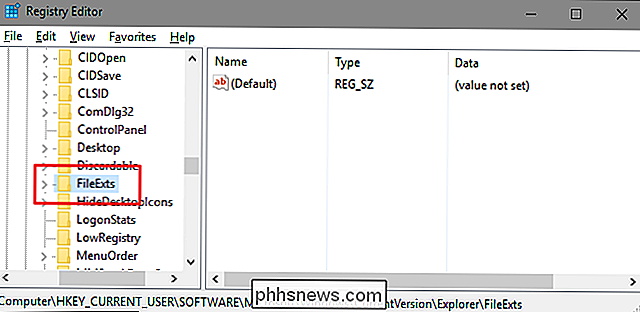
All'interno della chiaveFileExts, vedrai un elenco di tutte le estensioni di file registrate sul tuo PC. È probabile che sia una lista piuttosto lunga, ma dovresti essere in grado di trovare quello che cerchi. Individuare la chiave denominata dopo l'estensione del file per il tipo di file che si desidera modificare. Sotto quella chiave, fare clic sulla sottochiaveOpenWithList. Qui, stiamo modificando il menu "Apri con" per i file di immagine .PNG.
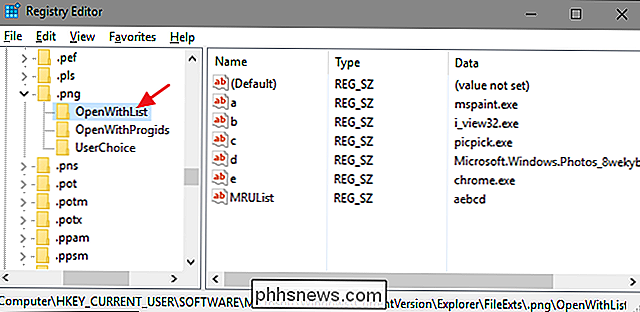
Sul lato destro dell'editor del Registro di sistema, verrà visualizzato un elenco di valori denominati con lettere. La colonna "Dati" per ciascun valore mostra il programma che appare nel menu "Apri con". Basta fare clic con il tasto destro del mouse su quello che si desidera rimuovere dal menu e selezionare l'opzione "Elimina". E ricorda, non è possibile annullare questo, quindi assumeremo che tu abbia seguito il nostro consiglio e fatto il backup del Registro di sistema in anticipo, soprattutto se stai apportando una serie di modifiche contemporaneamente. Ovviamente, se elimini accidentalmente una voce di programma, puoi ripristinarla semplicemente aprendo di nuovo un file con quel programma.
Nel nostro esempio, stiamo rimuovendo il programma PicPick dall'elenco perché non lo usiamo mai per questo file type.
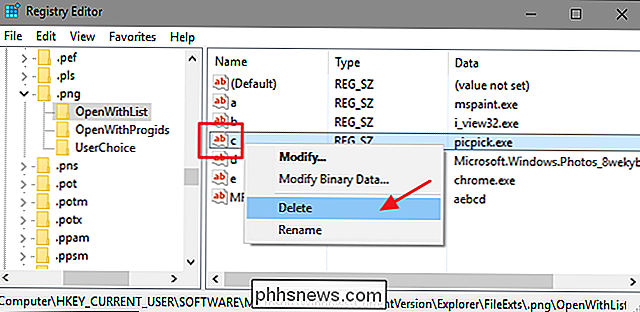
Quando l'Editor del Registro di sistema ti chiede se sei sicuro di voler eliminare il valore, fai clic su "Sì".
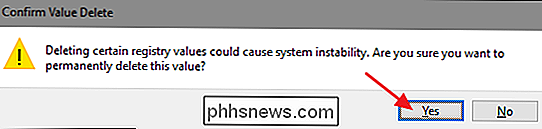
Ripeti i passaggi per qualsiasi altro programma che desideri rimuovere dal menu "Apri con" per qualsiasi file tipi. Quando hai finito, puoi andare avanti e chiudere l'Editor del Registro. Non è necessario riavviare il computer o altro. Dai un'occhiata al menu contestuale e vedrai che il menu "Apri con" non contiene più i programmi che hai rimosso.
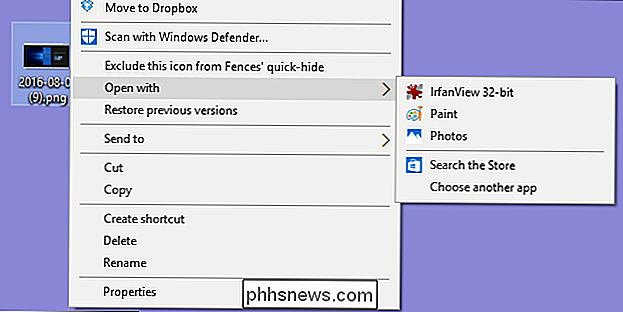
Questo semplice trucco può aiutarti a mantenere ordinato il menu "Apri con", mostrando solo i programmi che effettivamente utilizzare nella lista. E puoi usare questo stesso trucco in tutte le versioni di Windows, da XP fino a Windows 10.

Come guadagnare carte regalo Amazon usando Bing e Edge, grazie a Microsoft Rewards
Microsoft vuole disperatamente che tu usi il suo browser web Edge e il motore di ricerca Bing. In effetti, Microsoft ti pagherà letteralmente per usarlo. Microsoft paga i buoni regalo Amazon, che sono buoni come contanti se sei un cliente abituale di Amazon. Se in passato hai usato i premi Bing, questo ti sarà familiare.

Come eseguire un programma all'avvio su qualsiasi computer
I programmi installati si aggiungono spesso al processo di avvio su Windows, Mac OS X e persino Linux. Ma puoi anche aggiungere i tuoi programmi preferiti al processo di avvio e farli avviare automaticamente dopo aver effettuato l'accesso al tuo computer. Questo è particolarmente utile per applicazioni o strumenti in background che eseguono automaticamente una funzione, ma puoi anche aggiungere applicazioni desktop e si apriranno quando si accede.



