Come correggere scarso bilanciamento del bianco nelle tue foto con post-elaborazione

La scorsa settimana ti abbiamo raccontato tutto sul bilanciamento del bianco della fotocamera e su come risolvere i problemi di colore direttamente nella tua fotocamera. Ma per quanto riguarda le foto che hai già scattato che hanno bisogno di un piccolo aiuto? Continua a leggere mentre ti mostriamo come risolvere i problemi relativi ai colori nelle foto esistenti.
Perché voglio farlo?
Diversi lettori ci hanno contattato dopo aver pubblicato lo spiegatore del bilanciamento del bianco con una semplice richiesta: mostrare loro come
Mentre la migliore pratica consiste nel fare le regolazioni nella videocamera per salvarti in seguito il lavoro di post-elaborazione, capiamo perfettamente quanto sia facile finire con le foto che hanno uno scarso bianco equilibrio. Anche se hai impostato con cura tutto sulla tua fotocamera, ti ritroverai comunque con delle foto che richiedono una buona modifica.
Ad esempio, supponiamo che stai scattando foto a un evento di famiglia con un flash supplementare su la tua fotocamera, e in una delle foto il flash è ancora in movimento (quindi il bilanciamento del colore è disattivato perché hai impostato il bilanciamento del colore in modo che corrisponda alla luce bluastra del flash, non alla luce rossastra delle luci a incandescenza nella stanza). Se quella foto cattura perfettamente la nonna che ride con il suo nuovo nipote, vale sicuramente la pena di essere salvata con un piccolo montaggio.
Fortunatamente, correggere i problemi di colore nelle foto è in genere abbastanza semplice, non distruttivo e non richiede alcun tipo di ninja- abilità di fotoritocco di livello. Continua a leggere mentre ti mostriamo come.
Che cosa ho bisogno?
Per questo tutorial, avrai bisogno di una delle due cose (o entrambe se vuoi seguire i due distinti flussi di lavoro).
- Picasa
- Adobe Photoshop
- Se stai cercando un flusso di lavoro gratuito, per prima cosa ti mostreremo come correggere il colore nell'editor / organizzatore di foto gratuito di Google. Se stai cercando un modo più efficace e flessibile per colorare correttamente, vedremo anche come colorare correttamente in Adobe Photoshop. Prima di procedere, ti consigliamo vivamente di leggere il nostro spiegatore del bilanciamento del bianco. Non solo imparerai come impostare la tua fotocamera per scattare foto correttamente bilanciate, ma imparerai anche sulla scienza del bilanciamento del bianco che renderà più facile capire cosa sta succedendo quando lavori con il bilanciamento del colore in un'applicazione di fotoritocco .
Correzione del colore delle foto in Picasa
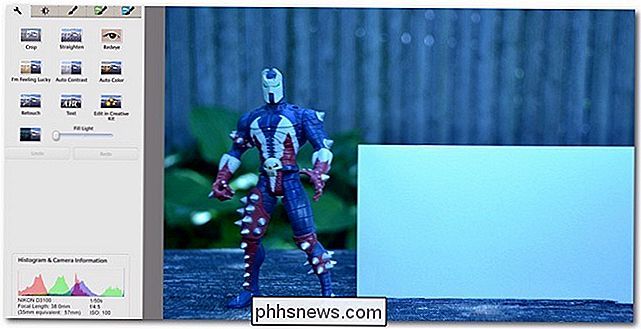
Picasa è un organizzatore di foto gratuito e un semplice editor di foto prodotto da Google. Non solo è facile eseguire correzioni di base in Picasa, ma le funzioni di modifica non sono distruttive e puoi invertirle in qualsiasi momento.
Per entrambi questa sezione del tutorial e la sezione Photoshop del tutorial, siamo per colorare correggere la stessa foto che abbiamo usato nell'esercitazione sul bilanciamento del bianco della fotocamera in modo da poter vedere facilmente come la correzione del bilanciamento del bianco post-elaborazione si sovrappone alla correzione del bilanciamento del bianco nella fotocamera.
L'immagine sopra è stata caricata in Picasa. A sinistra dell'immagine è il pannello di modifica. Fare clic sulla seconda scheda per accedere alle regolazioni di illuminazione e colore:
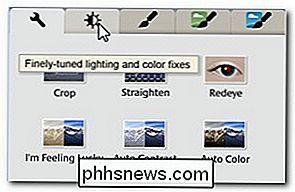
Una volta che si è nella seconda scheda di modifica, guardare la parte inferiore del pannello per il cursore "Temperatura colore" e il "Selettore colore neutro".

È possibileregolare manualmente il cursore Temperatura colore, ma è consigliabile salvarlo come ultimo passaggio se gli altri passaggi non danno i risultati desiderati. Un buon primo passo sarebbe l'uso del Neutral Color Picker. Molte persone passano direttamente alla piccola icona della bacchetta magica a destra del selettore dei colori (le piccole bacchette gialle in Picasa sono i pulsanti di correzione con un solo clic), ma il Neutral Color Picker è un bel mix tra automazione completa e controllo utente input.
Per usare il selettore di colori, fai clic sul contagocce e cerca un'area della foto che tu abbia uno spazio di colore neutro bianco o grigio. Nella nostra foto di esempio è molto semplice, dato che abbiamo incluso una carta bianca nella foto, ma qualsiasi colore neutro sarà sufficiente (una camicia bianca, cemento grigio, un cielo nuvoloso sullo sfondo, ecc.)
Facciamo clic su quello carta bianca e vedere come regola il colore:
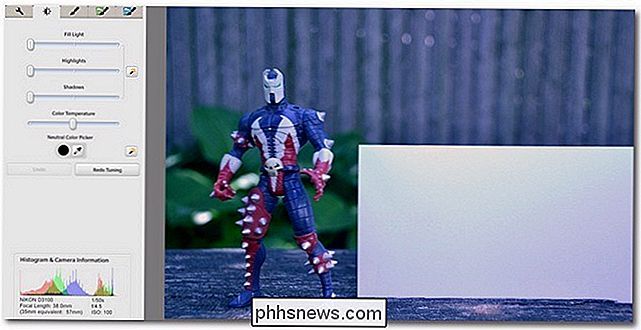
Non aver paura di campionare più punti nello spazio colore neutro. Nel caso della nostra carta bianca, la carta stessa aveva un po 'di ombra sulla superficie, il che significava che alcune parti della carta bianca erano più fredde rispetto ad altre aree. A seconda della sezione che abbiamo campionato, abbiamo trovato toni di colore leggermente più caldi o più freddi.
Così com'è, la foto sopra ha un bilanciamento del colore significativamente migliore rispetto a prima. Non è perfetto e un po 'freddo, ma per pochi clic del mouse nella parte superiore della nostra scheda bianca, è davvero dannatamente buono.
A questo punto, molte persone potrebbero decidere di scaldare l'immagine solo un capello facendo scorrere leggermente il cursore della temperatura del colore verso destra. In generale, se stai lavorando con ritratti, istantanee di famiglia o altre foto con persone, ti consigliamo di commettere errori sul lato del bilanciamento del bianco caldo, in quanto rende le persone più sane (in cui un cast leggero o estremo il bilanciamento del bianco conferisce uno sguardo malaticcio.
Foto di correzione del colore in Photoshop

Photoshop è un'applicazione radicalmente più avanzata (e proporzionalmente più costosa) che consente una gamma più ampia di modifiche e regolazioni.
Apriamo il nostro foto in Photoshop e dimostra il modo più semplice per correggere i colori, l'equivalente di Photoshop della correzione con un clic di Picasa. Con la tua immagine aperta, vai su Immagine -> Colore automatico:
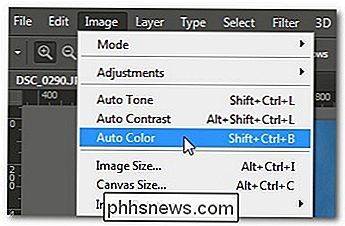
Se ti aspetti che Photoshop lo faccia fuori dal parco visto che è praticamente il gold standard del fotoritocco professionale, non rimarrai deluso:

A differenza della regolazione di base del colore di Picasa che ha lasciato un po 'di tinta blu nell'immagine, gli algoritmi automatici di Photoshop praticamente lo inchiodano proprio fuori dal cancello: il colore di Spawn, il colore della carta bianca e il colore del legno e delle piante sembra molto fedele alla vita. In effetti, questa immagine corretta per il colore sembra indistinguibile dall'effettiva correzione del bilanciamento del bianco presente nel nostro precedente tutorial.
Detto questo, non sempre hai un'immagine che è un ottimo candidato per la correzione automatica: questo l'immagine ha una grande striscia di bianco che offre una bella area per l'algoritmo di correzione automatica da cui lavorare.
Ci sono diversi modi per avvicinarti alla regolazione del colore in Photoshop, ma come gli equivalenti più semplici in Picasa, possono essere troppo troppo laborioso Ad esempio, in Photoshop puoi regolare manualmente la tonalità del colore delle ombre, dei livelli intermedi e delle alte luci, ma non è il modo più efficace per affrontare l'attività e certamente non è il tipo di cosa che vorresti fare un lavoro regolare
Un approccio molto più semplice consiste nell'utilizzare le curve di regolazione. Per quelli di voi che hanno seguito le nostre recenti esercitazioni su Photoshop, ricorderete che abbiamo usato molto le curve di regolazione nel nostro tutorial: Come migliorare le vostre foto in bianco e nero con le curve di regolazione. In questo tutorial, non abbiamo intenzione di manipolare le curve per scopi artistici / drammatici, ma useremo gli stessi strumenti di base.
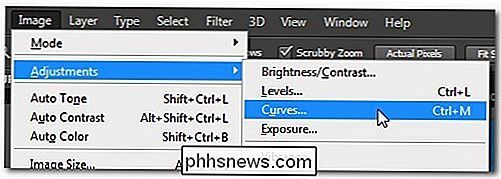
Fai clic con il pulsante destro del mouse sull'immagine nel pannello Livelli e seleziona "Duplica livello". Questo sarà il nostro livello di lavoro in cui effettuiamo le regolazioni delle curve. Con questo livello selezionato, vai a Immagine -> Regolazioni -> Curve, come mostrato nell'immagine sopra.
Seleziona il contagocce bianco e poi scegli un punto nella foto per servire da punto di ancoraggio bianco.
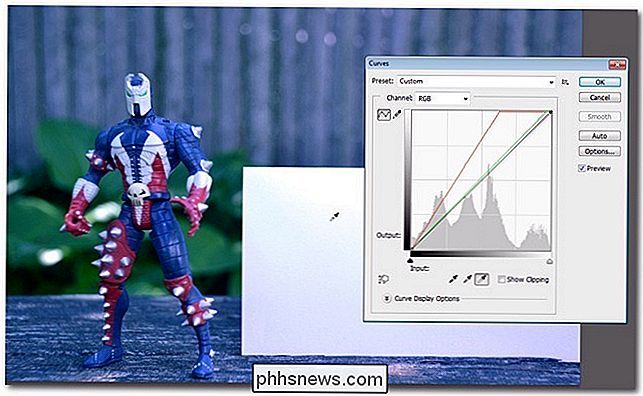
Diversamente da il nostro tutorial in bianco e nero, lasceremo da soli i contagocce grigio e nero. Dovresti usare solo i contagocce grigio e nero quando correggi la tua immagine se nella foto hai un vero punto grigio del 50% (come una carta di riferimento grigia al 50%) e / o un vero punto di riferimento nero come un'ombra molto profonda o un nero oggetto (ad esempio una carta di riferimento nera). Usare il contagocce nero su qualsiasi cosa che non sia un punto di riferimento nero renderà davvero più scura l'immagine e usando il contagocce grigio su qualsiasi cosa tranne un oggetto grigio al 50% distorcerà i tuoi colori piuttosto pesantemente.
Ritornando all'immagine sopra, puoi vedere l'immagine ha un leggero cast blu su di esso. È molto meglio di quello che era, ma richiede ancora un po 'di massaggio. Una volta impostato il punto di bianco con la selezione del canale impostata su RGB (impostazione predefinita), come abbiamo appena fatto, è possibile modificare ulteriormente le cose selezionando i singoli canali. Dal momento che vogliamo domare la tonalità blu-verde della foto, iniziamo spostando la selezione del canale su Blu e facendo scorrere leggermente verso destra la freccia nera sul cursore orizzontale:
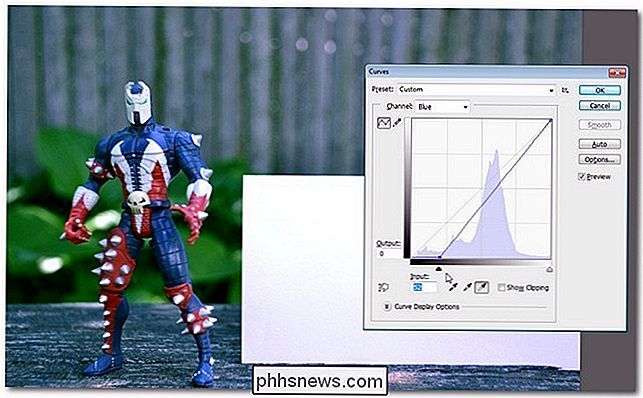
Questo è molto importante per correggere il cast blu, ma dobbiamo ancora fare lo stesso con il canale verde. Ripeti il processo. Ricorda, non devi limitarti a un rigoroso aggiustamento lineare. Stiamo usando lo strumento Curve per poter fare clic su quella linea nettamente inclinata nel canale rosso, blu o verde e curvarla delicatamente per perfezionare ulteriormente il colore.
Diamo un'occhiata dopo aver regolato il blu e Canali verdi:

Molto meglio! Noterai che sembra quasi identico alla correzione automatica, tranne che abbiamo errato leggermente sul lato del riscaldamento dell'immagine (come abbiamo detto prima, se stai fotografando le persone e non cerchi il 100% perfetto - vero - la correzione del colore, un po 'sul lato caldo è la strada da percorrere).
Hai un suggerimento per la modifica delle foto, un trucco o un flusso di lavoro da condividere? Partecipa alla conversazione qui sotto per condividere il tuo know-how.

Come bloccare il termostato Ecobee con un codice PIN
Se hai bambini in casa e sei severo riguardo al termostato, puoi bloccare l'Ecobee con un codice PIN in modo che nessuno può regolare la temperatura ad eccezione di quelle autorizzate a farlo. Con un termostato non intelligente, di solito dovresti avere un involucro chiuso a chiave per aggirarlo, come puoi vedere nella maggior parte delle aziende.

Aggiungi una copertina a un documento di Word
Come ogni buon scrittore ti dirà, la presentazione del tuo lavoro è importante quanto il contenuto. Di conseguenza, se vuoi che le persone percepiscano il tuo lavoro come professionale, devi renderlo anche bello. Usando la funzione di copertina incorporata di Word, puoi aggiungere una pagina di copertina dall'aspetto professionale a qualsiasi documento.L



