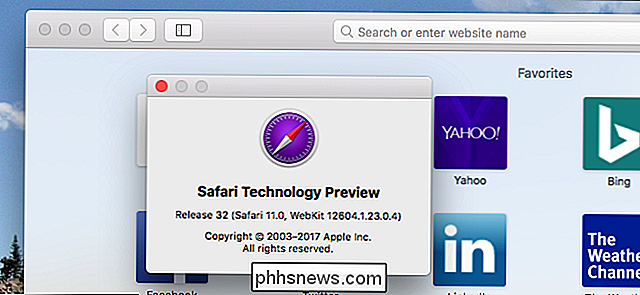Come aggiungere allegati in Gmail per Android

Se non usi l'e-mail come parte della tua vita quotidiana, può essere facilmente una di quelle cose che sembra più complicata di è. Ma non c'è bisogno di rompere il computer se hai semplicemente bisogno di mandare un'email a qualcosa - un'immagine, un documento, qualcosa - perché puoi farlo facilmente direttamente dal tuo telefono.
Ora, a chi lo fa questo spesso, è un compito semplice. Ma per qualcuno che non ha mai avuto bisogno di allegare qualcosa a un'e-mail dal proprio telefono, può essere un po 'non intuitivo. In effetti, ho dovuto spiegare questa cosa di recente a un paio di persone a me vicine.
First Things First: Save Your File
Onestamente, allegare il file è solo metà della battaglia, specialmente se è qualcosa devi prima salvare da un'altra fonte. Ad esempio, forse è un estratto conto, un'immagine o un file simile che devi scaricare da Internet o il messaggio di un'altra persona.
Quindi, la prima cosa che devi fare è prendere il file per il download. Il più delle volte, è semplice come toccare un pulsante "download", ma se si tratta di una foto che stai cercando di salvare, dovrai premere a lungo e selezionare "Scarica immagine".
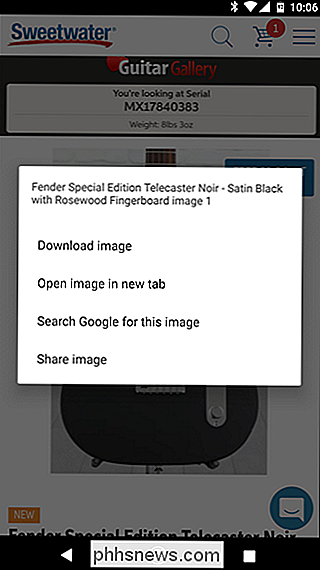
Allo stesso modo , se stai cercando di salvare il file da una sorta di cloud storage, come Dropbox o Google Drive, dovrai prima salvare il file sul tuo dispositivo. Questo di solito può essere fatto premendo il pulsante del menu di overflow a tre punti e scegliendo "Download" (o simile).
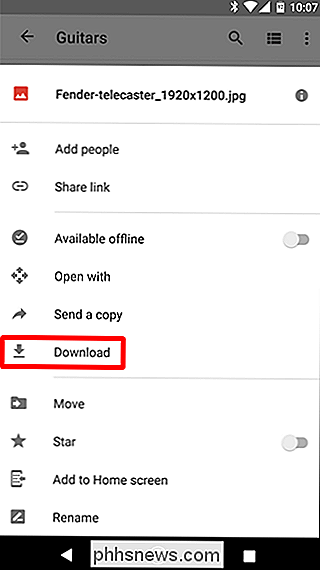
Ci sono così tanti scenari diversi per questa situazione, è difficile dare dettagli esatti per ognuno, ma il punto rimane lo stesso: è necessario avere il file memorizzato sul telefono.
Avanti: Penna l'e-mail e Allega il file
Con il file in mano, sei pronto per attaccare quel ragazzaccio. Vai avanti e attiva Gmail e apri una nuova email toccando l'icona a forma di matita nell'angolo in basso. A meno che, naturalmente, tu stia cercando di aggiungere l'allegato a una risposta, nel qual caso dovrai semplicemente toccare il pulsante "Rispondi".
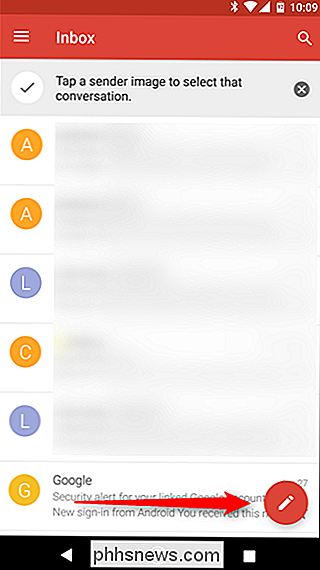
Da lì, vai avanti e inserisci tutti i dettagli importanti: a, soggetto e componi.
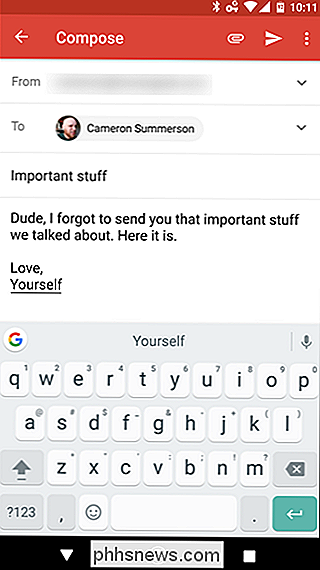
Una volta che hai detto tutto ciò che devi dire, tocca la piccola icona della graffetta nell'angolo in alto a destra. Si aprirà un nuovo menu che offre alcune opzioni: Allega un file, Inserisci da Drive, Invia denaro e Richiedi denaro. Tocca la prima opzione.
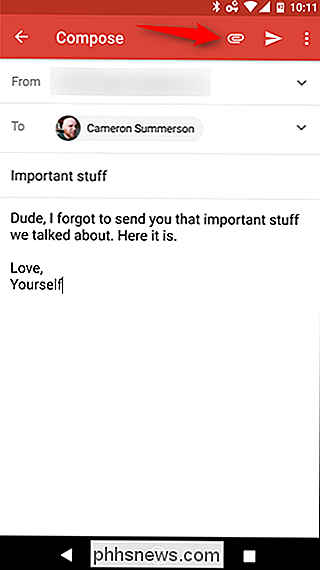
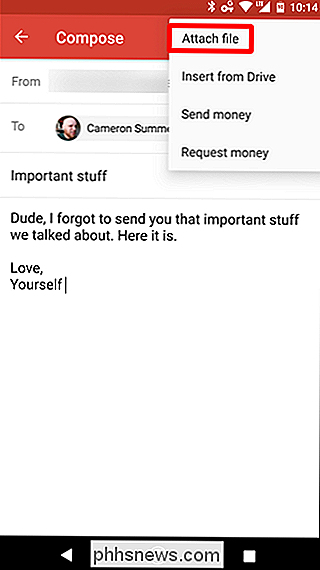
Una volta trovato il file e toccalo, verrà automaticamente allegato, il che è letteralmente tutto lì.
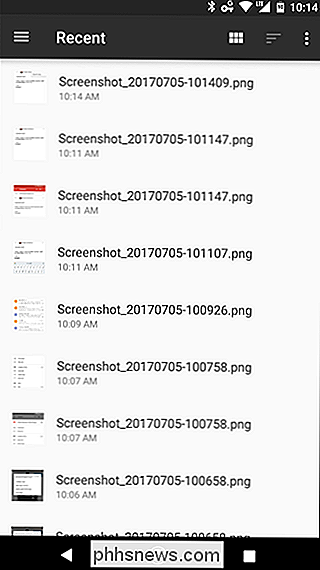
Una volta verificato che è il file corretto e tutti i dettagli sono bene, manda via!
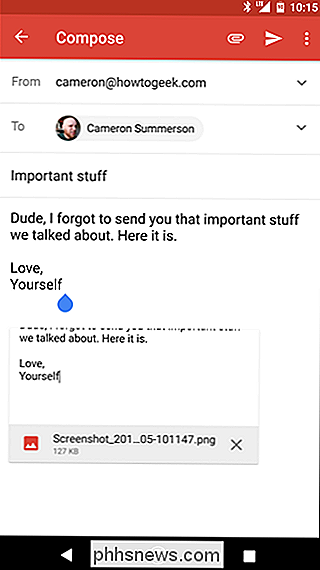

Come eseguire app e giochi Android sul desktop di Windows con BlueStacks
Se c'è un'applicazione Android che ti piace davvero e che desideri poter eseguire sul tuo computer, ora puoi: c'è un semplice morto modo di eseguire app Android sul tuo PC o Mac senza il trambusto del lavoro notturno come sviluppatore Android. What Is BlueStacks? Diciamo che c'è un gioco per dispositivi mobili che ami davvero e vuoi giocare sul tuo PC con un schermo e un'interfaccia più comoda.

Devo usare RGB Limited o RGB Full su My PlayStation o Xbox?
Se hai scavato le impostazioni della console di gioco, probabilmente hai visto un'opzione per "Full" o "Full" o " Limitato "uscita RGB. Ma cosa significano queste opzioni e quali dovresti usare? CORRELATO: Come evitare i colori lavati quando usi HDMI sul tuo PC Ecco la versione breve: dovresti quasi sempre usare RGB Limited per il gioco console collegate a un televisore per una qualità dell'immagine ideale.