Come disattivare le ricerche Web di Spotlight su Mac, iPhone e iPad

Mac OS X e iOS di Apple inviano le tue ricerche Spotlight su Internet ad Apple. Vengono quindi visualizzati i risultati di Bing e i siti Web, le posizioni e i contenuti multimediali suggeriti. Puoi disattivare questa funzione e mantenere le tue ricerche interamente locali, indipendentemente dal fatto che tu stia utilizzando Spotlight su un dispositivo Mac o iOS.
Se hai attivato i servizi di localizzazione sul tuo Mac o dispositivo iOS, la tua posizione corrente verrà inviata ad Apple anche si cerca tramite Spotlight. Ciò consente ad Apple di fornire risultati specifici per la posizione. Se questo ti infastidisce, puoi continuare a utilizzare i risultati di ricerca web di Spotlight senza condividere la tua posizione.
Disattiva suggerimenti e ricerche Bing su Mac OS X
CORRELATO: Come utilizzare Spotlight macOS come un campione
Per modificare le impostazioni di Spotlight su Mac OS X, fai clic sul menu Apple e seleziona Preferenze di Sistema. Fai clic sull'icona Spotlight nella finestra Preferenze di sistema.
Deseleziona "Consenti suggerimenti Spotlight in Spotlight e Cerca" nella parte inferiore della finestra e deseleziona l'opzione "Ricerche Web Bing" nell'elenco. Dopo aver disattivato queste funzionalità, Spotlight cercherà solo i file locali e altri dati sul tuo Mac stesso. Non invierà le tue ricerche sul Web ad Apple o ti mostrerà risultati basati sul Web.
Queste opzioni influenzano la funzione di ricerca Spotlight visualizzata quando premi Comando + Spazio o fai clic sull'icona di ricerca nella parte destra del menu barra sulla parte superiore dello schermo.
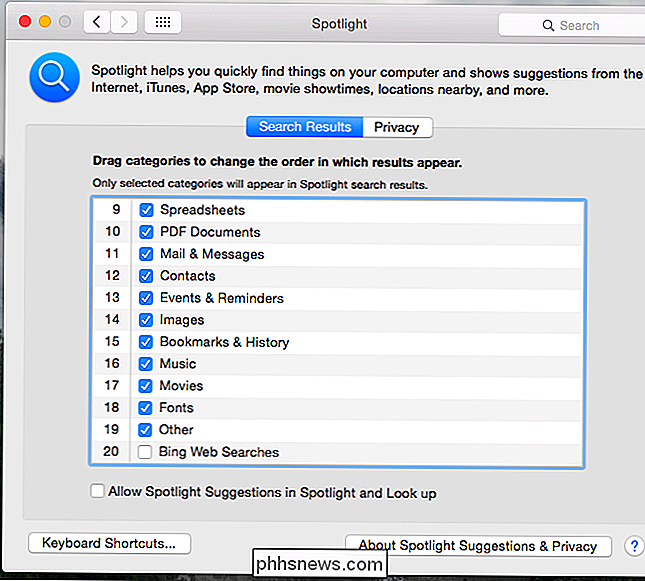
Disattiva suggerimenti e ricerche Bing su iPhone e iPad
CORRELATI: 8 trucchi di navigazione che ogni utente iPad deve sapere
Su iOS, apri l'app Impostazioni, seleziona il Categoria generale e tocca Ricerca Spotlight. Deseleziona entrambe le opzioni "Spotlight Suggestions" e "Bing Web Results"
Queste opzioni influenzano la funzione di ricerca Spotlight che appare quando scorri verso il basso sulla schermata principale dell'iPhone o dell'iPad. (Su iOS 9, Apple ha cambiato la funzione Spotlight da visualizzare quando scorri verso destra sulla schermata iniziale anziché quando scorri verso il basso.)
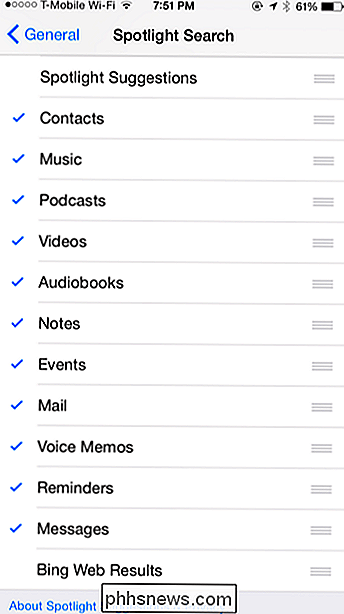
Disattiva solo posizione - Invio su Mac OS X
Se desideri mantenere utilizzando i suggerimenti di ricerca Spotlight, i risultati web Bing o entrambi senza i dati specifici della posizione, puoi scegliere di disattivare i Servizi di localizzazione per Spotlight.
Per eseguire questa operazione su un Mac, apri l'app Impostazioni di sistema e fai clic sull'icona Sicurezza e privacy . Fare clic sull'icona del lucchetto qui e inserire la password. Fare clic sulla scheda Privacy, selezionare Servizi di localizzazione, scorrere verso il basso, fare clic sul pulsante Dettagli accanto a Servizi di sistema e deselezionare l'opzione "Suggerimenti Spotlight". Spotlight non potrà più accedere alla tua posizione e inviarlo ad Apple.
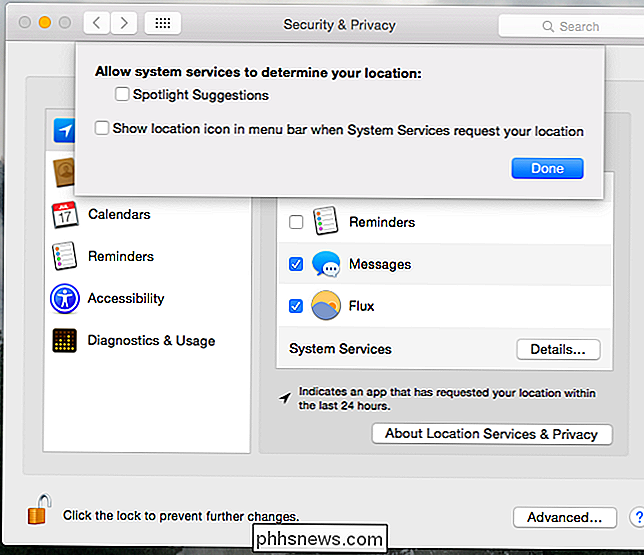
Disabilita solo posizione-Invio su iPhone e iPad
Puoi anche impedire al tuo iPhone o iPad di condividere la tua posizione con Spotlight e quindi con i server Apple . Fai questo e sarai comunque in grado di utilizzare i risultati di ricerca web, ma senza i vantaggi specifici della posizione.
Per accedere a questa impostazione, apri l'app Impostazioni, seleziona Privacy e tocca Servizi di localizzazione. Scorri verso il basso e tocca Servizi di sistema nella parte inferiore dell'elenco di app con il permesso di accedere alla tua posizione. Disattiva l'opzione "Spotlight Suggestions" qui.
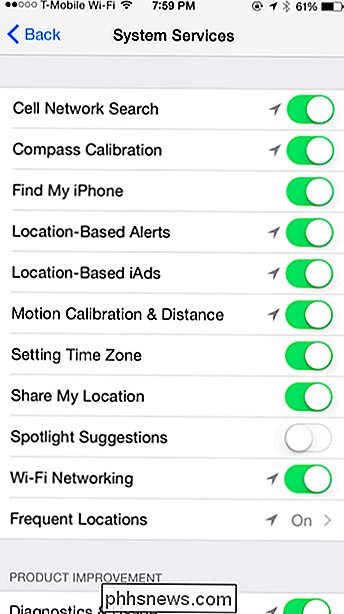
I sistemi operativi moderni amano inviare le tue ricerche di sistema sul web e restituire risultati di ricerca, e Apple non fa eccezione. Windows 10 fa questo con Cortana, Windows 8.1 lo fa con Bing, Android lo fa con Google - anche Ubuntu lo fa.
Per essere chiari, Apple ha una politica sulla privacy, e afferma che queste ricerche non sono archiviate e registrato. Ma se non vuoi fidarti di Apple o semplicemente non trovi queste ricerche web utili o meno, la scelta se usarle dipende da te.

Come rimuovere una parola dal dizionario di Google Chrome Spelling
La funzione di controllo ortografico di Chrome è utile e funziona esattamente come ti aspetteresti: sottolinea le parole errate, che puoi fare clic con il pulsante destro del mouse su vedi le ortografie suggerite. Puoi anche aggiungere una parola al dizionario. Ma cosa fai quando accidentalmente aggiungi una parola errata?
Icone del desktop mancanti o scomparse
Hai mai lavorato in Windows e hai finito con un blocco del programma e la scomparsa di tutte le icone del desktop? Nella maggior parte dei casi tutto scompare, incluso il pulsante Start e la barra delle applicazioni.Normalmente per uscire da questa situazione, è necessario riavviare il computer e sperare che qualsiasi cosa causi l'arresto di Windows scompaia.



