Come riparare file AVI danneggiati o danneggiati
Hai mai scaricato un video e hai ricevuto un messaggio di errore che impediva la riproduzione del file perché danneggiato o corrotto? Esistono molte ragioni per cui un file video può essere danneggiato, dai settori danneggiati su un disco rigido alle interferenze elettromagnetiche, fino ai guasti dell'alimentazione ai problemi torrent, ecc.
Fortunatamente, i file AVI o MPG più danneggiati possono essere corretti perché il problema è normalmente correlato all'indice. Se l'indice viene riparato, i file possono essere letti nuovamente dal lettore multimediale.
In questo articolo, parlerò di un paio di programmi che possono aiutare a riparare file video corrotti. Nota che potresti ritrovarti con un file più piccolo o con parti del video mancanti quando usi questi strumenti, quindi assicurati di creare un backup del file originale.

Inoltre, se si finisce per utilizzare più strumenti, assicurarsi di iniziare sempre con il file originale per ciascun programma. Esecuzione di più riparazioni sullo stesso file video utilizzando programmi diversi potrebbe portare a più corruzione!
Vale anche la pena notare che in particolare non ho menzionato un paio di programmi che potresti incontrare online a causa di vari problemi. La riparazione video digitale di Rising Research si è rivelata pericolosa quando l'ho eseguita tramite VirusTotal.
Un altro programma chiamato File Repair afferma che può riparare file di tutti i tipi, ma non ha riparato il mio file AVI di prova e quindi non valeva la pena menzionarlo per questo articolo.
DivFix ++
DivFix ++ è in circolazione da molto tempo e fa un ottimo lavoro di riparazione di file AVI e DivX. Una volta scaricato, andare avanti ed estrarre tutti i file e quindi eseguire il file EXE.
Fare clic sul pulsante Aggiungi file per scegliere il file video, quindi fare clic sul pulsante Controlla errori per fare in modo che la scansione del programma visualizzi eventuali problemi.

Per correggere il file, andare avanti e fare clic sul pulsante Correggi . Nella mia istanza, mi ha dato un conteggio degli errori pari a 0, ma il video non era ancora riproducibile perché ho intenzionalmente rovinato l'indice.
Anche così, quando ho fatto clic sul pulsante Correggi, ha immediatamente riparato il file e creato una copia perché ho selezionato la casella Mantieni file originale . Produrrà il video riparato nella stessa directory del file video originale.
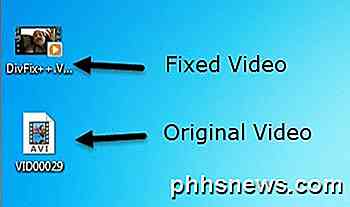
Potrei anche dire prima ancora di aver riprodotto il video che il file è stato riparato perché Windows mi mostrava una miniatura del primo frame piuttosto che un'icona video generica. Vai avanti e dai un colpo a questo programma perché di solito funziona.
VLC Media Player
Se hai già installato VLC Media Player sul tuo computer, questa potrebbe essere l'opzione migliore perché ha la capacità di riparare l'indice per un file AVI.
Quando apri il file danneggiato, riceverai un messaggio che ti chiede cosa vorresti fare: costruisci indice quindi riproduci, gioca così com'è o non giocare .
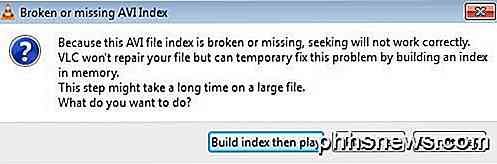
Se hai un sacco di file che hanno questo problema, puoi fare in modo che VLC corregga automaticamente il file quando viene riprodotto andando su Strumenti e poi su Preferenze . Fare clic su Input e Codec e quindi scegliere Correggi sempre accanto a File AVI danneggiato o incompleto .
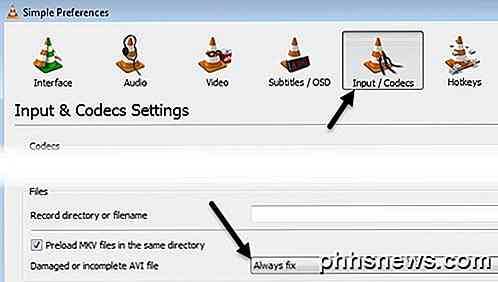
Ora ogni volta che apri un file AVI danneggiato, lo aggiusterà automaticamente temporaneamente e riprodurrà il video. Si noti che in realtà non modifica il file video originale stesso, ma semplicemente risolve il problema in memoria e riproduce il file.
Remo Repair AVI
Remo Repair AVI è un programma gratuito da scaricare, ma cercherà di farti pagare un enorme $ 70 quando vai a salvare il tuo video riparato. Questo è solo un prezzo ridicolo e, a causa del modo in cui il programma è attualmente codificato, può essere facilmente aggirato.
Scarica il programma, installalo e poi eseguilo. Fare clic sul pulsante Sfoglia per selezionare il file video, quindi fare clic sul grande pulsante Ripara .
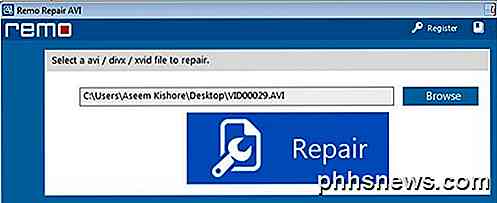
Ora non preoccuparti di fare clic su Salva o Anteprima perché il programma ha già riparato il file e semplicemente lo ha salvato in una cartella nascosta sul computer.
In primo luogo, andare avanti e aprire Explorer e configurarlo in modo che sia possibile vedere i file e le cartelle nascosti in Windows 8 o Windows 10. Se si utilizza Windows 7, fare clic su Organizza, quindi su Opzioni cartella e ricerca .
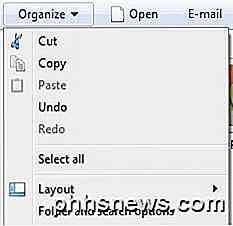
Quindi, fare clic sulla scheda Visualizza e quindi fare clic sul pulsante Mostra file, cartelle e unità nascoste .
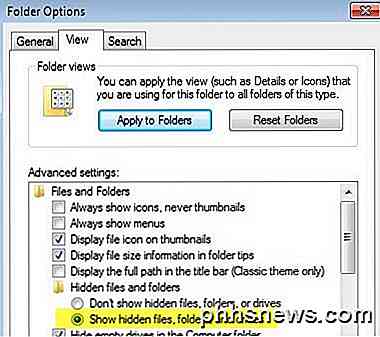
Ora vai alla seguente cartella sul tuo disco rigido:
C: \ Programmi (x86) \ Remo Ripara AVI 2.0 \ $ tp
Qui dovresti vedere un file chiamato $ tp e dovrebbe essere della stessa dimensione o molto vicino al tuo file video originale. Il file non avrà alcuna estensione quindi sembrerà un documento predefinito.
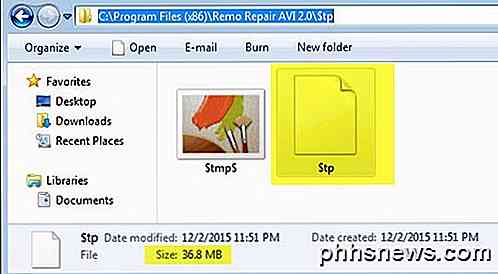
Vai avanti e copia questo file ovunque desideri e poi rinominalo in qualcosa che ti piace, ma assicurati di inserire un'estensione .AVI fino alla fine. Ad esempio, ho copiato il mio sul desktop, fatto clic destro su di esso, ho scelto Rinomina e poi ho digitato MyVideo.avi . BAM! Ora puoi riprodurre il video riparato bene.
Si spera che uno di questi tre metodi ti fornisca un video AVI riparato e riproducibile! Se avete domande, sentitevi liberi di commentare. Godere!

Inserisci Emoji Faster con le scorciatoie di sostituzione del testo di iOS
Emoji è divertente da usare, ma se sei come la maggior parte delle persone, tendi a usarne alcune molto più spesso di altre . Invece di passare alla tastiera Emoji ogni volta, perché non impostare una scorciatoia per la sostituzione del testo in modo che tu possa semplicemente digitare l'Emoji che vuoi usare?

Come sincronizzare le note di iOS 9 con il tuo account Gmail
Puoi sincronizzare le note sul tuo iPhone o iPad sul tuo account iCloud, ma sapevi che puoi anche sincronizzare le note con Gmail? Puoi aggiungere il tuo account Gmail all'app Notes e accedere a qualsiasi nota aggiunta a quell'account su qualsiasi computer, Mac o Windows. Prima, se non lo hai già fatto, devi aggiungere il tuo account Gmail al tuo dispositivo iOS.



