Come spostare la libreria di foto Apple in un'altra posizione

La nuova applicazione Foto di Apple è stata rilasciata come parte di un recente aggiornamento di sistema. Per impostazione predefinita, Photos crea la sua libreria nella cartella Immagini, ma può essere facilmente spostata o creata di recente.
Esistono diversi motivi per cui potresti voler creare una nuova libreria di Foto o spostarla in un'altra posizione. Volevamo spostare la nostra libreria perché la nostra cartella "Immagini" (che in realtà è una cartella utente speciale) si trova sul nostro Dropbox. Questo fa sì che Dropbox si aggiorni costantemente ogni volta che utilizziamo le foto.
Non abbiamo bisogno di avere la nostra libreria Photos sul nostro Dropbox, tuttavia, poiché Photos è collegato a iCloud, quindi viene automaticamente eseguito il backup e sincronizzato con qualsiasi altro dispositivi (iPad, iPhone, altri Mac) registrati nell'account iCloud.
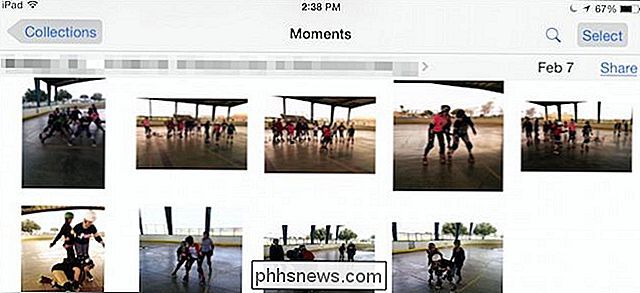
Le foto, collegandosi a iCloud, significa che puoi avere una libreria di foto sincronizzate su tutti i tuoi dispositivi, come qui sul nostro iPad.
Come menzionato, per impostazione predefinita, Photos salva la sua libreria nella cartella Pictures, che si trova nella cartella dell'utente a meno che non la sposti come abbiamo fatto.
Se vuoi sapere esattamente dove si trova la tua libreria, puoi aprire Photos e quindi "Preferences" ("Comando +,"), e la scheda "Generale" ti mostrerà la posizione, che potrai quindi aprire nel Finder.
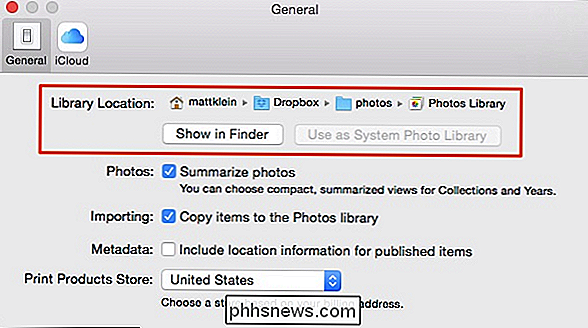
Nel nostro sistema, vediamo che la nostra Libreria di foto è nel nostro Dropbox, ma la tua sarà quasi probabile apparirà nella tua cartella utente.
Clicchiamo sul pulsante "Mostra nel Finder" e qui è dove la nostra "Libreria di foto" si trova. Vogliamo spostarlo nuovamente nella nostra cartella utente in modo che Dropbox smetta di aggiornarsi costantemente.
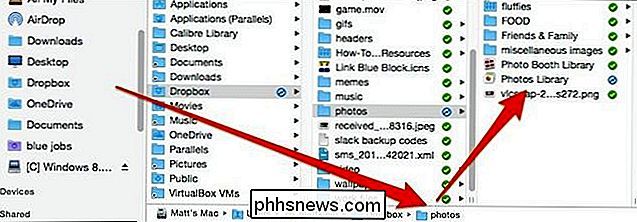
Per spostare la libreria di foto, trascinala nella sua nuova posizione, fai doppio clic su di essa e l'app Foto ora punta a essa.
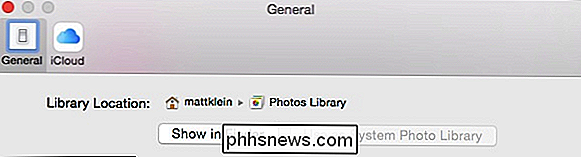
Quindi, è stato abbastanza facile. Di seguito ti mostreremo come creare una libreria di foto di sistema completamente nuova.
Creazione di una nuova libreria di foto di sistema
Ci sono diversi motivi per cui potresti voler creare una nuova libreria di sistema in Foto. Forse è danneggiato e le foto non si apriranno, o forse vuoi solo ricominciare da capo e archiviare il tuo vecchio.
Indipendentemente, per creare una nuova libreria di foto di sistema, devi prima aprire la posizione in cui si trova la tua libreria di sistema e trascinare a un punto di backup se si desidera tenerlo (consigliato). Trascinalo nel Cestino se non lo fai.
Quindi, apri Foto, che stimolerà il seguente prompt. Fai clic su "Apri altro ..." per trovare una libreria esistente o crearne una nuova.
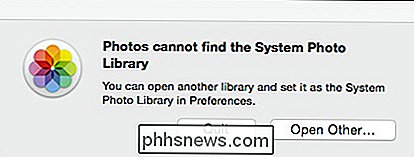
Ecco la finestra di dialogo "Scegli libreria". Se hai altre librerie di foto sul tuo sistema, saranno elencate qui. Se si desidera trovare una libreria esistente in un'altra posizione (come quella appena copiata), fare clic su "Altra libreria ..."
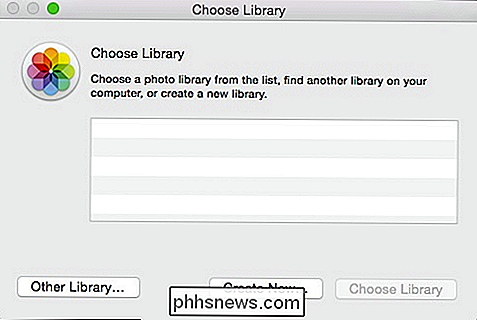
Poiché si desidera creare una nuova libreria e popolarla con le immagini già memorizzate su iCloud, fare clic su "Crea nuovo ..."
Ora l'applicazione Foto si apre su una libreria vuota con modalità per aggiungere foto ad essa: è possibile importarle da una fotocamera o scheda di memoria, importarle da una posizione o trascinare le immagini direttamente nell'applicazione .
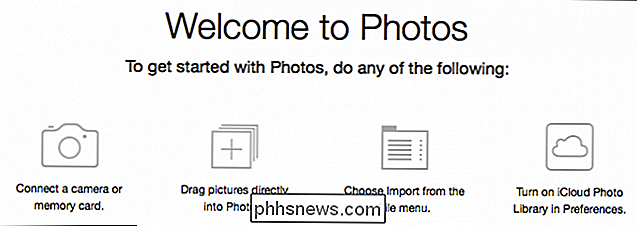
Se desideri sincronizzare questa libreria con il tuo account iCloud, devi prima convertire la tua nuova libreria fotografica in "Libreria foto di sistema".
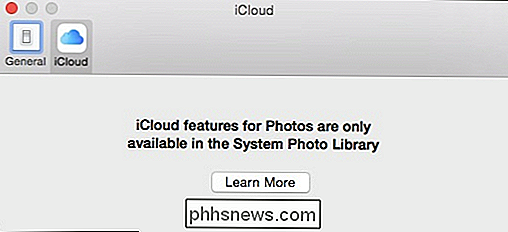
Ricorda che nella nostra scheda Generale è presente l'opzione "Posizione libreria"? Fai clic su "Usa come libreria di foto di sistema" per convertire la nuova libreria e abilitare le funzioni di iCloud.
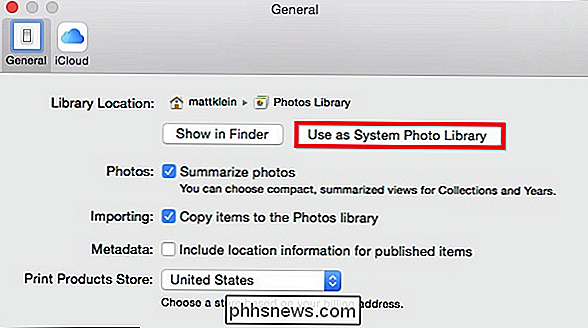
Ora, se fai clic sulla scheda iCloud, dovresti vedere che i tuoi file sono sincronizzati e verranno ripristinati nella tua nuova Libreria foto come Appena scaricato, ogni cosa che aggiungi verrà caricata.
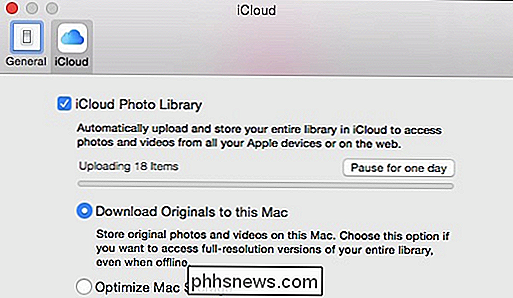
Un rapido controllo sulle nostre foto rivela che in realtà sono sincronizzati e ora vengono visualizzati nella nostra libreria Foto sul nostro Mac, proprio come fanno sul nostro iPad.
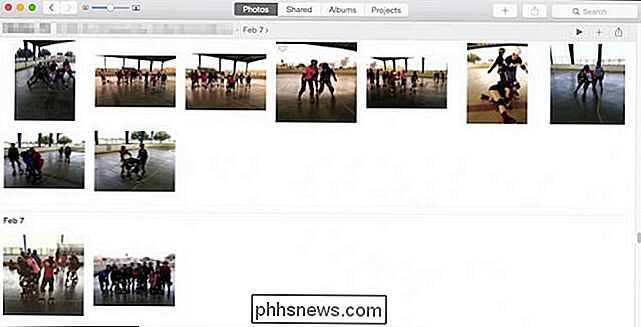
È importante notare che non è necessario utilizzare l'integrazione con iCloud e può essere disattivato se lo si desidera nelle Preferenze. È anche possibile non convertire mai la nuova libreria di foto in una libreria di sistema e archiviare tutte le foto localmente (o su Dropbox o OneDrive o qualsiasi altra unità cloud).
Se sei un proprietario di Mac che ha utilizzato iPhoto o un'altra applicazione di terze parti, probabilmente la nuova app di Apple e la sua integrazione con iCloud ti piaceranno perché ora è l'applicazione foto nativa predefinita di OS X.
Tuttavia, potresti ancora avere domande o commenti. In tal caso, lascia il tuo feedback nel nostro forum di discussione.

È Una favola vecchia quanto il tempo della tecnologia mobile: acquista un nuovo telefono o gadget, acquista un nuovo caricatore per auto 12v per questo, ripetere l'anno prossimo. Siamo qui per darti un consiglio semplice. Smettila. I giorni dei caricabatterie per auto specifici del dispositivo sono finiti.

Come modificare la posizione della cartella OneDrive in Windows 10
OneDrive è un servizio di archiviazione online gratuito fornito in dotazione con Windows o Office 365: è profondamente integrato in tutto ciò che riguarda Windows e Office. Ma cosa succede se vuoi spostare la cartella su un'altra unità? A seconda di quanto grande e quanti file hai sincronizzato, la tua cartella OneDrive potrebbe occupare uno spazio considerevole sul tuo disco rigido, quindi se hai un secondo e più grande disco rigido nel computer, spostare la cartella OneDrive ha molto senso.



