Come fermare il DVR di gioco di Windows 10 dal rallentare il PC Gameplay

La funzionalità di gioco integrata di Windows 10 ti aiuta a registrare il tuo gameplay, catturare schermate e condividerle online. Ma può anche interferire con le prestazioni del tuo gioco. La registrazione in background richiede parte della potenza della GPU e alcuni giocatori vorranno tutta la potenza della GPU che possono ottenere.
CORRELATO: Come registrare PC Gameplay con Windows 10 Game DVR e Game Bar
Il "Game DVR "Feature è il servizio in background associato alla barra di gioco. Anche se non si vede la barra di gioco quando si avvia un gioco, potrebbe rallentare il gioco del PC. Se riscontri problemi con le prestazioni di gioco per PC su Windows 10, controlla le impostazioni di Game DVR e assicurati che non interferiscano. Ecco alcune cose che consigliamo.
Come accedere alle impostazioni del DVR di gioco
È possibile accedere a tutte le seguenti impostazioni nell'app Xbox sul PC Windows 10, ma è anche possibile accedervi direttamente dalla barra del gioco. .
Per prima cosa, tira su la barra di gioco mentre giochi, premendo Windows + G sulla tastiera. Fai clic sull'icona a forma di ingranaggio "Impostazioni" nella barra di gioco.
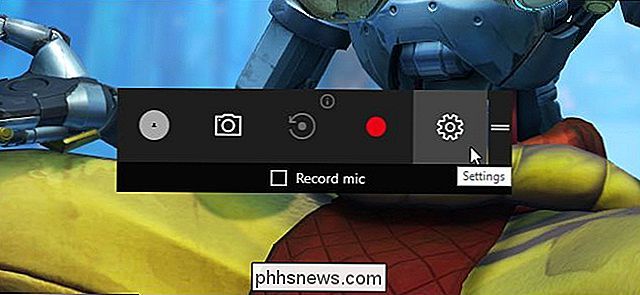
Da lì, modifica una o tutte le impostazioni seguenti per migliorare le prestazioni.
Verifica che il DVR di gioco non stia registrando sullo sfondo
Videogioco di gioco ha una funzione che può registrare automaticamente il tuo gameplay in background. Funziona molto come le funzionalità di registrazione di gameplay in background su Xbox One e PlayStation 4. Il sistema registra il gameplay in background. Se succede qualcosa di interessante, puoi dire a Windows di salvare il buffer e otterrai una clip.
Anche se hai una scheda grafica robusta, tuttavia, questa operazione richiede una percentuale costante della potenza grafica durante la riproduzione di un gioco. Questo lascia meno risorse per il rendering e la riproduzione del gioco.
Questa opzione è disabilitata per impostazione predefinita, ma può rallentare se lo hai abilitato.
Per garantire che Windows non registri il gameplay in background, apri la schermata delle impostazioni di Game DVR e assicurati che l'opzione "Registra gioco in background" sia deselezionata.
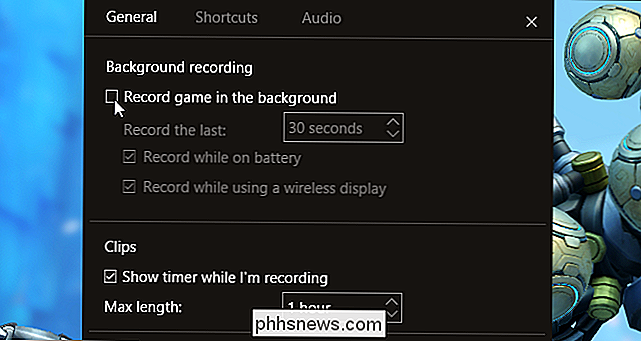
Impedisci alla barra di gioco di apparire nei giochi a schermo intero
A partire dall'aggiornamento dell'anniversario, Microsoft ora consente alla barra di gioco di compaiono e appaiono nei giochi a schermo intero. In precedenza, la barra di gioco funzionava solo nei giochi in esecuzione in Windows sul desktop.
Microsoft sostiene che questa funzione è abilitata solo per i giochi testati per funzionare correttamente. Tuttavia, interferire con la modalità a schermo intero può causare problemi di prestazioni e altri problemi con i giochi. Questi problemi possono comparire solo su determinati dispositivi hardware. Se riscontri problemi di prestazioni, soprattutto se non utilizzi la barra di gioco, prova a disattivarlo per i giochi a schermo intero.
Questa opzione è abilitata per impostazione predefinita e Microsoft lo abilita per altri giochi a schermo intero con ogni nuova versione di Windows.
Per impedire alla barra di gioco di interferire con i giochi a schermo intero, apri la finestra delle impostazioni di Game DVR e deseleziona la casella "Mostra barra di gioco quando gioco a schermo intero Microsoft ha verificato".
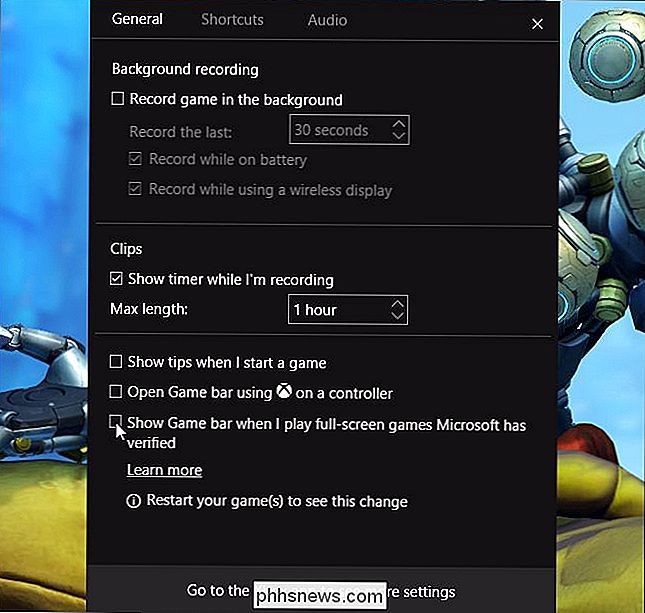
Disabilita la barra di gioco Interamente
CORRELATO: Come disattivare il DVR di gioco di Windows 10 (e la barra di gioco)
Puoi anche scegliere di disattivare completamente la barra di gioco, ma non devi farlo se hai modificato le impostazioni di cui sopra. Se si disattiva il record di gioco in background e si impedisce alla barra di gioco di apparire in giochi a schermo intero, il resto delle funzionalità di Game DVR non dovrebbe ostacolare le prestazioni del gioco.
Per avviarlo, apri il menu Start, cerca "Xbox", e lancia l'app. Dovrai accedere con un account solo per accedere alle impostazioni. Puoi semplicemente usare qualsiasi account Microsoft. Fai clic sul pulsante "Accedi" e Windows ti offrirà di accedere con l'account Microsoft con cui hai eseguito l'accesso a Windows 10 con.
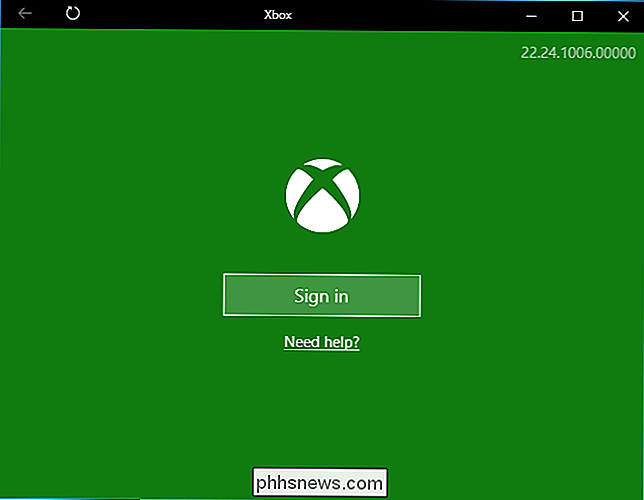
Fai clic sull'icona a forma di ingranaggio "Impostazioni" sul lato sinistro della finestra e seleziona il "Gioco" DVR "nella parte superiore della schermata Impostazioni. Disabilita il dispositivo di scorrimento "Registra clip di gioco e schermate usando Game DVR" nella parte superiore dello schermo.
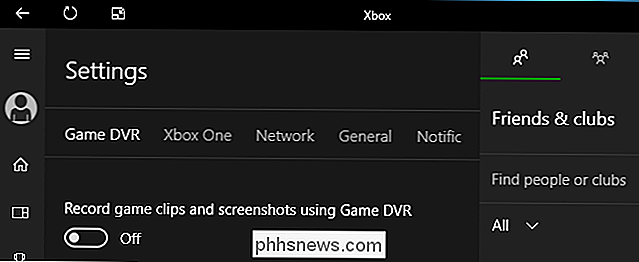
CORRELATI: Come nascondere le icone di sovrapposizione di gioco di NVIDIA GeForce Experience e Alt + Z Notification
Il DVR di gioco potrebbe non essere l'unica funzionalità di registrazione in background che rallenta il gameplay sul tuo sistema. Ad esempio, le ultime versioni del software GeForce Experience di NVIDIA includono una funzione "Instant Replay" che registra il tuo gameplay in background, riservando risorse GPU che potrebbero altrimenti essere utilizzate per migliorare le prestazioni di gioco del tuo PC. Assicurati di dare un'occhiata a tutte le altre funzioni simili che potresti voler disattivare.

Come invertire Cerca un numero di telefono
Riceverai una chiamata da un numero di telefono che non riconosci. C'è una buona possibilità che sia solo un truffatore, ma potrebbe anche essere un'attività legittima o una persona che conosci. Piuttosto che rispondere al telefono o chiamare il numero indietro, ci sono alcuni modi rapidi per identificare chi era chi ha provato a chiamarti.

Come ottenere il massimo dal tuo Amazon Echo
Se sei nuovo su Amazon Echo, probabilmente conosci la maggior parte delle azioni e dei comandi di base che puoi dire ad Alexa, come giocare musica, impostazione dei timer e aggiornamenti meteo. Tuttavia, qui ci sono alcuni trucchi che potresti non conoscere, che porteranno il tuo gioco Echo al livello successivo.



