Se si utilizza il piano di alimentazione bilanciato, a risparmio energetico o ad alte prestazioni su Windows?

Windows imposta tutti i PC su un piano di alimentazione "bilanciato" per impostazione predefinita. Ma ci sono anche piani "Power saver" e "High performance". Il produttore del tuo PC potrebbe aver persino creato i propri piani di alimentazione. Qual è la differenza tra tutti e dovresti preoccuparti di cambiare?
Come visualizzare e cambiare i piani di alimentazione
In primo luogo, diamo un'occhiata a ciò che hai. Per visualizzare le tue combinazioni di risparmio energia su Windows 10, fai clic con il pulsante destro del mouse sull'icona della batteria nella barra delle applicazioni e scegli "Opzioni risparmio energia".
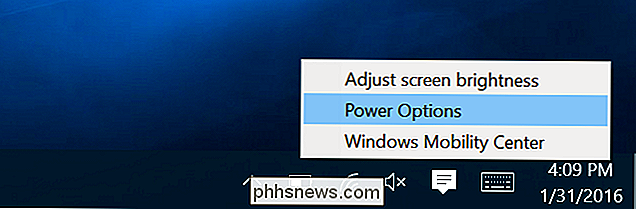
Questa schermata è accessibile anche dal Pannello di controllo. Fare clic sulla categoria "Hardware e suoni" e quindi selezionare "Opzioni risparmio energia".
Da qui, è possibile selezionare il piano di alimentazione preferito. "Balanced" e "Power saver" sono quelli predefiniti, mentre "High performance" è nascosto sotto l'intestazione "Show additional plans" in basso. Il produttore del tuo PC potrebbe aver incluso anche i propri piani di alimentazione, e puoi crearne di personalizzati se lo desideri.
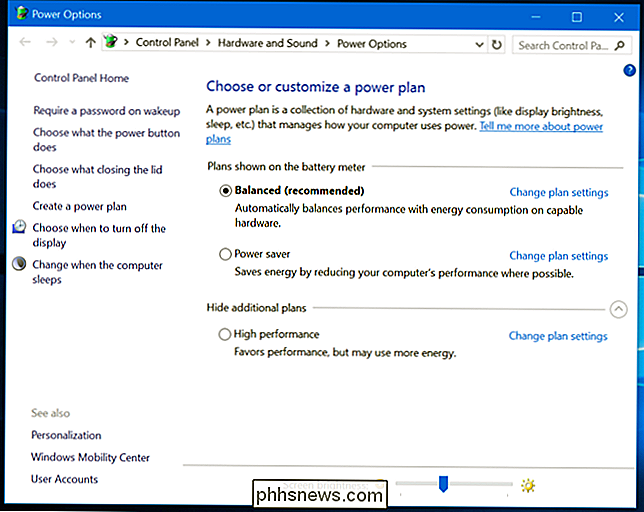
Qual è la differenza?
Ciascuno di questi piani di alimentazione è in realtà solo un diverso gruppo di impostazioni. Invece di modificare le impostazioni una per una, questi "piani" sono progettati per fornire un modo semplice per passare da gruppi di impostazioni comuni. Ad esempio:
- Bilanciato : Bilanciato aumenta automaticamente la velocità della CPU quando il computer ne ha bisogno e la riduce quando non è necessaria. Questa è l'impostazione predefinita e dovrebbe essere adatta per la maggior parte del tempo.
- Risparmio energia : Risparmio energia tenta di risparmiare energia riducendo la velocità della CPU in ogni momento e riducendo la luminosità dello schermo, tra le altre impostazioni simili.
- Prestazioni elevate : la modalità ad alte prestazioni non riduce la velocità della CPU quando non viene utilizzata, eseguendola a velocità più elevate la maggior parte del tempo. Aumenta anche la luminosità dello schermo. Altri componenti, come il Wi-Fi o l'unità disco, potrebbero non andare in modalità di risparmio energetico.
Ma non è necessario fare affidamento su alcun riepilogo di come funzionano i piani di alimentazione. Puoi vedere esattamente cosa fanno qui. Nella finestra Opzioni risparmio energia, fai clic su "Modifica impostazioni piano" accanto a un piano, ad esempio il piano Bilanciato, quindi seleziona "Modifica impostazioni avanzate dell'alimentazione". La casella a discesa nella parte superiore di questa finestra ti consente di passare piani di risparmio energetico, in modo da poter vedere esattamente quali impostazioni sono diverse tra i piani.
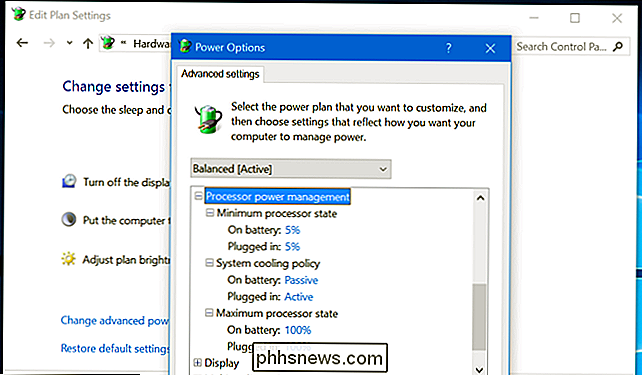
Ma dovresti preoccuparti di cambiare i piani di alimentazione?
CORRELATO: Come aumentare la durata della batteria del tuo laptop Windows
è necessario modificare queste impostazioni. Equilibrato sarà una buona impostazione per quasi tutti, quasi tutto il tempo. Anche quando vuoi spremere un po 'di più della batteria dal tuo laptop, puoi sempre abbassare il livello di luminosità manualmente. Finché non utilizzi software esigente sul tuo laptop, la maggior parte delle moderne CPU andrà comunque in una modalità di risparmio energetico a bassa velocità. Inoltre, quando si utilizza un software impegnativo, Windows aumenterà automaticamente la velocità della CPU. Quindi, anche se stai pianificando di giocare a un gioco per PC impegnativo, puoi lasciare il piano di alimentazione su "Balanced" e avviare il gioco. Verrà utilizzata tutta la potenza della CPU.
Se si dispone di un laptop, ogni piano utilizza diverse impostazioni della batteria rispetto a quando viene collegato a una presa. Il piano di alimentazione bilanciato potrebbe utilizzare impostazioni più aggressive quando il computer è collegato a una presa, ad esempio, facendo girare le ventole a pieno regime per raffreddare la CPU. Se si desidera utilizzare le opzioni più aggressive e ad alte prestazioni quando si utilizza la batteria, passare alla modalità Prestazioni elevate potrebbe aiutare un po '. Ma anche questo di solito non si nota.
Su Windows 7 e 8, facendo clic con il pulsante sinistro del mouse sull'icona della batteria viene visualizzato un menu che consente di scegliere tra le modalità "Balanced" e "Power Saver". Su Windows 10, facendo clic sull'icona della batteria verranno visualizzate le opzioni per la luminosità e l'attivazione della modalità "Risparmio batteria". La modalità "Risparmio batteria" è un ottimo sostituto del piano di alimentazione "Risparmio energetico", in quanto riduce la luminosità dello schermo, un grande miglioramento che consente di risparmiare una buona quantità di energia anche sui PC moderni. Inoltre, impedirà l'esecuzione delle app di Windows 10 Store in background, cosa che sarà di aiuto solo se utilizzi molte di queste app invece delle tradizionali app desktop.
Ancora meglio, Battery Saver viene automaticamente attivato quando si raggiunge una durata della batteria del 20% per impostazione predefinita e si può regolare questa soglia. Ciò significa che la modalità Risparmio energetico può accendersi automaticamente quando ne hai bisogno, non è necessario cambiare manualmente le combinazioni di risparmio energetico.

Windows 10 nasconde le combinazioni di risparmio energia nel Pannello di controllo, poiché non è necessario modificarle. Infatti, i PC moderni che utilizzano "InstantGo", una tecnologia che consente ai PC di dormire come uno smartphone o un tablet, scaricare dati in background e svegliarsi all'istante, hanno il piano "Balanced" come predefinito. Non esiste un piano "Risparmio energetico" o "Prestazioni elevate", sebbene sia possibile modificare le impostazioni del piano o creare il proprio piano. Microsoft non vuole che tu ti preoccupi dei piani di alimentazione su PC con hardware moderno.
Invece di cambiare i piani, configura uno a tuo piacimento
CORRELATO: Apprendimento di Windows 7: Gestisci impostazioni di alimentazione
Anche se c'è non c'è motivo di preoccuparsi di passare manualmente tra i piani di alimentazione mentre si va in giro la giornata, i piani di alimentazione sono ancora utili. Impostazioni come la luminosità dello schermo, quando lo schermo si spegne e quando il PC va in sospensione sono legati ai piani di alimentazione.
Per regolare le impostazioni di un piano di alimentazione, devi andare nella schermata Opzioni risparmio energia nel Pannello di controllo e fai clic su "Cambia le impostazioni del piano". Sarai quindi in grado di regolare a piacimento la diversa luminosità dello schermo, la visualizzazione e le impostazioni di sospensione. Ci sono diverse opzioni per quando sei collegato a una presa e quando sei a batteria.

Le impostazioni avanzate di alimentazione che puoi configurare qui sono anche legate a un piano di alimentazione. Troverai opzioni di base come quello che succede quando premi il pulsante di accensione del computer e altre opzioni più avanzate come se i timer di riattivazione possono riattivare il PC quando è inattivo. È inoltre possibile controllare l'aggressività di Windows in merito alla sospensione delle unità disco, dei dispositivi USB e dell'hardware Wi-Fi. Questo fa sì che questi componenti consumino molta meno energia quando Windows non li sta utilizzando attivamente.
Alcune delle impostazioni qui potrebbero essere utili anche per la risoluzione dei problemi. Se la tua connessione Wi-Fi perde frequentemente una connessione, puoi modificare l'opzione "Modalità risparmio energetico" in "Impostazioni scheda wireless" e impedire che entri in modalità di sospensione per risparmiare energia. Potresti potenzialmente riparare un dispositivo USB traballante disabilitando anche le impostazioni di risparmio energetico USB.
Quindi, sebbene possa voler regolare le impostazioni del piano di alimentazione bilanciato, non è necessario passare da un piano di risparmio energetico.
Anche su un PC da gioco, non è necessario abilitare il piano di potenza "High performance". Non renderà la tua CPU più veloce. La tua CPU aumenterà automaticamente alla massima velocità quando stai eseguendo un gioco impegnativo. Le prestazioni elevate possono semplicemente far funzionare la CPU a una velocità di clock più elevata più a lungo, il che genererebbe più calore e rumore.
Per quasi tutti, il consiglio migliore è semplicemente dimenticare che esistono piani di alimentazione. Segui il piano bilanciato e non ti preoccupare.

Come reimpostare la barra multifunzione sulle impostazioni predefinite in Office 2013
Le applicazioni Microsoft Office consentono di personalizzare la barra multifunzione aggiungendo comandi alle schede predefinite sulla barra multifunzione e creando le proprie schede personalizzate, così come la personalizzazione della barra di accesso rapido. Tuttavia, è possibile ripristinare le impostazioni predefinite del nastro.

Come modificare la posizione della cartella OneDrive in Windows 10
OneDrive è un servizio di archiviazione online gratuito fornito in dotazione con Windows o Office 365: è profondamente integrato in tutto ciò che riguarda Windows e Office. Ma cosa succede se vuoi spostare la cartella su un'altra unità? A seconda di quanto grande e quanti file hai sincronizzato, la tua cartella OneDrive potrebbe occupare uno spazio considerevole sul tuo disco rigido, quindi se hai un secondo e più grande disco rigido nel computer, spostare la cartella OneDrive ha molto senso.



