Come bloccare alcune app Android dalla sincronizzazione delle password con Smart Lock

Lo Smart Lock per password di Google semplifica la sincronizzazione delle password salvate in Chrome sul tuo dispositivo Android. Non solo sincronizzerà le password con Chrome sul telefono, ma anche con le app supportate, quindi non dovrai ricordare la password per app come Netflix o LinkedIn. Il fatto è che potresti non voler accedere automaticamente ad app specifiche. O qualsiasi app, del resto.
Se non ti piacciono certe app che si sincronizzano con Smart Lock per Passwords, ecco come disabilitarla per alcune app (o del tutto).
RELATED: Come accedere all'app "Impostazioni Google" sul Samsung Galaxy S7
Innanzitutto, è necessario accedere alle impostazioni di Google sul telefono. Abbassa l'area notifiche e tocca l'icona a forma di ingranaggio, quindi scorri verso il basso fino a visualizzare la voce "Google". Vale la pena notare che questo potrebbe essere in una posizione diversa su alcuni telefoni, come ad esempio il Samsung Galaxy S7.
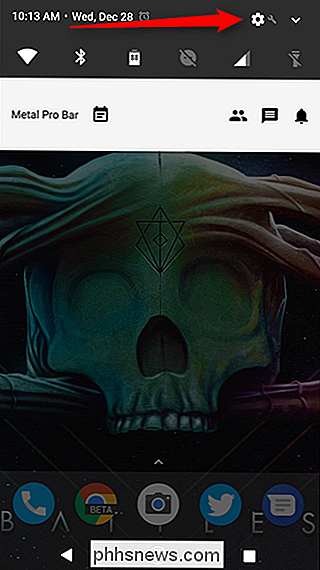
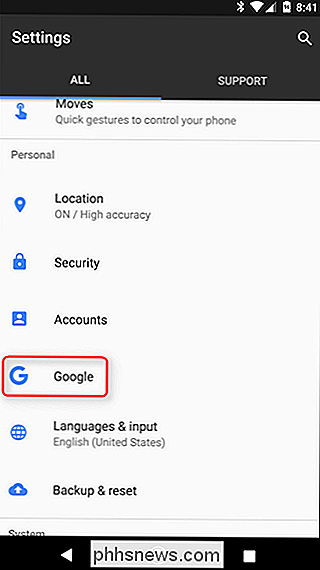
La prima opzione sotto l'intestazione "Servizi" dovrebbe essere Smart Lock per password. Dagli un tocco.
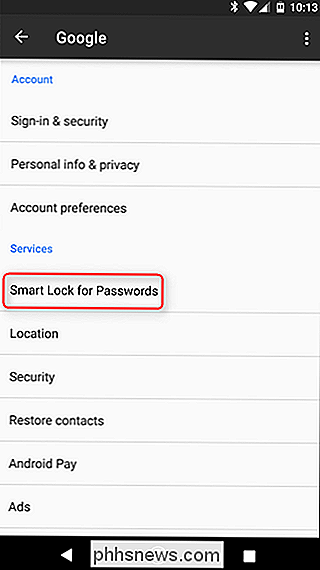
Questo menu è piuttosto semplice. Se desideri disabilitare completamente Smart Lock for Passwords, basta premere il primo interruttore. Allo stesso modo, se preferisci confermare la procedura di accesso invece di utilizzare Smart Lock per le password, fallo semplicemente disattivando l'opzione Auto Sign-In. Vale la pena notare che queste due impostazioni non si applicano solo al telefono: si tratta di impostazioni universali legate al proprio account Google. Quindi, se disattivi Smart Lock per password o Auto Sign-In qui, lo farà su tutti i dispositivi collegati al tuo account.
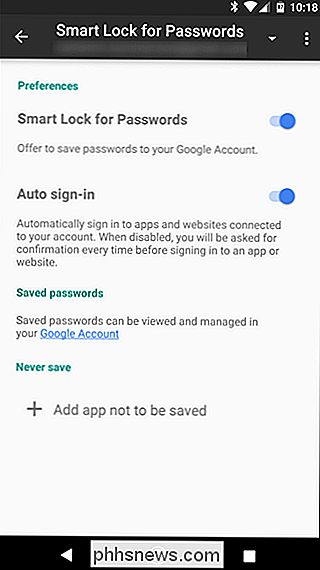
La funzione principale di cui vogliamo parlare è in fondo: la voce "Non salvare mai". Questo è uno strumento ingegnoso che ti consente di inserire in pratica le app nella blacklist di Smart Lock for Passwords, il che significa che non salveranno le password e non avranno accesso alle password salvate. E a differenza delle prime due opzioni in questo menu, queste si applicano solo al dispositivo che stai attualmente utilizzando.
Per aggiungere una blacklist a un'app, tocca il pulsante "Aggiungi app da non salvare". Questo caricherà un elenco di tutte le tue applicazioni installate, troverai solo quello che desideri bloccare, quindi toccalo. Dovrai ripetere questa procedura per ogni app, sfortunatamente.
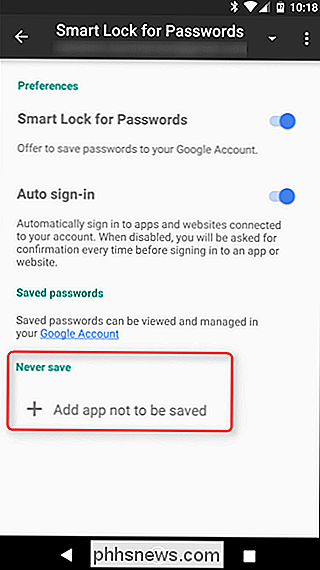
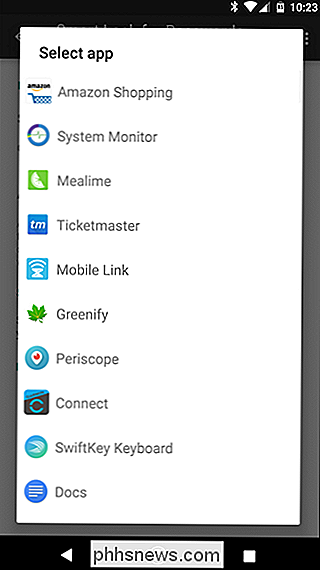
E questo è più o meno quello. Se cambi idea, puoi rimuovere l'app dalla lista nera toccandola di nuovo. Apparirà una finestra di dialogo per confermare: basta toccare "OK".
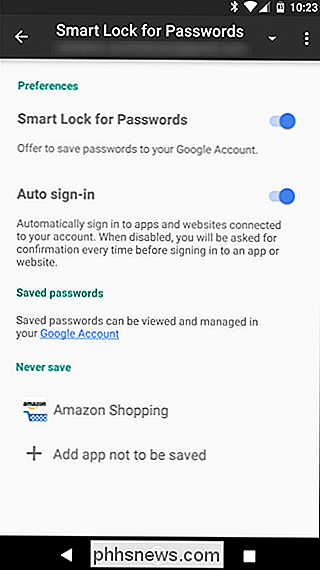
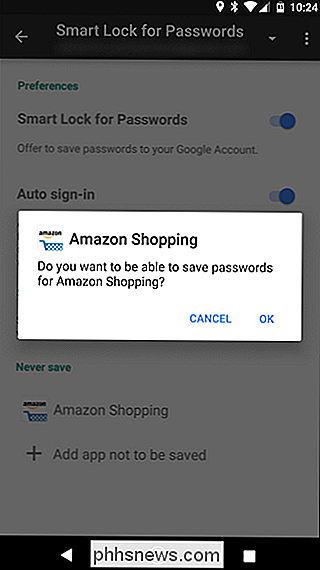
Smart Lock for Passwords è uno strumento geniale per chiunque abbia più accessi (leggi: tutti) e consiglio vivamente di utilizzarlo. La sua utilità diventa ancora più evidente se sei un utente Android, in quanto l'opzione che le app supportate accedono automaticamente senza dover inserire le tue credenziali è brillante.

Ho davvero bisogno di antivirus se navigo con attenzione e uso Common Sense?
Ogni qualvolta viene menzionato un software antivirus, qualcuno sembra sempre alzare la voce e dire che non hanno bisogno di un antivirus perché sono " re "attento" e "il buon senso è tutto ciò di cui hai bisogno". Questo non è vero. Non importa quanto tu pensi di essere intelligente, puoi comunque beneficiare di un antivirus su Windows.

Dovresti ottenere una TV 4K "Ultra HD"?
Camminare attraverso qualsiasi showroom di elettronica e la maggior parte dei televisori che vedrai sarà una qualche forma di "Ultra HD" 4K. Ci sono molti modelli disponibili e sono più economici che mai. Ma dovresti comprarne uno? Beh, probabilmente, ma non sbrigarti. Il 4K è un miglioramento, ma l'HDR è ancora migliore A differenza dei televisori 3D, TV ricurve e smart TV, il 4K non è Un trucco: offre un chiaro ed evidente vantaggio rispetto alle normali controparti HD.



