Come abilitare e utilizzare il touchpad virtuale su Windows 10

L'aggiornamento per i creatori di Windows 10 ha aggiunto un nuovo touchpad virtuale che funziona come la tastiera touch. È possibile utilizzare questo touchpad per controllare il cursore del mouse su un dispositivo con touch screen.
Per abilitare il touchpad virtuale, premere a lungo o fare clic con il pulsante destro del mouse sulla barra delle applicazioni e selezionare "Mostra pulsante touchpad". Questa opzione non è disponibile su dispositivi senza touch screen.
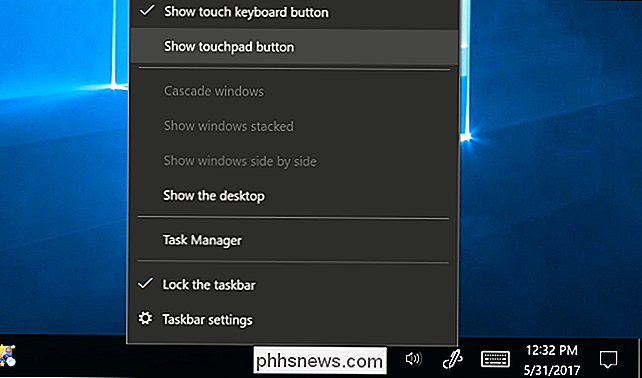
Vedrai una nuova icona del touchpad sulla barra delle applicazioni, vicino al pulsante della tastiera touch. Tocca o fai clic per aprire o chiudere il touchpad virtuale.
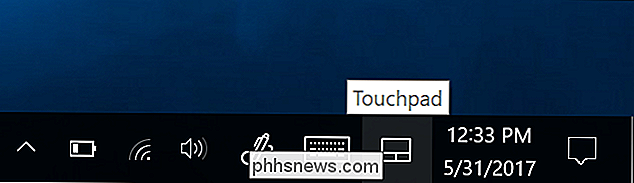
Per utilizzare il touchpad virtuale, basta posizionare il dito sul touchpad sul touch screen e spostarlo come si farebbe su un normale touchpad. Il cursore del mouse si muoverà sullo schermo mentre muovi il dito.
Puoi spostare la finestra del touchpad virtuale dove vuoi sul tuo schermo. Basta toccare la barra del titolo della finestra e muovere il dito per spostare la finestra.
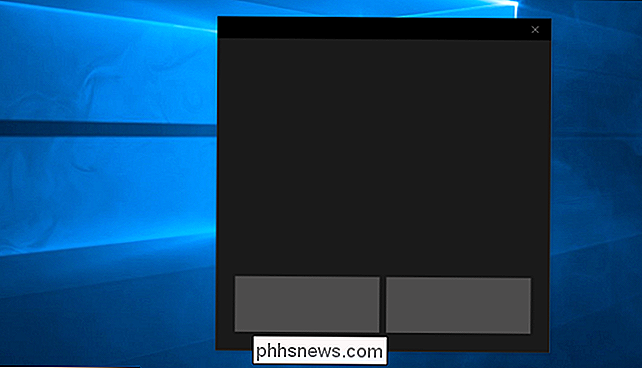
Il touchpad virtuale funziona esattamente come un touchpad fisico. Puoi fare clic con il pulsante sinistro o fare clic con il pulsante destro del mouse toccando i pulsanti sinistro o destro del mouse nella parte inferiore della finestra, ma puoi anche fare un tocco con un dito per fare clic con il tasto sinistro o toccare con due dita per fare clic con il pulsante destro del mouse.
Anche le azioni più avanzate funzionano. Posiziona tre dita sul touchpad virtuale e scorri verso l'alto per aprire l'interfaccia Task View per cambiare windows, ad esempio. Posiziona tre dita sul touchpad e scorri verso il basso per mostrare il tuo desktop.
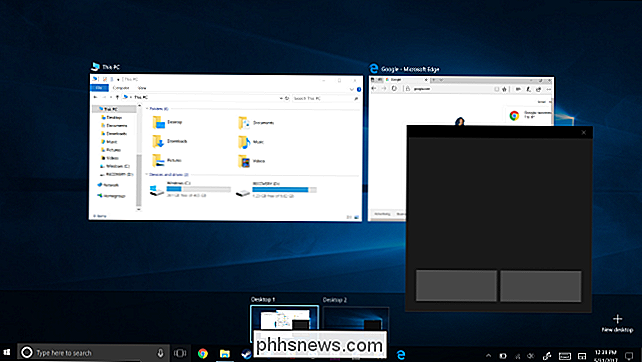
CORRELATO: Come utilizzare e configurare i gesti di Windows 10 su un touchpad del laptop
Puoi configurare le impostazioni del touchpad virtuale da Impostazioni standard> Dispositivi > Schermo del touchpad.
Ad esempio, per modificare la velocità del cursore, regolare qui il cursore "Cambia la velocità del cursore". Regola la velocità del cursore sia sul touchpad virtuale che su qualsiasi touchpad fisico del sistema.
Le azioni standard del touchpad di tocco e tocco che puoi visualizzare e configurare qui funzioneranno esattamente allo stesso modo sia su un touchpad virtuale che su un touchpad fisico .
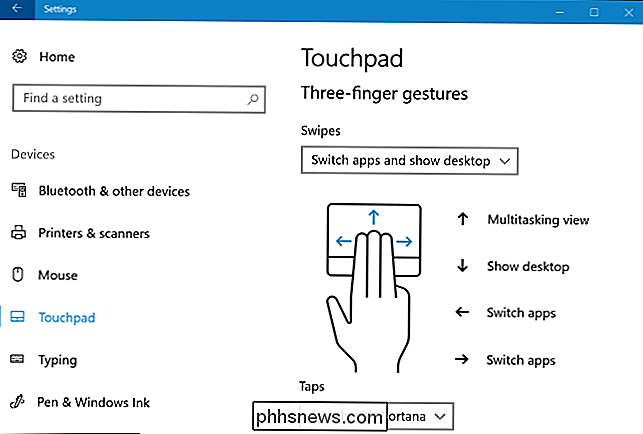

Ci sono mille potenziali ragioni per cui il tuo Mac sta avendo problemi. Forse un'applicazione sta utilizzando le risorse. Forse il tuo disco rigido sta fallendo. O forse hai del malware. EtreCheck è un programma gratuito che esegue più di 50 test diagnostici sul tuo Mac, quindi ti fornisce un rapporto ordinato che li delinea tutti, così sai dove iniziare a cercare.

Come fermare i video di Facebook dall'audio completamente automatico
In un'altra offerta per attirare l'attenzione mentre navighi su Facebook sul tuo dispositivo mobile, Facebook ora ha i video impostati per riprodurre automaticamente l'audio nelle tue notizie alimentazione. Ecco come disattivare questa "nuova funzione" fastidiosa. CORRELATO: Come fermare i video di Facebook dalla riproduzione automatica L'anno scorso, Facebook ha implementato una funzione simile che riproduce automaticamente i video senza che tu li clicchi .



