Come aggiungere un'intestazione o un piè di pagina a un documento Word

Intestazioni e piè di pagina sono utili per aggiungere elementi come numeri di pagina, date, nomi di file e dichiarazioni di non responsabilità ai documenti. Word consente di aggiungere intestazioni e piè di pagina con layout predefiniti e predefiniti o aggiungere intestazioni e piè di pagina personalizzati.
NOTA: abbiamo utilizzato Word 2013 per illustrare questa funzionalità.
Per aggiungere un'intestazione o un piè di pagina, fai clic sulla scheda "Inserisci".
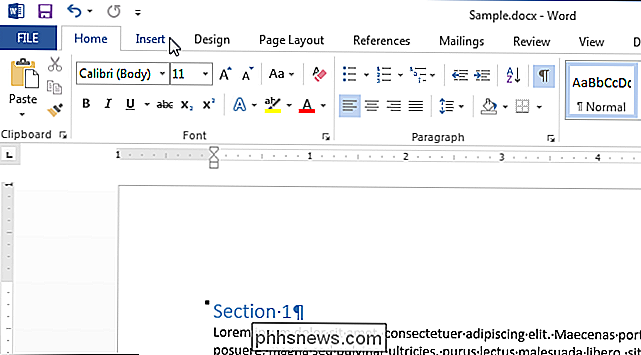
Per questo esempio, inizieremo con l'aggiunta di un'intestazione, quindi, nella sezione "Intestazione e piè di pagina" della scheda "Inserisci", fai clic su "Intestazione".
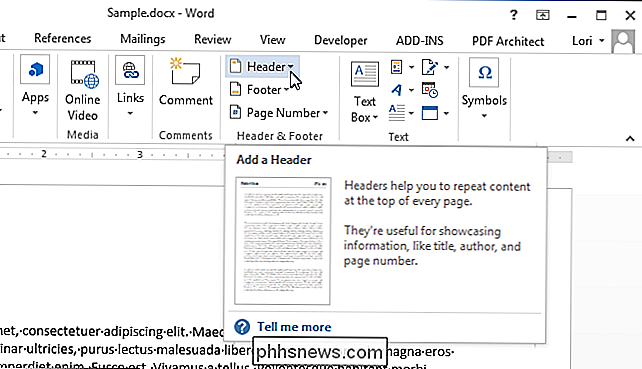
Un elenco dei layout di intestazione incorporati vengono visualizzati nel menu a discesa. Scorri verso il basso per ulteriori layout e seleziona un layout di intestazione pronto dall'elenco.
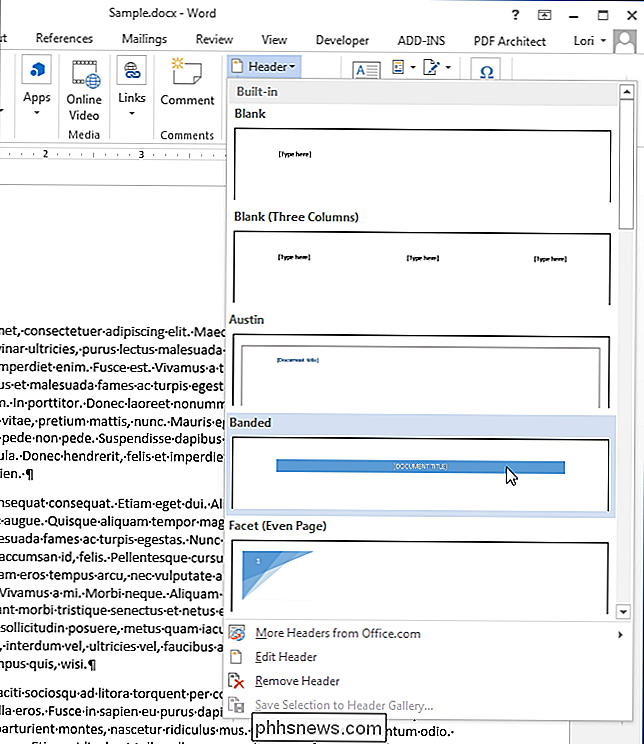
Il layout predefinito viene inserito nell'intestazione, contrassegnato da una linea tratteggiata e un tag "Intestazione".
Più pronto le intestazioni create contengono un testo segnaposto. Nell'intestazione ready-made che abbiamo scelto, il titolo del documento dalle proprietà avanzate è stato inserito nella nostra intestazione. È possibile mantenere il testo segnaposto o sostituirlo con il proprio testo.
Si noti che il testo nel corpo principale del documento è disattivato. Non è possibile modificare il testo nel corpo del documento mentre si modifica l'intestazione o il piè di pagina. Quando abbiamo finito di modificare l'intestazione e il piè di pagina, ti mostreremo come tornare alla modifica del documento.
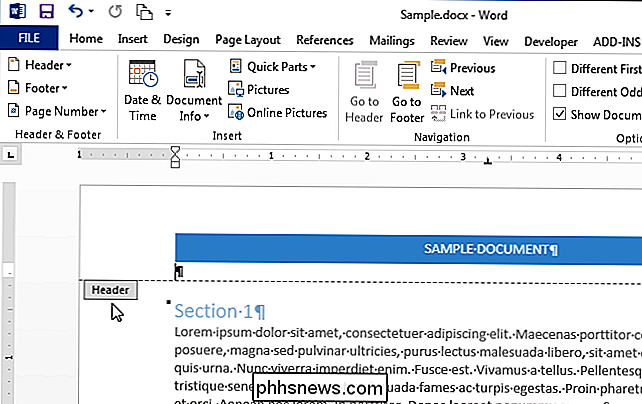
Tieni presente che viene visualizzata una scheda aggiuntiva quando modifichi l'intestazione. Una scheda "Progettazione" viene aggiunta all'estremità destra della barra delle schede della barra multifunzione con un'intestazione "Strumenti intestazione e piè di pagina" sopra la scheda.
NOTA: potrebbe non essere possibile visualizzare l'intero "Strumenti intestazione e piè di pagina" sopra la scheda "Progettazione", a seconda della larghezza corrente della finestra di Word.
Dopo aver impostato l'intestazione, puoi facilmente saltare al piè di pagina per configurarlo. Per fare ciò, fai clic su "Vai a piè di pagina" nella sezione "Navigazione" della scheda "Progettazione" sotto "Strumenti Intestazione e piè di pagina".
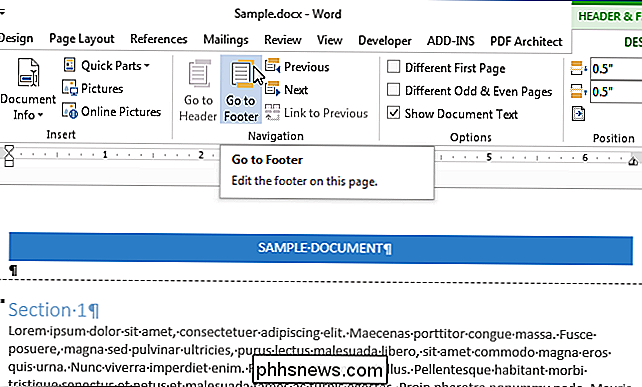
Puoi inserire elementi come i numeri di pagina nel piè di pagina usando il "Numero pagina" "Nella sezione" Intestazione e piè di pagina "della scheda" Progettazione "sotto l'intestazione" Intestazione e piè di pagina ". Se si desidera inserire un footer predefinito o incorporato, utilizzare il pulsante "Piè di pagina" sopra il pulsante "Numero pagina" per accedere a un elenco di layout predefiniti del piè di pagina, simile all'elenco disponibile per l'intestazione.
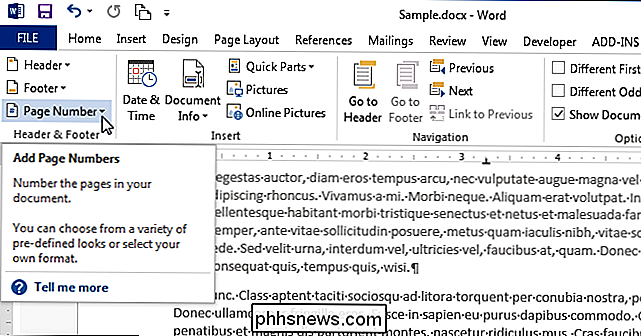
Al termine della configurazione dell'intestazione e del piè di pagina, è possibile tornare alla modifica del documento facendo clic sul pulsante "Chiudi intestazione e piè di pagina" nella sezione "Chiudi" della scheda "Progettazione" dell'intestazione e del piè di pagina. È inoltre possibile fare doppio clic sul testo in grigio nel corpo principale del documento per tornare a modificarlo.
NOTA: Se si utilizza il pulsante "Chiudi intestazione e piè di pagina", si ritorna al punto in cui era stato interrotto. Tuttavia, se si fa doppio clic sul testo del corpo del documento per tornare a modificarlo, si torna all'inizio del documento.
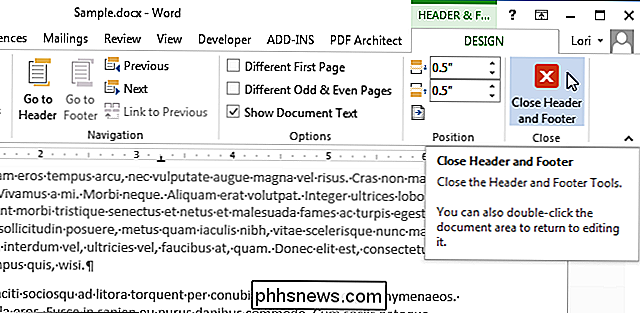
Se si desidera inserire un'intestazione vuota in modo da poter aggiungere il proprio testo o immagini ad esso senza dover rimuovere il testo segnaposto, fare clic sul pulsante "Intestazione" nella sezione "Intestazione e piè di pagina" della scheda "Inserisci" e selezionare "Modifica intestazione" dal menu a discesa.
NOTA: È possibile fare la stessa cosa per il piè di pagina che utilizza il pulsante "Piè di pagina".
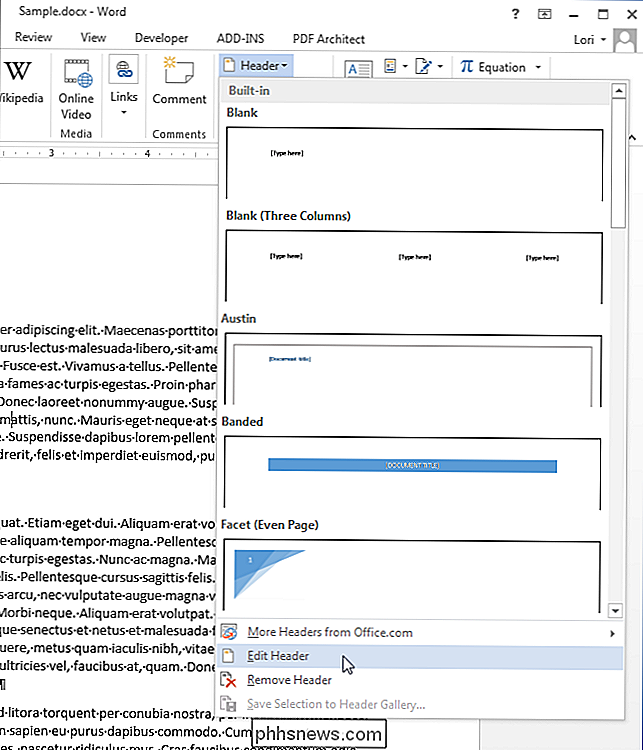
Ora puoi aggiungere il tuo testo e / o immagini alla tua intestazione.
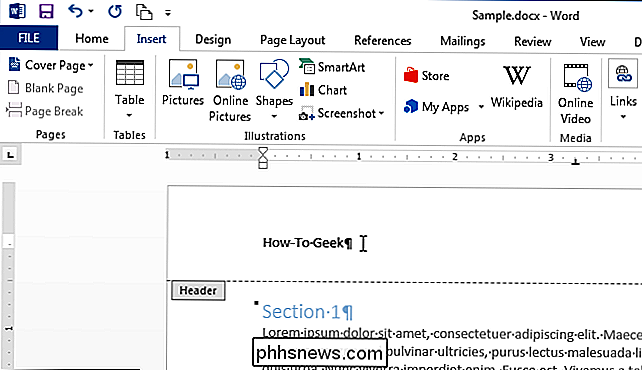
Formatta il testo o le immagini come preferisci, come centrare la linea o rendere il testo in grassetto e applicare un carattere più grande.
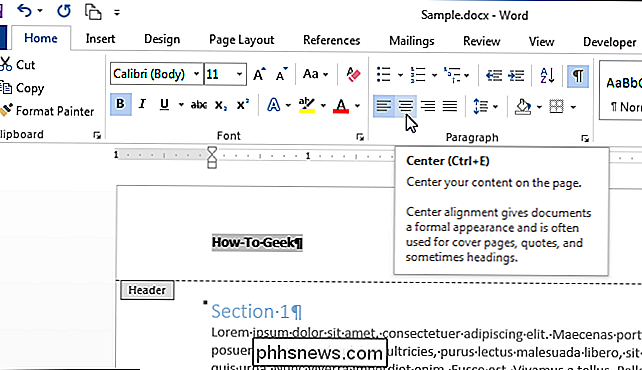
Abbiamo reso il testo nella nostra intestazione più grande del testo nel corpo del documento, in grassetto, e abbiamo aggiunto una riga sotto il paragrafo. Fai ancora clic sul pulsante "Chiudi intestazione e piè di pagina" nella sezione "Chiudi" della scheda "Progettazione" dell'intestazione e del piè di pagina per tornare alla modifica del documento o fai doppio clic sul testo in grigio nel documento.
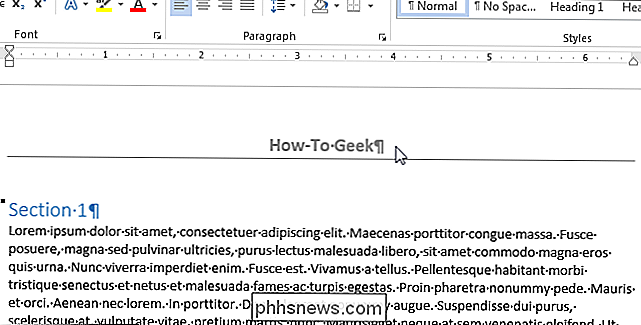
Intestazioni e piè di pagina possono essere diversi per le pagine pari e dispari. Per creare intestazioni e piè di pagina diversi per le pagine pari e dispari, fai clic sulla casella di controllo "Pagine diverse e dispari" nella sezione "Opzioni" della scheda "Progettazione" sotto l'intestazione "Intestazione e piè di pagina" quindi è presente un segno di spunta segnare nella casella. Il tag "Intestazione" sotto la linea tratteggiata nella sezione dell'intestazione diventa "Intestazione pagina dispari" o "Intestazione pagina pari", a seconda della pagina corrente nel documento. Utilizza i pulsanti "Precedente" e "Avanti" nella sezione "Navigazione" della scheda "Progetto" per saltare tra le intestazioni o i piè di pagina pari e dispari.
NOTA: l'opzione "Pagine dispari e pari diverse" è un'impostazione a livello di documento. È possibile applicarlo solo a tutto il documento. Pertanto, se si attiva l'opzione e l'intestazione e / o il piè di pagina in una o più sezioni è uguale su entrambe le pagine pari e dispari, sarà necessario inserire lo stesso testo due volte per ogni sezione
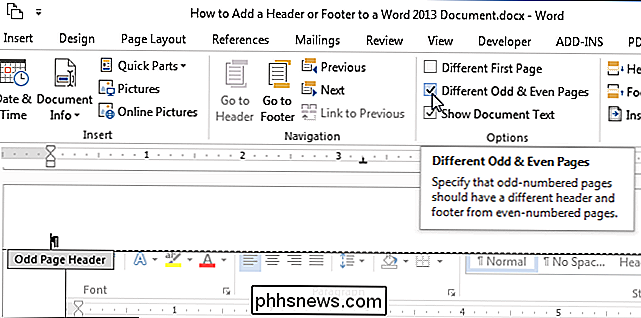
Quando si inseriscono i numeri di pagina nell'intestazione o nel piè di pagina, puoi omettere il numero di pagina dalla prima pagina del documento e iniziare una nuova sezione con un numero di pagina dispari. È inoltre possibile creare più intestazioni e piè di pagina in un singolo documento.

Come impostare un limite di tempo per lo schermo sul tuo iPhone o iPad Con Accesso guidato
Accesso guidato ti consente di impostare un limite di tempo per lo schermo sul tuo iPhone o iPad. Questo è fantastico se hai un bambino: possono giocare solo per tutto il tempo che desideri. L'iPhone o l'iPad verranno bloccati automaticamente allo scadere del tempo limite. Puoi anche utilizzare l'accesso guidato per limitare l'iPhone o l'iPad a un'applicazione specifica, ad esempio un'app educativa, per un periodo di tempo specifico.

La differenza tra gli switch WeMo e WeMo Insight di Belkin
La linea WeMo di prodotti smarthome di Belkin rende davvero facile trasformare quasi qualsiasi cosa in un'appliance intelligente. Ma se non sei sicuro di quale sia la differenza tra WeMo Switch e WeMo Insight Switch, ecco cosa devi sapere. Belkin ha svelato per la prima volta il WeMo Switch diversi anni fa, quindi ha rilasciato il WeMo Insight Switch un po ' mentre più tardi.



