3 modi per modificare il bitrate nei file MP3
Vuoi cambiare il bitrate sui tuoi file MP3? Questo può essere utile se è necessario ridurre la dimensione dei file MP3, ad esempio. Un file MP3 a 320 kbps, il bitrate più alto consentito per i file MP3, potrebbe essere ridotto a 192 kbps per ridurre significativamente le dimensioni del file MP3.
Ci sarebbe una perdita di qualità, ma la differenza sarebbe trascurabile per la maggior parte degli ascoltatori che usano altoparlanti o cuffie standard. Se sei un audiofilo, oltre ad avere costose apparecchiature audio, probabilmente non utilizzerai mai il formato MP3.
Molto probabilmente utilizzerai un formato lossless compresso o non compresso come PCM Audio, WAV, AIFF, FLAC, ALAC o APE. Un file audio PCM non compresso è circa 10 volte più grande di un file MP3 di qualità CD.
Il formato MP3 è un formato lossy, il che significa che la qualità audio viene sacrificata per mantenere le dimensioni relativamente ridotte dei file. Praticamente ogni sito ti dirà che non devi mai convertire un file audio in formato lossless in formato MP3 a meno che tu non stia bene con la perdita della qualità audio.

Questo è vero quasi tutto il tempo. L'unica volta che potrebbe avere senso è se si ha un file audio con bitrate più basso in un formato di alta qualità come WAV. Ad esempio, potrebbe avere senso convertire un file WAV a 96 kbps in MP3, ma solo se si sceglie un bitrate di 192 kbps o superiore. Il bitrate più alto sul file MP3 consentirà di mantenere la stessa qualità del file WAV, anche se è un bitrate più basso.
La seconda cosa che leggerete è che non dovreste mai convertire un flusso di bitrate più basso in un flusso di bitrate più alto e sperare che suoni meglio. Non è possibile ottenere qualità aumentando il bitrate. Questo è esattamente corretto. In realtà ridurrete la qualità del file MP3 se provate a convertire il bitrate.
Se si desidera un bitrate MP3 più alto di quello che si ha attualmente, è necessario tornare alla fonte (CD, ecc.) Ed estrarre quell'audio alla massima qualità. Quindi puoi convertire quel file in un file MP3 con bitrate più alto.
L'ultima cosa che dovresti sapere è che non è consigliabile convertire tra formati con perdita, in quanto si continuerà a perdere qualità. Va bene, tuttavia, convertire tra formati lossless man mano che la qualità viene mantenuta.
Quindi, ora che hai compreso alcune nozioni di base sui modi migliori per convertire i file audio in bitrate diversi, parliamo dei programmi che possono aiutarci. Nota che ho controllato tutti questi programmi su VirusTotal per assicurarmi che siano puliti al 100%.
Modificatore di qualità MP3
MP3 Quality Modifier è un piccolo programma gratuito per Windows che è semplice da usare e funziona molto bene. Inoltre non contiene malware o offerte inutili durante l'installazione.
Quello che mi piace di questo programma è che non richiede nemmeno alcuna installazione, basta eseguirlo aprendo il file EXE. All'avvio, ti dà una piccola finestra di benvenuto e spiega come utilizzare il programma, che è bello.
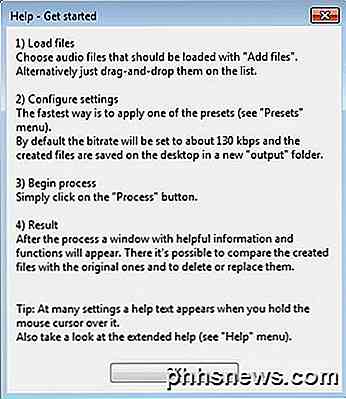
Per iniziare, fai semplicemente clic sui pulsanti Aggiungi file o Aggiungi cartella nella parte superiore. Questo programma funziona solo con file MP3, quindi se stai cercando di convertire un file WAV o FLAC in MP3, dai un'occhiata ai programmi menzionati di seguito.
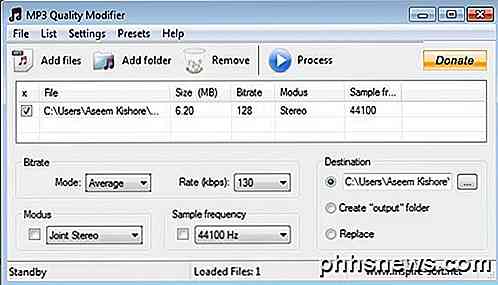
Per impostazione predefinita, seleziona un bitrate di 130 kbps, che è di qualità media. Elenca inoltre le dimensioni, il bitrate, il modus e la frequenza di campionamento per i file MP3 che hai aggiunto. Come accennato, questo programma ha senso se si sta convertendo da un bitrate più alto a più basso.
Puoi anche fare clic su Predefiniti e scegliere tra diverse opzioni come Migliore qualità, Alta qualità, Portatile, ecc.
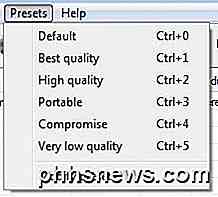
AmoK MP3 ReEncoder
Un altro codificatore libero che puoi usare è AmoK MP3 ReEncoder, che può prendere MP3, FLAC o WAV come input. È anche possibile eseguire questo programma facendo doppio clic sul file EXE.
Una volta eseguito, è necessario scaricare il codificatore LAME, che è un download separato. È possibile scaricare l'ultima versione, 3.95.5, dalla pagina RareWares.
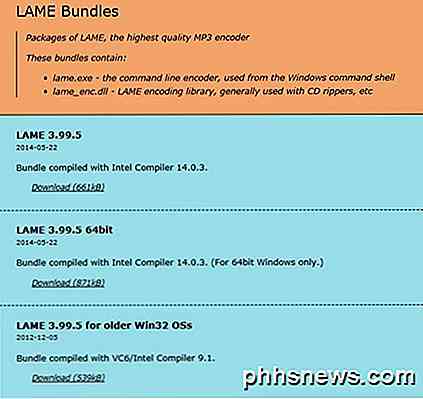
Nota che ci sono un paio di opzioni. Il primo è per Windows a 32 bit, il secondo per 64 bit, ecc. Se è necessario convertire i file FLAC, è necessario scaricare il 4 ° che dice che supporta il supporto di input FLAC e OGG.
Una volta scaricato e decompresso i file, andare al programma ReEncoder e fare clic su File e quindi su Opzioni .
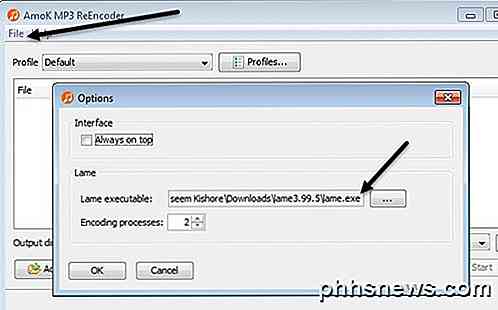
Sotto Lame, clicca sulla piccola scatola con tre punti e poi vai alla posizione del file lame.exe appena scaricato. Fare clic su OK e quindi assicurarsi di scegliere anche una directory di output.
Il profilo predefinito avrà un bitrate di 192 kbps, ma puoi fare clic sul pulsante Profili e creare un nuovo profilo.
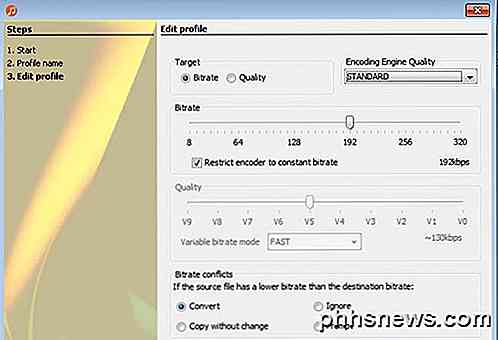
È quindi possibile selezionare Bitrate e regolarlo tramite il cursore. Dopo aver selezionato le impostazioni, fai clic sul pulsante Aggiungi file o Aggiungi cartella per aggiungere i tuoi file audio.

Fai clic sul pulsante Start e apparirà una piccola barra di avanzamento e verrà visualizzata una finestra che ti mostrerà quanto tempo ci vorrà.
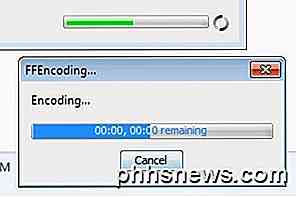
L'unico problema con questo programma era che non ero in grado di farlo convertire un file WAV in un file MP3. Per qualche ragione, non ha fatto nulla quando ho scelto un file WAV. Forse l'ho configurato in modo errato, ma se hai bisogno di convertire da WAV in MP3, controlla l'ultimo programma qui sotto, che ha funzionato.
Fre: ac - Free Audio Converter
Fre: ac è un altro progetto open source che ha il maggior numero di opzioni per la conversione tra formati audio. Include diversi codificatori per impostazione predefinita, quindi non devi andare a scaricare file separati per WAV, FLAC, ecc.
Una volta installato ed eseguito, fare clic su File, quindi Aggiungi e Aggiungi file .
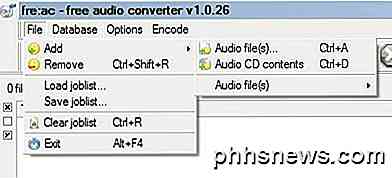
Quindi, fare clic su Opzioni e fare clic su Impostazioni generali .

Qui l'impostazione principale è l'encoder. Di default, è il LAME MP3 Encoder, che puoi usare per convertire altri formati audio in formato MP3. Tuttavia, se si desidera convertire un file audio in FLAC, OGG, WAV o BONK, basta selezionare il codificatore appropriato.
Quindi, fare clic su Configure Encoder per modificare le impostazioni per il codificatore LAME MP3. Per impostazione predefinita, sarà impostato su Standard, Fast, che non fornisce un file MP3 di altissima qualità.

In Usa predefinito, cambialo in Impostazioni personalizzate . Ora puoi scegliere tra VBR, ABR e CBR. Questi standard per il bit rate variabile, medio o costante . Per la migliore qualità, vorrai andare con CBR, il che significa anche che il tuo file MP3 sarà un po 'più grande.
È quindi possibile regolare il bitrate sul valore desiderato e anche regolare la qualità. Maggiore è l'impostazione, migliore è la qualità del suono, ma maggiore è il file.
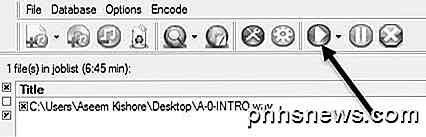
Fare clic su OK un paio di volte per tornare alla schermata principale e quindi fare clic sul pulsante Riproduci in alto per avviare il processo di codifica. Nel mio esempio, ho convertito un file WAV da 6 min 45 sec 68 MB in un file MP3 da 12 MB a 256 kbps utilizzando questo programma. Se vai con le impostazioni predefinite, otterrai un file MP3 da 4 MB.
Si spera che questo ti dia una buona panoramica di quale sia il bitrate e di come puoi regolarlo a seconda del tipo di file audio che hai. Se avete domande, sentitevi liberi di commentare. Godere!

5 Killer Trucchi per ottenere il massimo da Wireshark
Wireshark ha molti assi nella manica, dall'acquisizione del traffico remoto alla creazione di regole firewall basate sui pacchetti catturati. Continua a leggere per ulteriori suggerimenti avanzati se vuoi utilizzare Wireshark come un professionista. Abbiamo già trattato l'utilizzo di base di Wireshark, quindi assicurati di leggere il nostro articolo originale per un'introduzione a questo potente strumento di analisi della rete.

Principiante: Come creare, gestire e assegnare categorie in Outlook 2013
Outlook 2013 consente di assegnare categorie alle cose e personalizzare tali categorie. Il problema delle categorie è che sono universali su Outlook e puoi assegnare ciascuna categoria a una combinazione di tastiere. Pertanto, puoi classificare email, eventi del calendario e note con un paio di tratti rapidi.


