Come inserire il nome file nell'intestazione o nel piè di un documento di Word

L'aggiunta di un'intestazione di piè di pagina in Word consente di aggiungere informazioni visualizzate su ogni pagina. Potrebbero esserci vari motivi per aggiungere il nome del file all'intestazione o al piè di pagina e ti mostreremo come farlo.
CORRELATO: Come aggiungere un'intestazione o un piè di pagina a un documento di Word
NOTA: Abbiamo usato Word 2013 per illustrare questa funzione e, per questo esempio, abbiamo aggiunto il nome del file all'intestazione.
Fai clic sulla scheda "Inserisci" e inserisci un'intestazione o un piè di pagina vuoti come descritto nel nostro articolo sull'aggiunta di un'intestazione o di un piè di pagina il tuo documento di Word. Per questo esempio, abbiamo creato un'intestazione vuota per il nome file.
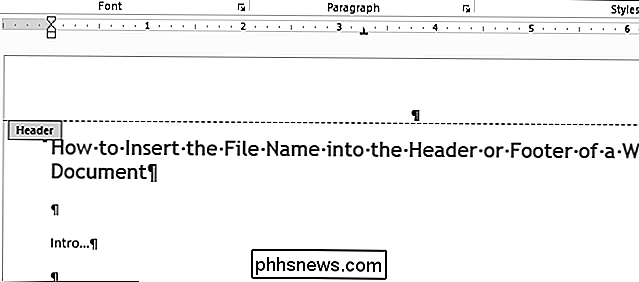
Dopo aver aggiunto un'intestazione (o piè di pagina) vuota, fai clic sulla scheda "Inserisci".
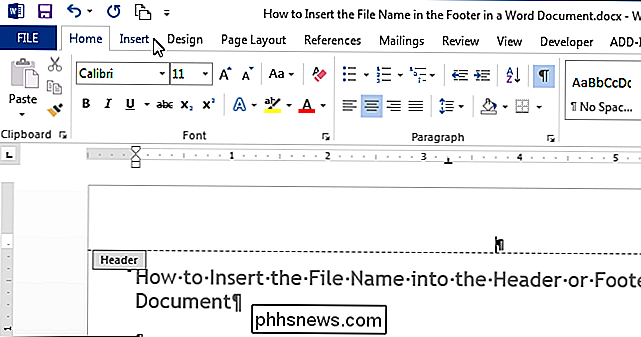
Nella sezione "Testo" di "Inserisci" scheda, fare clic sul pulsante "Parti rapide".
NOTA: il testo dei pulsanti potrebbe non essere visualizzato, a seconda delle dimensioni della finestra di Word. Se non vedi il testo accanto al pulsante, cerca l'icona evidenziata nell'immagine seguente.
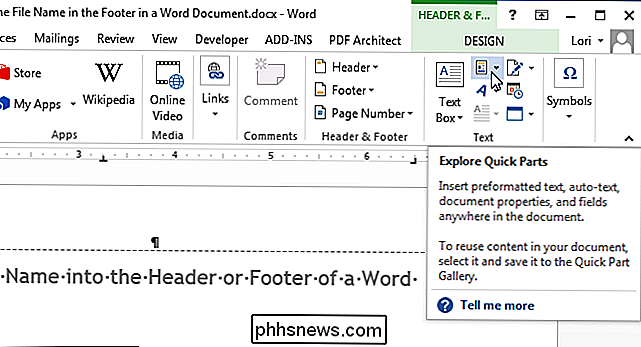
Seleziona "Campo" dal menu a discesa.
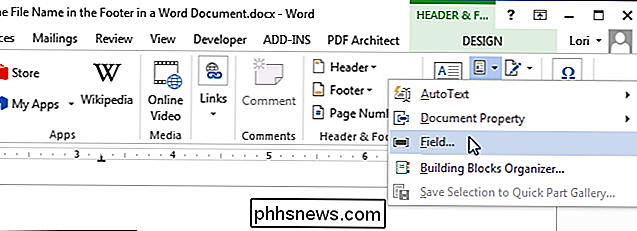
Viene visualizzata la finestra di dialogo "Campo". Nell'elenco "Nomi dei campi", scorrere verso il basso e selezionare "FileName" nell'elenco. Se si desidera includere il percorso completo del file nel nome file, selezionare la casella di controllo "Aggiungi percorso al nome file" nella sezione "Opzioni campo" in modo che nella casella vi sia un segno di spunta. Fare clic su "OK" per accettare le selezioni e chiudere la finestra di dialogo "Campo".
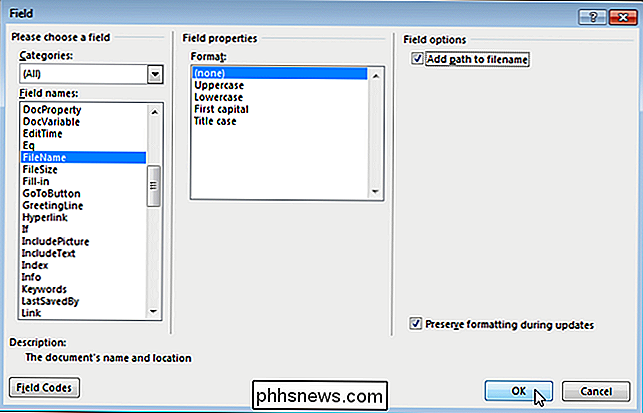
Il nome file viene inserito nell'intestazione (o nel piè di pagina).
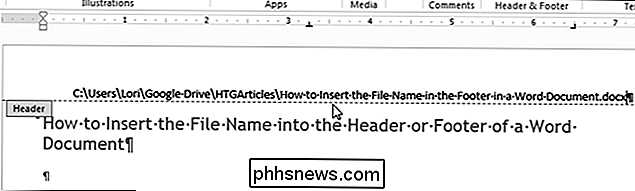
Per tornare alla parte principale del documento, fare doppio clic sul area di testo del documento o fai clic sul pulsante "Chiudi intestazione e piè di pagina" nella sezione "Chiudi" della scheda "Progettazione" dell'intestazione e del piè di pagina.
NOTA: Se utilizzi il pulsante "Chiudi intestazione e piè di pagina", sei è tornato al punto in cui era stato interrotto. Tuttavia, se si fa doppio clic sul testo del corpo del documento per tornare a modificarlo, si torna all'inizio del documento.

Come utilizzare la barra di stato in Word
La barra di stato in Word è disponibile nella parte inferiore della finestra del documento e visualizza informazioni sul documento, come ad esempio la pagina che si sta visualizzando, quante parole sono presenti nel documento e se sono stati rilevati errori di correzione. CORRELATO: Come utilizzare il pannello di correzione in Word È possibile personalizzare facilmente la barra di stato aggiungendo ulteriori informazioni o rimuovendo informazioni da.

Come ottenere un messaggio di gruppo Risposte come singoli messaggi su Android
A volte, i messaggi di gruppo hanno più senso dell'invio di singoli messaggi. Quando stai cercando di ottenere un gruppo di persone del tutto e una conversazione deve accadere, mettere tutti nello stesso messaggio è la strada da percorrere. Altre volte, non è questo il caso. Il modo in cui la messaggistica di gruppo funziona il più delle volte è piuttosto semplice: l'SMS viene convertito in MMS, quindi inviato a tutti nella lista di distribuzione.



