Come bloccare qualcuno da chiamata, messaggistica e FaceTiming su un iPhone o Mac
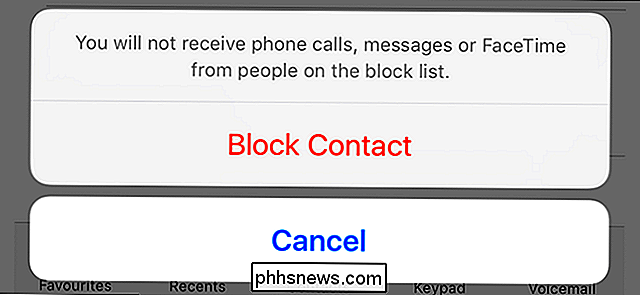
Ci sono poche cose più fastidiose di chiamate e messaggi indesiderati. Anche le aziende apparentemente decenti a volte si rivolgono a tattiche sudate; o forse hai un ex amico che continua a tentare di contattarti contro i tuoi desideri.
CORRELATI: Come bloccare i Robocalls e i Telemarketer
Con iOS e macOs, è tutto o niente. Non puoi impedire a qualcuno di contattarti tramite iMessage senza impedirgli di chiamare, FaceTiming o di inviare messaggi all'utente. Ecco come farlo.
Come bloccare i contatti su iOS
Per bloccare qualcuno su iOS, devi andare alla loro pagina dei contatti. Ci sono alcuni modi per arrivarci.
Apri l'app Contatti e utilizza la Ricerca per trovarli.
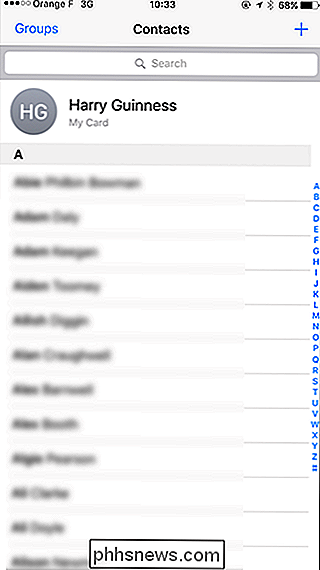
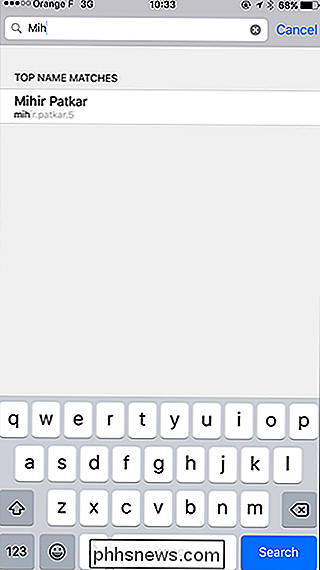
Dall'app Telefono, tocca il simbolo Informazioni accanto a qualsiasi Chiamata recente. È inoltre possibile utilizzare la scheda Contatti.
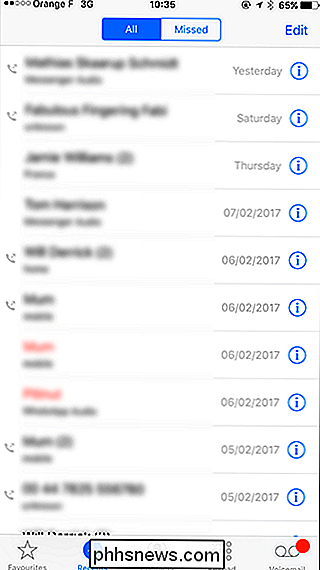
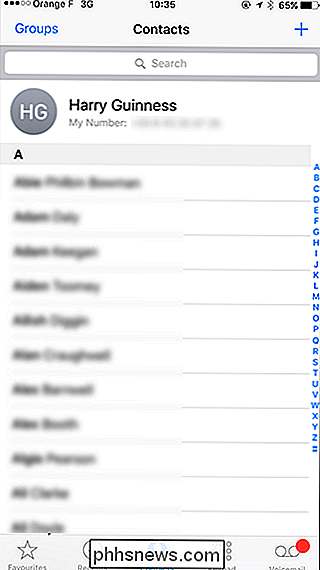
Nell'app Messaggi, aprire la conversazione con la persona che si desidera bloccare e toccare il simbolo Informazioni. Successivamente, tocca il loro nome.

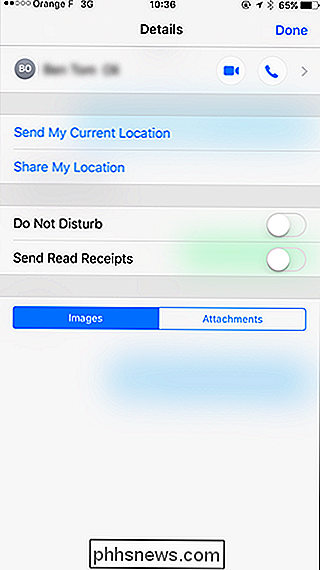
Qualunque sia il metodo che usi, finirai in una pagina simile a questa.
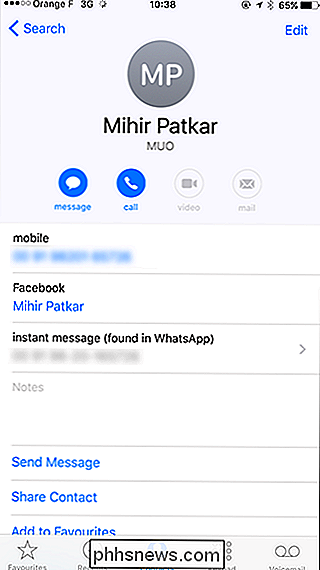
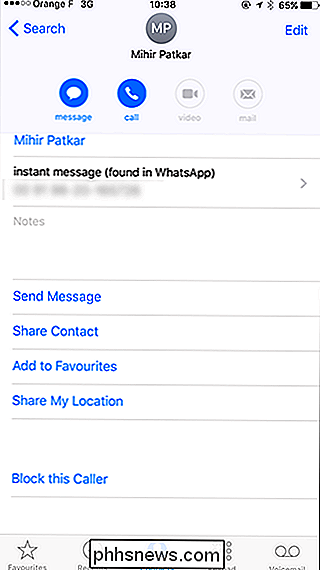
Per impedire alla persona di chiamare, inviare SMS, FaceTiming o iMessaggio, tocca Blocca questo chiamante seguito per Block Contact.

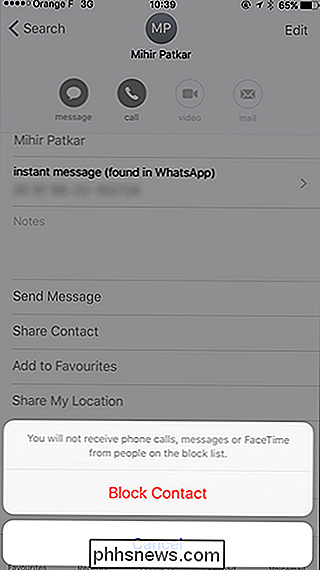
Se vuoi sbloccarli per qualsiasi motivo, tocca Sblocca questo contatto.
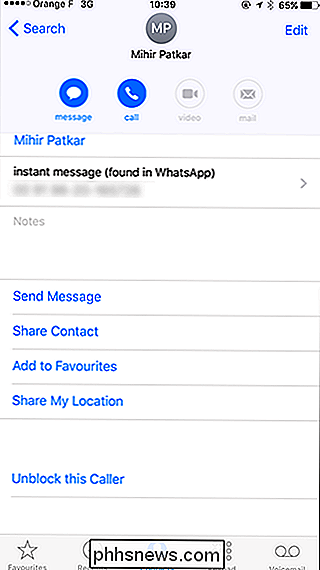
Ecco un suggerimento: se hai molti spammy che vuoi bloccare, metti tutti i loro numeri in un contatto, e quindi bloccare quel contatto.
Come bloccare le persone su macOS
Messaggi non è solo un'app per iOS; è anche su macOS. Ecco come bloccare le persone qui.
Apri Messaggi e vai a Messaggi> Preferenze> Account.
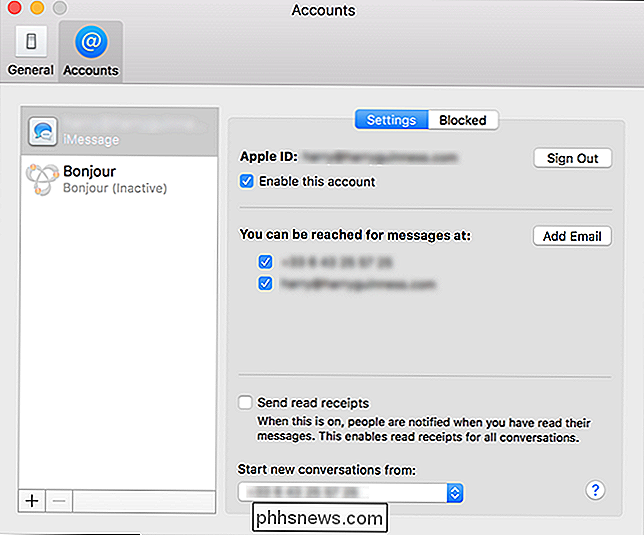
Seleziona la scheda Bloccati.
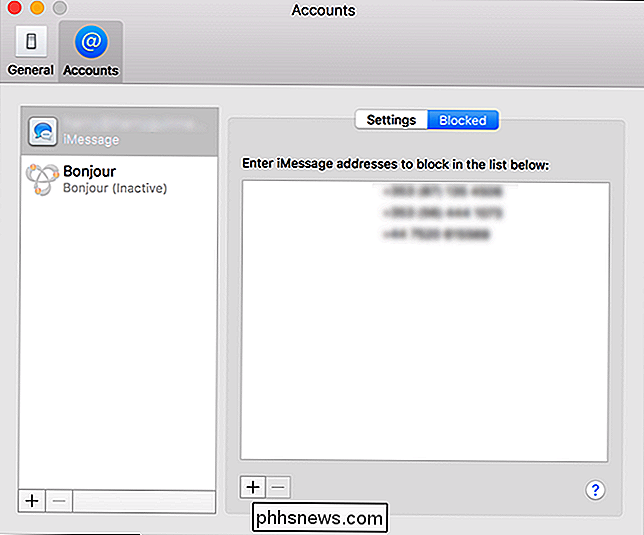
Per aggiungere qualcuno, fai clic sull'icona +.
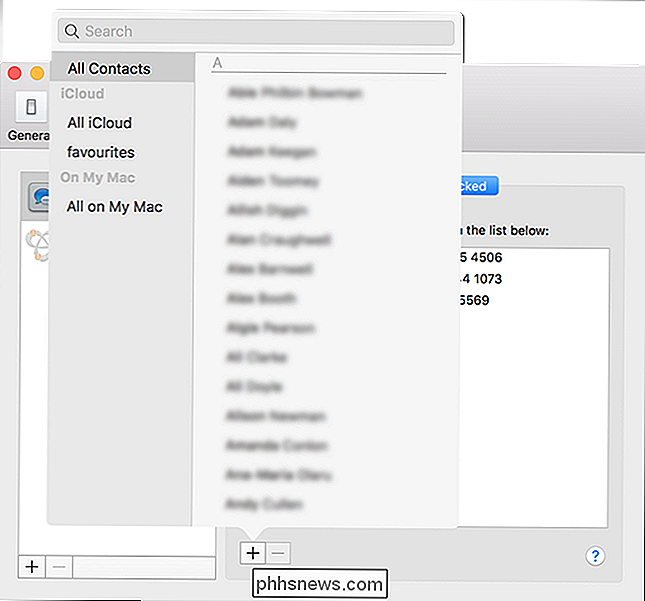
Usa la ricerca per trovare il contatto che vuoi bloccare.
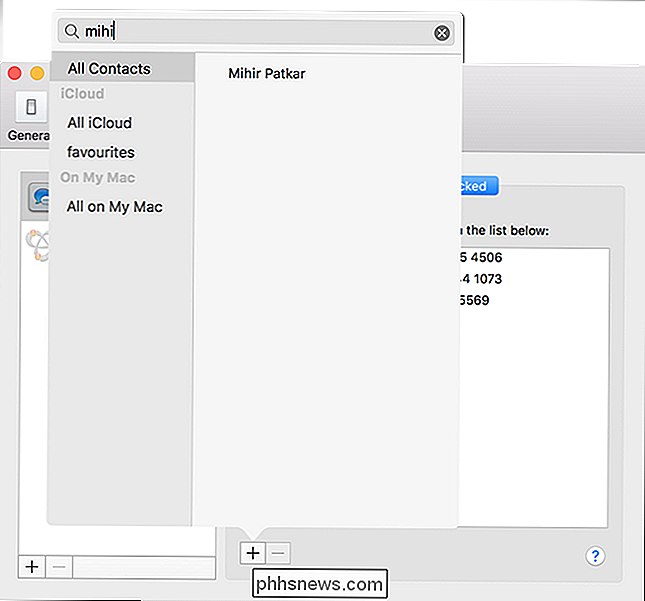
Selezionali e ora verranno bloccati da iMessaging o FaceTiming.
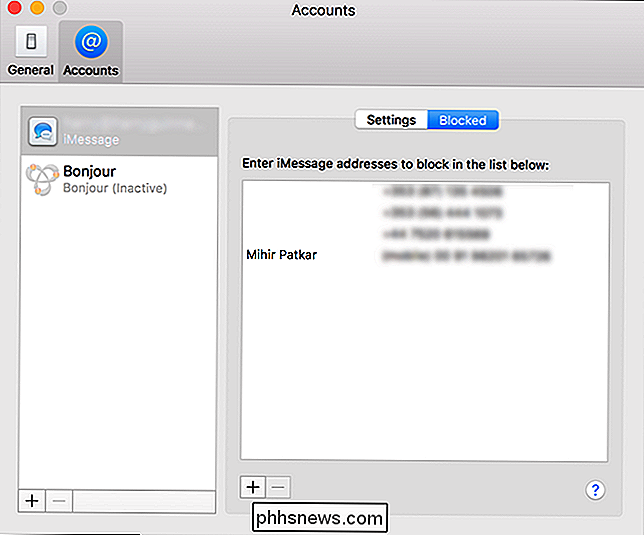
Per sbloccare qualcuno, seleziona il loro nome dall'elenco e fai clic sull'icona -

Come cambiare il layout delle preferenze di sistema di macOS
Se non ti interessa il modo in cui le Preferenze di Sistema appaiono in macOS, puoi cambiarle nascondendo determinati pannelli delle preferenze o riorganizzando alfabeticamente. Di solito, quando apri le Preferenze di Sistema, questo è più o meno come appaiono (le Preferenze di Sistema del tuo Mac potrebbero apparire leggermente diverse).

Come utilizzare la caratteristica di confronto di Microsoft Word
Se fai parte di un team collaborativo di lavoratori o stai semplicemente affrontando diverse revisioni del tuo lavoro, è importante essere in grado di tenere traccia delle modifiche incrementali. In Microsoft Word, la possibilità di confrontare ogni differenza in due documenti quasi identici è incorporata nello strumento Confronta.



