Come utilizzare le viste personalizzate in Excel per salvare le impostazioni della cartella di lavoro

Quando si lavora su un foglio di lavoro Excel, potresti trovarti a configurare diverse impostazioni di visualizzazione in momenti diversi, come il livello di zoom o la finestra posizione e dimensioni. La funzione Visualizzazioni personalizzate consente di impostare e salvare diverse visualizzazioni per passare rapidamente da una all'altra.
Ad esempio, potresti voler ingrandire temporaneamente il foglio di lavoro per vedere più dettagli o nascondere parti dell'interfaccia di Excel per massimizzare la tua spazio di lavoro (oltre a nascondere il nastro). È possibile impostare una vista diversa per ciascun foglio di lavoro e salvare ciascuna vista. Le seguenti impostazioni sono incluse nelle visualizzazioni personalizzate: il livello di zoom, la selezione corrente della cella, le larghezze delle colonne e le altezze delle righe, le impostazioni di visualizzazione nella scheda Avanzate della finestra di dialogo Opzioni di Excel, la dimensione corrente e la posizione della finestra del documento, il riquadro della finestra disposizione (comprese le righe e le colonne bloccate) e facoltativamente le impostazioni di stampa (inclusa l'impostazione della pagina) e le colonne e le righe nascoste.
Prima di impostare qualsiasi vista personalizzata, è consigliabile salvare la vista normale corrente come vista personalizzata in modo da può facilmente tornare ad esso. Per impostare la vista corrente come normale, fai clic sulla scheda "Visualizza".
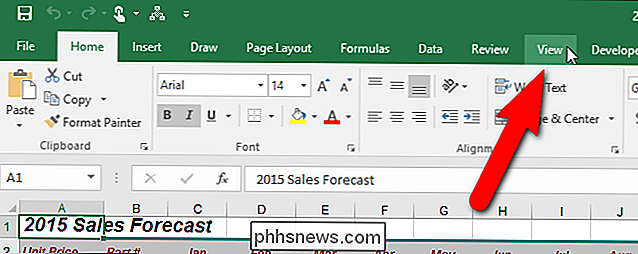
Nella sezione Viste cartella di lavoro, fai clic su "Visualizzazioni personalizzate" o tieni premuto Alt e premi W, quindi C sulla tastiera.
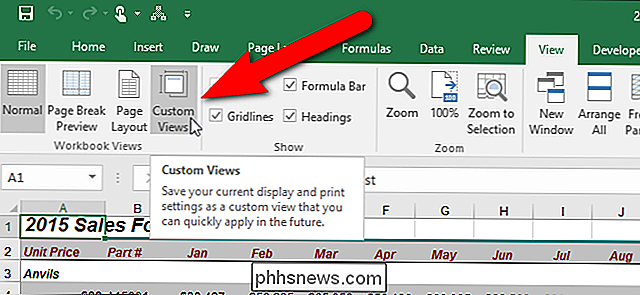
Personalizzato Finestra di dialogo Viste, fare clic su "Aggiungi"
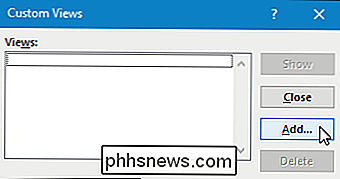
Digitare un nome univoco per la vista nella casella "Nome". Poiché questa è la nostra visione normale, l'abbiamo chiamata "normale al 100%". Seleziona o deseleziona le caselle "Impostazioni stampa" e "Righe, colonne e filtri nascosti" a seconda di cosa vuoi includere nella vista. Fai clic su "OK".
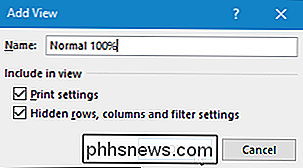
Ora creeremo una visualizzazione personalizzata. Ad esempio, creeremo una vista con uno zoom del 150% e la barra della formula e le intestazioni nascoste, in modo da poter leggere facilmente il nostro foglio di calcolo e avere un po 'più spazio sul foglio di lavoro. Imposta la visualizzazione nel modo desiderato e fai clic su "Visualizzazioni personalizzate" nella sezione Visualizzazioni cartella di lavoro nella scheda Visualizza.
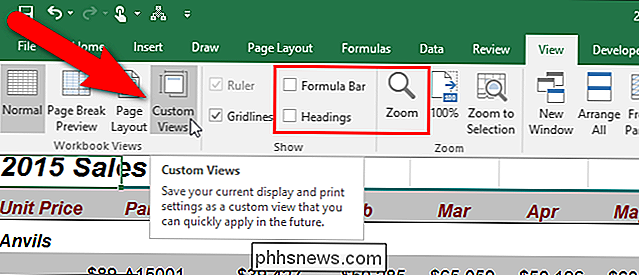
Fai clic su "Aggiungi" nella finestra di dialogo Visualizzazioni personalizzate.
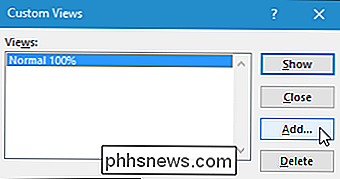
Inserisci un nome univoco per la tua abitudine visualizza e seleziona o deseleziona le caselle in Includi in vista come desiderato.
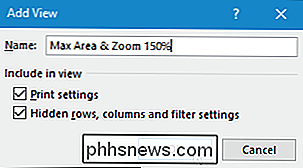
Per cambiare visualizzazione, fai clic su "Visualizzazioni personalizzate" nella sezione Visualizzazioni cartella di lavoro nella scheda Visualizza oppure tieni premuto Alt e premi W, quindi C sulla tastiera. Fare clic sulla vista desiderata e fare clic su "Mostra". Puoi anche fare doppio clic sul nome della vista che desideri mostrare.
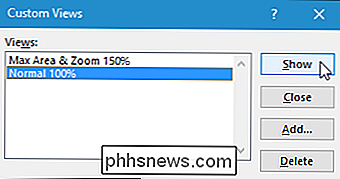
Le visualizzazioni personalizzate sono disponibili solo nella cartella di lavoro in cui le hai create e vengono salvate come parte della cartella di lavoro. Sono anche specifici del foglio di lavoro, il che significa che una vista personalizzata si applica solo al foglio di lavoro che era attivo quando hai creato la vista personalizzata. Quando si sceglie una vista personalizzata da mostrare per un foglio di lavoro che non è attualmente attivo, Excel attiva quel foglio di lavoro e applica la vista. Pertanto, è necessario creare viste personalizzate per ciascun foglio di lavoro in ciascuna cartella di lavoro separatamente e assicurarsi di salvare la cartella di lavoro con le visualizzazioni personalizzate.

Come eseguire il backup, il ripristino o il ripristino di iPhone, iPad o iPod
Hai un iPhone che devi resettare o ripristinare? Hai bisogno di eseguire un ripristino delle impostazioni di fabbrica e cancellare tutto o hai solo bisogno di ripristinare determinate impostazioni perché il telefono sta agendo?O forse hai bisogno di ripristinare il tuo iPhone da un backup di iTunes o da iCloud?

Come crittografare i messaggi di Facebook con la modalità "Conversazione segreta"
Facebook ha finalmente raggiunto i tempi e ha lanciato comunicazioni crittografate da dispositivo a dispositivo a tutti i miliardi di utenti di Facebook Messenger. Ecco come attivarlo, quali carenze essere a conoscenza e perché dovresti iniziare a usarlo ora. Che conversazione segreta è (e non è) Cominciamo con le cose buone: Secret Conversation è un nuova funzionalità nell'app per dispositivi mobili di Facebook Messenger che fornisce la crittografia end-to-end tra i dispositivi che eseguono la versione più recente dell'applicazione (se non hai aggiornato Facebook Messenger di recente, ora sarebbe il momento di farlo prima di continuare a leggere).



