Come utilizzare iTunes per organizzare rapidamente le app su iPhone e iPad

iTunes è abbastanza buono come lettore multimediale, esistono opzioni migliori, ma quando si tratta di gestire un dispositivo iOS,
Tra le principali sono le impostazioni di Google Apps. Con le impostazioni delle app puoi gestire rapidamente e facilmente app e schermi domestici usando il tuo computer. Oltre a poter rimuovere facilmente le app che hai installato da App Store, puoi anche riorganizzare le icone delle app e l'ordine in cui appaiono, puoi trascinare le app in diverse schermate Home e puoi persino ridisporre le schermate Home, con pochi trascinamenti e clic.
Ricorda molto il funzionamento di Launchpad, di cui abbiamo parlato di recente, tranne che con iTunes, hai ancora più controllo dall'alto sulle tue app iOS.
Accesso al tuo dispositivo tramite iTunes
Se utilizzi un iPad o un iPhone, probabilmente hai già utilizzato iTunes per gestire la tua musica o il tuo dispositivo. Alcuni utenti potrebbero aver persino dovuto usare iTunes per l'aggiornamento a iOS 8. Ma, oltre alla semplice sincronizzazione di musica e film, molti potrebbero non rendersi conto che puoi anche gestire comodamente le tue app.
Il modo più rapido e veloce per connettere il tuo iPad o L'iPhone è per collegarlo con il cavo.

Poco altro è più veloce del buon vecchio Thunderbolt.
Puoi anche sincronizzare il tuo iPad o iPhone in modalità wireless via Wi-Fi, che non è così veloce ma è sicuro molto più conveniente. Per fare ciò, devi prima assicurarti che l'opzione sia abilitata in iTunes. Fai clic sull'icona del dispositivo in iTunes.
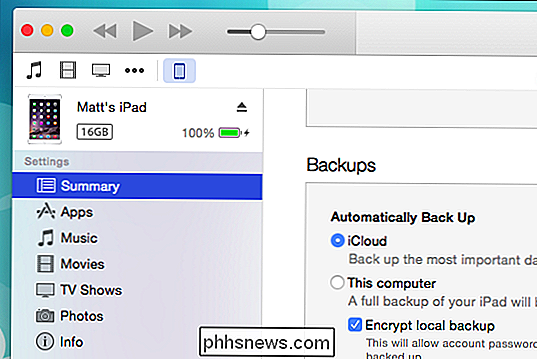
Ora sotto le impostazioni di Riepilogo, scorri verso il basso fino a Opzioni e assicurati che "Sincronizza con iPad su Wi-Fi" sia selezionato (ovviamente se hai un iPhone dirà "iPhone").
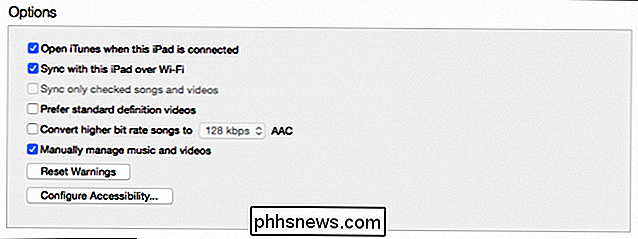
Ora sei pronto per gestire e sincronizzare le tue app e le schermate Home del dispositivo.
Le impostazioni delle app
Subito sotto le impostazioni di riepilogo è l'opzione App. La parte sinistra è dedicata alle app che hai installato da App Store.

Puoi ordinare le app, ad esempio per nome, tipo, categoria e così via. Accanto a ciascuna app è presente il pulsante "Rimuovi", che disinstallerà l'app. Puoi anche cercare un'app o restringere un gruppo di app per stringa di ricerca.
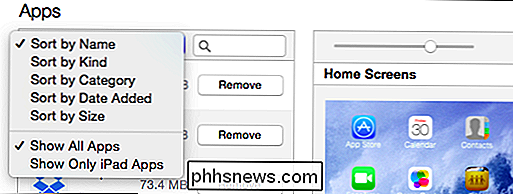
Nella parte destra è presente la sezione "Schermate iniziali", ed è qui che si verifica la vera magia della gestione delle app di iTunes. Innanzitutto, puoi utilizzare il cursore in alto per ingrandire o ridurre le schermate iniziali. Scorri verso sinistra e puoi vedere le schermate iniziali (chiamate "Pagine" allineate affiancate.
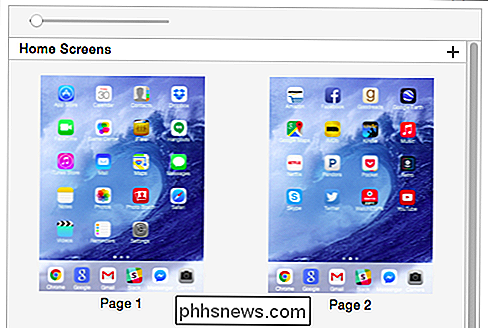
Spostando il cursore verso destra, otterrai maggiori dettagli e ti consentirà di vedere meglio cosa c'è in ogni pagina.
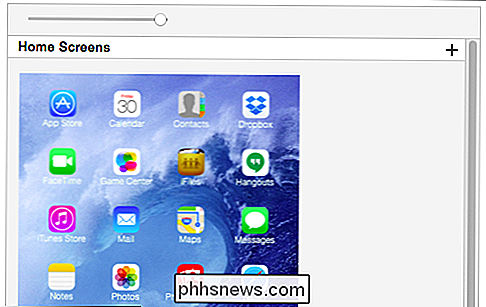
Se fai clic sul piccolo "+" nell'angolo in alto a destra, puoi aggiungere una nuova schermata Home. Non sembra essere un modo ovvio per rimuoverlo, ma abbiamo scoperto che è possibile fare clic sul pulsante "Ripristina" e andrà via.
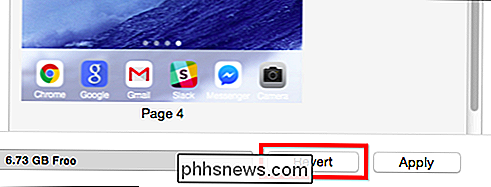
Che altro si può fare con le opzioni della schermata iniziale? Per uno è possibile riordinare rapidamente le icone e le schermate delle app. Per spostare le app in giro o su un'altra schermata Home, devi fare doppio clic per ingrandire.
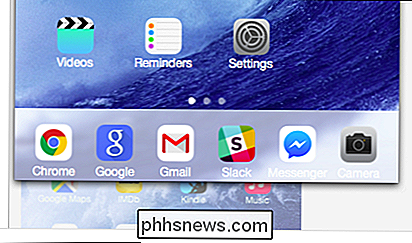
Ora puoi riordinare le app su quella schermata Home trascinandole. Se trascini l'icona oltre il bordo della schermata iniziale, puoi posizionarla su un'altra. La schermata iniziale di destinazione si ingrandisce e puoi posizionare l'app su di essa dove preferisci.
Se vuoi spostare più di un'icona alla volta, devi tenere premuto il pulsante "Controllo" sulla tastiera e quindi fare clic su seleziona tutte le app che vuoi influenzare; un bordo blu apparirà attorno ad ogni app selezionata.
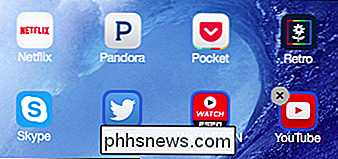
Nota anche che puoi rimuovere le app toccando la "X" grigia nell'angolo in alto a sinistra. Questo è lo stesso metodo di rimozione delle app dell'App Store come sul tuo iPhone, iPad e persino sul Launchpad di OS X. Inoltre, iTunes non ti consente di spostare un gruppo di app selezionate su un'altra schermata Home se non c'è abbastanza spazio.
Parlando di gruppi, proprio come se stessi usando il dispositivo stesso, se trascini un'icona sopra l'un l'altro, puoi creare una cartella di app e rinominarla in qualcosa di appropriato. Se si desidera rimuovere una cartella, è sufficiente trascinarne tutte le icone.
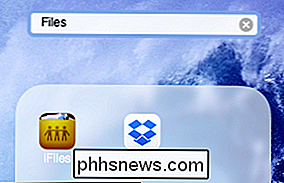
Infine, e questo è un vero risparmio di tempo, diciamo che vuoi riordinare le schermate iniziali. Ad esempio, diciamo che hai finito di riordinare un gruppo di icone e ti rendi conto che vuoi che la pagina 2 arrivi prima della pagina 1.
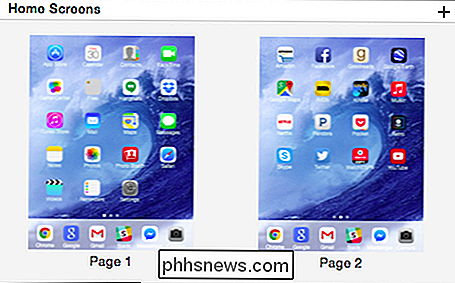
Trascina gli schermi nell'ordine preferito.
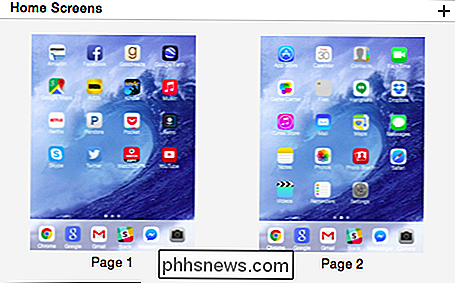
Quando hai finito di controllare le tue app e spostando loro e le schermate iniziali, fai semplicemente clic su "Applica" per sincronizzare le modifiche. Se cambi idea, di nuovo puoi premere "Ripristina" e tutto tornerà al modo in cui era prima.
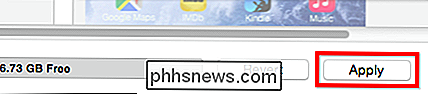
Ricorda sempre di premere "Applica" per salvare e sincronizzare le modifiche.
Essere in grado per apportare queste modifiche - per spostare rapidamente app o gruppi di app da una schermata principale a un'altra o per riorganizzare le schermate iniziali - significa che puoi farlo in pochissimo tempo, il che richiederebbe molto, molto più tempo utilizzando l'interfaccia touchscreen sul tuo iPhone o iPad. Sappiamo tutti quanto può essere noioso spostare semplicemente le icone delle app in giro, usando iTunes ne fa un lavoro molto breve.
Ci piacerebbe sapere ora da voi. Hai o hai mai usato iTunes per gestire le app e le schermate Home del tuo dispositivo iOS? Ti è stato utile questo articolo? Suona nel nostro forum di discussione e condividi le tue opinioni con noi.

Cosa fare quando il telefono o il portatile ha una batteria gonfia
Quando una batteria agli ioni di litio si guasta, le cose possono andare molto rapidamente a sud. Se apri il telefono per trovare una batteria gonfia fino al doppio della sua dimensione, un'adeguata cura e gestione sono fondamentali sia per la tua sicurezza che per la sicurezza di altri. Cos'è una batteria gonfia?

Come aggiungere un monitor aggiuntivo al laptop
Le configurazioni multi-monitor su macchine desktop sono abbastanza semplici: se hai le porte e i cavi appropriati sei in affari. L'aggiunta di spazio aggiuntivo per lo schermo al laptop, tuttavia, può essere un po 'più complicata. Continua a leggere mentre ti mostriamo come goderti lo schermo extra sul tuo laptop, indipendentemente dalla situazione della tua porta e da una varietà di opzioni secondarie tra cui riutilizzare vecchi monitor, tablet o persino acquistare un display portatile USB.



