Come mostrare file e cartelle nascosti in Windows 7, 8 o 10

Windows nasconde molti file e cartelle per impostazione predefinita, impedendo agli utenti di eliminare o modificare i file che non dovrebbero toccare. Ma puoi far sì che Windows mostri questi file nascosti modificando una singola impostazione.
CORRELATO: Come nascondere file e cartelle su ogni sistema operativo
È facile anche rendere qualsiasi file nascosto. Basta fare clic con il tasto destro del mouse, selezionare "Proprietà" e attivare o disattivare l'attributo "Nascosto". Sulla barra multifunzione di Windows 8 e 10, fai clic sul pulsante "Nascondi elementi selezionati" per creare rapidamente file e cartelle nascosti o visibili.
Mostra file nascosti su Windows 8 e 10
Questa opzione è facilmente accessibile in Esplora file su Windows 8 e 10.
Fare clic sulla scheda "Visualizza" sulla barra multifunzione di Esplora file e fare clic sulla casella di controllo "Oggetti nascosti" nella sezione Mostra / nascondi. File Explorer mostrerà immediatamente i file nascosti e ricorderà questa impostazione fino a quando non la cambierai.
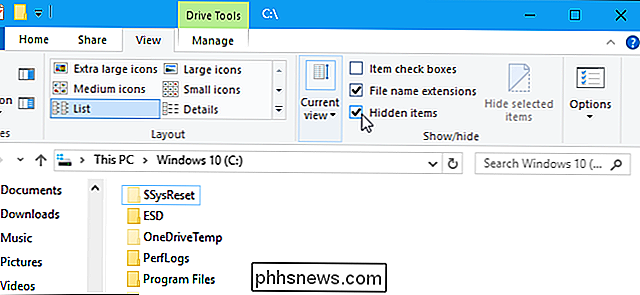
Mostra file nascosti su Windows 7
Questa opzione è un po 'più nascosta su Windows 7, dove è sepolto nella finestra Opzioni cartella.
Fai clic sul pulsante "Organizza" sulla barra degli strumenti di Esplora risorse e seleziona "Opzioni cartella e ricerca" per aprirlo.
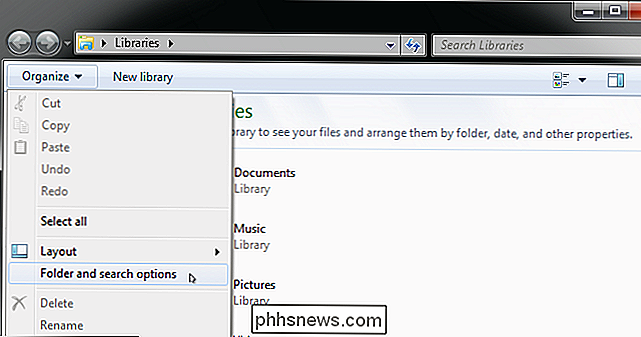
Fai clic sulla scheda "Visualizza" nella parte superiore della finestra Opzioni cartella. Seleziona "Mostra file, cartelle e unità nascoste" in Cartelle e file nascosti. Fai clic su "OK" per salvare la nuova impostazione.
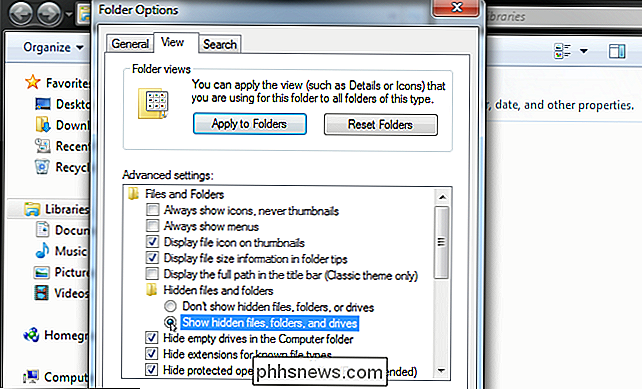
Questa finestra delle opzioni è accessibile anche su Windows 8 e 10, basta fare clic sul pulsante "Opzioni" nella barra degli strumenti Visualizza in Esplora file. Ma è più rapido attivare e disattivare facilmente gli elementi nascosti utilizzando la barra multifunzione.
Questa finestra è accessibile anche tramite il Pannello di controllo su qualsiasi versione di Windows. Vai a Pannello di controllo> Aspetto e personalizzazione> Opzioni cartella. Su Windows 8 e 10, si chiama invece "Opzioni File Explorer".
Visualizza i file del sistema operativo protetti su Windows 7, 8 e 10
CORRELATI: Crea una cartella Super nascosta in Windows senza alcun software aggiuntivo
Windows ha due diversi tipi di file nascosti: elementi nascosti normali e file del sistema operativo protetti. Quando si visualizzano file e cartelle nascosti, Windows continuerà a nascondere i file del sistema operativo protetti. Questi sono file nascosti con l'attributo "sistema".
Questi file sono "protetti" per un motivo. Sono file di sistema importanti e l'eliminazione o la modifica potrebbero danneggiare il sistema operativo, rendendo potenzialmente impossibile l'avvio di Windows. Ma, se sai cosa stai facendo e hai bisogno di visualizzare questi file del sistema operativo protetti, c'è un'impostazione che puoi modificare. Non è consigliabile farlo a meno che non si sappia che è necessario accedere a uno di questi file o cartelle per qualche motivo.
Per prima cosa, aprire la finestra Opzioni cartella. Su Windows 8 e 10, fare clic sul pulsante "Opzioni" sulla barra degli strumenti Visualizza. Su Windows 7, fare clic su Organizza> Opzioni cartella e ricerca.
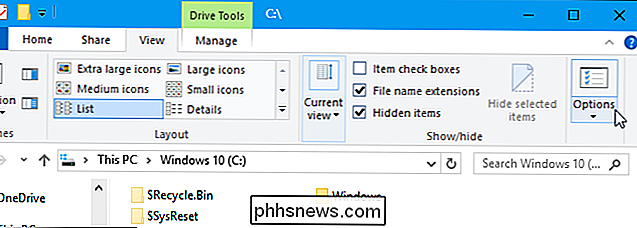
Fare clic sulla scheda "Visualizza". Deseleziona la casella "Nascondi i file del sistema operativo protetto (consigliato)".
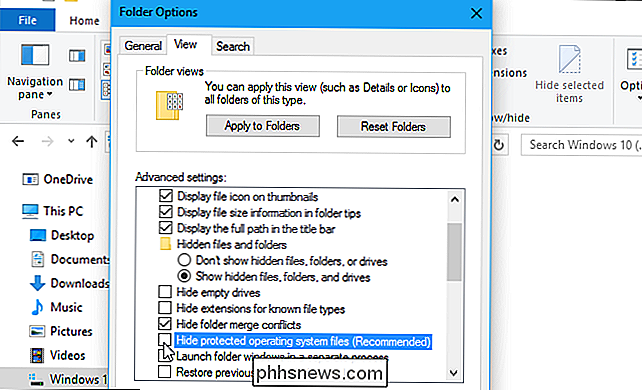
Windows ti avviserà che l'eliminazione o la modifica dei file del sistema operativo protetti potrebbe compromettere il tuo sistema operativo. Se sai cosa stai facendo, fai clic su "Sì" per continuare.
Fai clic su "OK" per salvare le impostazioni. Windows mostrerà i file del sistema operativo protetti e i normali file nascosti.

Tornare alla finestra Opzioni cartella e riattivare la casella di controllo "Nascondi file del sistema operativo protetto (consigliato)" se si desidera nascondere questi file ancora una volta .

Come configurare un server proxy in Firefox
Se si desidera inviare il traffico del browser Web e solo il traffico del browser, tramite un proxy, Mozilla Firefox è un ottima opzione. Per impostazione predefinita utilizza le impostazioni proxy a livello di sistema, ma è possibile configurare impostazioni proxy separate solo per Firefox. CORRELATO: Qual è la differenza tra una VPN e un proxy?

Come acquistare e vendere i codici dei film digitali che arrivano con i tuoi dischi
Al momento, siamo in una transizione verso un mondo interamente digitale di intrattenimento, e presto essere in grado di dimenticare più o meno DVD, CD, Blu-ray e cartucce di giochi. Ma mentre siamo seduti in questa fase transitoria, gli studi cinematografici stanno cercando di convincerci a continuare a comprare film su disco addolcendo il piatto con codici gratuiti per copie digitali.



