Chiudi automaticamente (o nascondi) le applicazioni inattive sul tuo Mac con Quitter

Sii onesto: stai leggendo questo invece di lavorare, giusto? Sono grato, perché è così che mi guadagno da vivere, ma per il tuo bene dovresti davvero cercare di concentrarti. È troppo facile aprire rapidamente Twitter o IM per "solo un minuto", soprattutto quando sono seduti in background. Quitter è un'app per Mac che può aiutarti.
Questo download gratuito chiude o nasconde automaticamente le applicazioni dopo che sono rimaste inattive per un certo periodo di tempo, il che significa che visualizzerai un'icona davvero irresistibile per Twitter e altre dipendenze ogni volta che guarda il molo. Sia che tu stia cercando di rimanere produttivo mentre lavori da casa o da un ufficio, un drone tentato dai social media, chiudere le allettanti applicazioni rende leggermente più difficile distrarti.
Fase uno: installare Quitter sul tuo Mac
Per iniziare , scarica Quitter da Marco.org. L'applicazione arriva in un file ZIP, che puoi decomprimere su un Mac semplicemente facendo doppio clic su di esso. Una volta fatto ciò, trascina il programma nella cartella "Applicazioni".
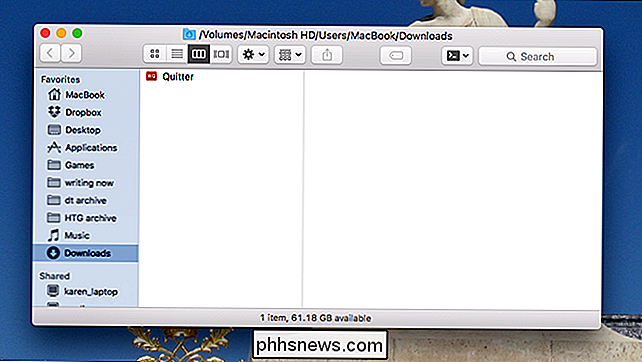
Quitter è ora installato, quindi accendiamolo. Vai avanti e apri Quitter facendo doppio clic sulla cartella Applicazioni.
Passaggio 2: aggiungi applicazioni che ti distraggono
Quitter vive nella barra dei menu del tuo Mac. Facendo clic sull'icona si apre un piccolo menu. Da qui puoi impostare l'applicazione per l'apertura automatica quando accedi al tuo Mac. Se lo desideri, fai clic su "Modifica regole" per iniziare le impostazioni.
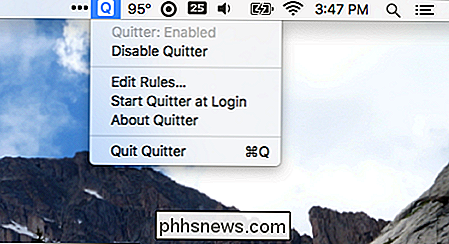
Vedrai una finestra come quella qui sotto, con il tuo attuale elenco di applicazioni che si chiudono nel tempo. Per aggiungere qualcosa di nuovo, fai clic sul pulsante "+" in basso a destra. Ti verrà mostrata la cartella delle applicazioni.
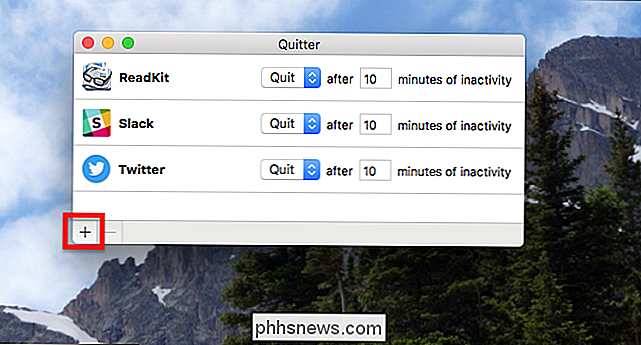
Scegli un'applicazione che desideri chiudere automaticamente dopo un determinato periodo di inattività. Nota che, se preferisci non chiudere completamente un'applicazione, esiste anche un'opzione per nasconderlo.
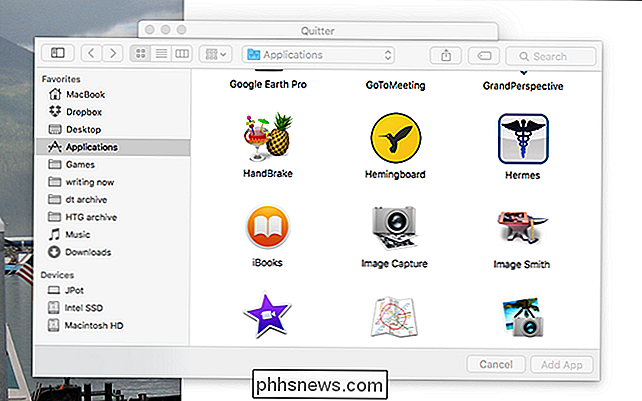
Ripeti questo processo per tutte le applicazioni che ti fanno perdere tempo.
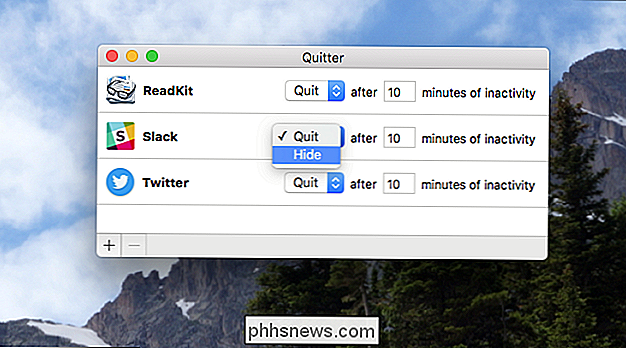
Evitare le distrazioni è difficile
Quitter è un ottimo primo passo, ma ci sono alcune altre cose che puoi fare per evitare le distrazioni. Ad esempio, potresti imparare come configurare il centro notifiche sul tuo Mac e disabilitare tutte le notifiche che non sono vitali (la maggior parte delle notifiche non è vitale). Potresti provare il metodo Pomodoro, lavorando per 25 minuti di fila e poi prendendoti una pausa per cinque minuti. L'app Promemoria sul tuo Mac può aiutarti anche a organizzarti.
Ci sono molte opzioni, quindi vai al lavoro. O stai ancora un po 'a leggere articoli di qualità su HowToGeek.com, perché ho il tuo miglior interesse in mente e non il mio. Sì signore.

Come abilitare Flash in Chrome per siti Web specifici
Se sei un utente di Chrome, quale dovresti essere, probabilmente hai notato che Flash è bloccato per impostazione predefinita nel browser. A Google non piace Flash a causa dei principali difetti di sicurezza inerenti a Flash e quindi fa tutto ciò che è in suo potere per costringerti a non utilizzare Flash.L&

Le cinque funzioni più utili in Nova Launcher per Android
Nova Launcher è un preferito non ufficiale dai fan per gli utenti Android e, a ragione, è pieno zeppo di funzionalità di personalizzazione per aiutare gli utenti fai in modo che Android cerchi come vogliono. Ma è anche pieno di utili funzioni per risparmiare tempo che possono semplificarti la vita. Ecco cinque dei nostri preferiti.



