Come fermare Aero Shake minimizzando il tuo Windows

Aero Shake: una piccola funzionalità che ti permette di afferrare una finestra dalla barra del titolo e scuoterla per minimizzare tutte le altre finestre aperte, a volte ostacolare. Se non ti piace, puoi disattivarlo con una modifica rapida del Registro di sistema o dei Criteri di gruppo.
Disattiva Aero Shake modificando manualmente il registro
Per disabilitare Aero Shake su qualsiasi PC con Windows 7, 8 o 10, è sufficiente apportare una regolazione a un'impostazione nel Registro di sistema di Windows.
Avviso standard: l'Editor del Registro di sistema è uno strumento potente che può essere utilizzato in modo improprio per rendere il sistema instabile o addirittura inutilizzabile. Questo è un trucco abbastanza semplice e, purché seguiate le istruzioni, non dovreste avere problemi. Detto questo, se non hai mai lavorato prima, considera di leggere come utilizzare l'Editor del Registro di sistema prima di iniziare. E sicuramente esegui il backup del registro (e del tuo computer!) Prima di apportare modifiche.
Apri l'editor del registro premendo Start e digitando "regedit". Premi Invio per aprire l'editor del Registro di sistema e autorizzarlo ad apportare modifiche al tuo PC.
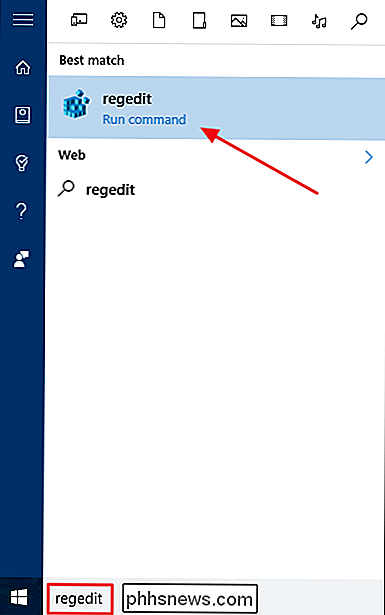
Nell'Editor del Registro di sistema, utilizzare la barra laterale sinistra per accedere alla seguente chiave:
HKEY_CURRENT_USER SOFTWARE Microsoft Windows CurrentVersion Explorer Advanced
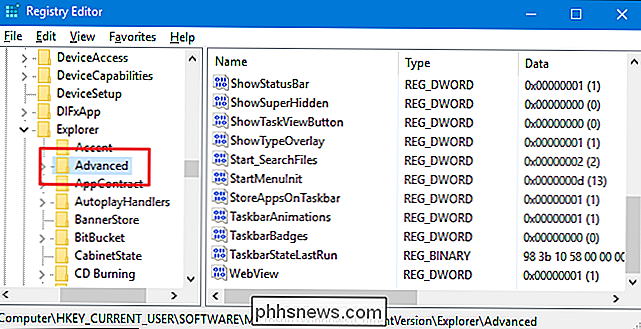
Quindi, si creerà un nuovo valore nelAvanzatechiave. Fare clic con il tasto destro del mouse sul tastoAvanzatoe selezionare Nuovo> Valore DWORD (32 bit). Denominare il nuovo valoreDisallowShaking.
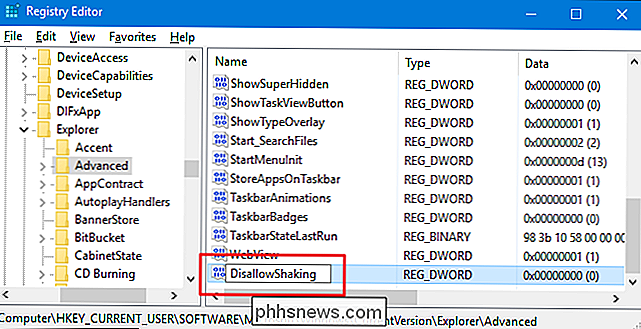
Fare doppio clic sul nuovo valoreDisallowShakingper aprire la finestra delle proprietà. Modificare il valore da 0 a 1 nella casella "Dati valore" e quindi fare clic su "OK".
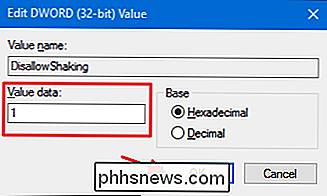
È ora possibile chiudere l'Editor del Registro di sistema. Il cambiamento dovrebbe avvenire immediatamente, quindi provalo scuotendo una finestra mentre altre finestre sono aperte. L'azione non causerà più la riduzione di altre finestre. Se si desidera invertire la modifica in un secondo momento, è possibile tornare all'editor del Registro di sistema e impostare il valoreDisallowShakingsu 0 o eliminare completamente il valore se non si ritiene che sarà necessario tornare indietro
Scarica i nostri blocchi di registro con un clic
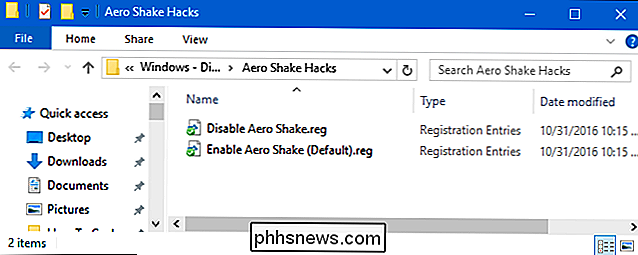
Se non hai voglia di immergerti nel Registro di te stesso, abbiamo creato un paio di hack di registro che puoi usare. L'hack "Disabilita Aero Shake" crea il valoreDisallowShakinge lo imposta a 1. Il trucco "Abilita Aero Shake (Default)" ripristina l'impostazione predefinita eliminando il valoreDisallowShaking. Entrambi gli hack sono inclusi nel seguente file ZIP. Fare doppio clic su quello che si desidera utilizzare e fare clic sui prompt.
Aero Shake Hacks
CORRELATO: Come creare i propri blocchi di registro di Windows
Questi hack sono in realtà soloAvanzate, ridotto al valoreDisallowShakingdi cui abbiamo parlato nella sezione precedente e quindi esportato in un file .REG. Esecuzione di uno dei set di abilitazione che valorizzano il numero appropriato. E se ti diverti a trafficare con il Registro, vale la pena dedicare del tempo a imparare come creare i tuoi propri hack del Registro.
Utenti Pro ed Enterprise: Disattiva l'esperienza utente di Microsoft con l'Editor dei Criteri di gruppo locali
CORRELATO: Utilizzo di Editor criteri di gruppo per modificare il PC
Se si utilizza Windows 10 Pro o Enterprise, il modo più semplice per disattivare Aero Shake consiste nell'utilizzare l'Editor criteri di gruppo locale. È uno strumento piuttosto potente, quindi se non l'hai mai usato prima, vale la pena prendersi del tempo per imparare cosa può fare. Inoltre, se ti trovi in una rete aziendale, fai un favore a tutti e controlla prima con il tuo amministratore. Se il tuo computer di lavoro fa parte di un dominio, è anche probabile che faccia parte di un criterio di gruppo di domini che sostituirà comunque i criteri del gruppo locale.
In Windows 10 Pro o Enterprise, fai clic su Start, digita "gpedit.msc, "E premere Invio.
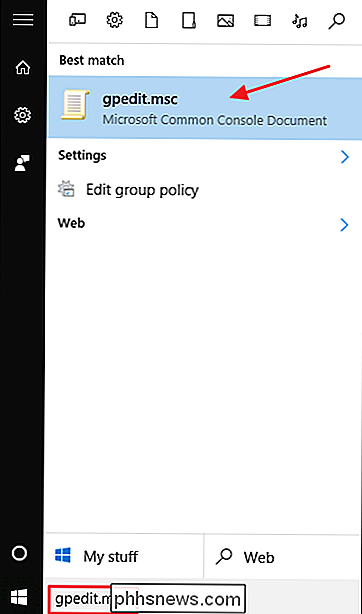
Nell'Editor criteri gruppo locale, nel riquadro di sinistra, eseguire il drill-down su Configurazione utente> Modelli amministrativi> Desktop. Sulla destra, trova l'impostazione "Disattiva la finestra di Aero Shake minimizzando il gesto del mouse" e fai doppio clic su di essa.
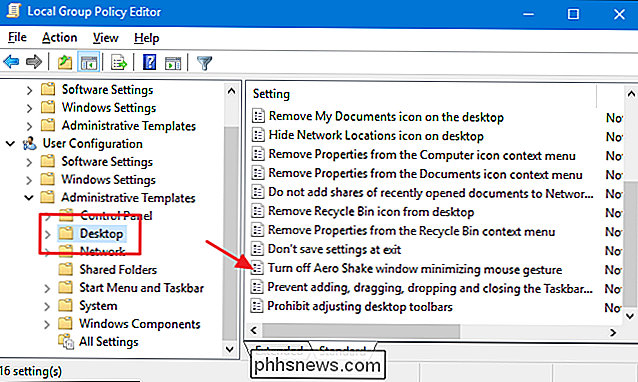
Nella finestra delle proprietà che si apre, selezionare l'opzione Abilitato e quindi fare clic su OK.
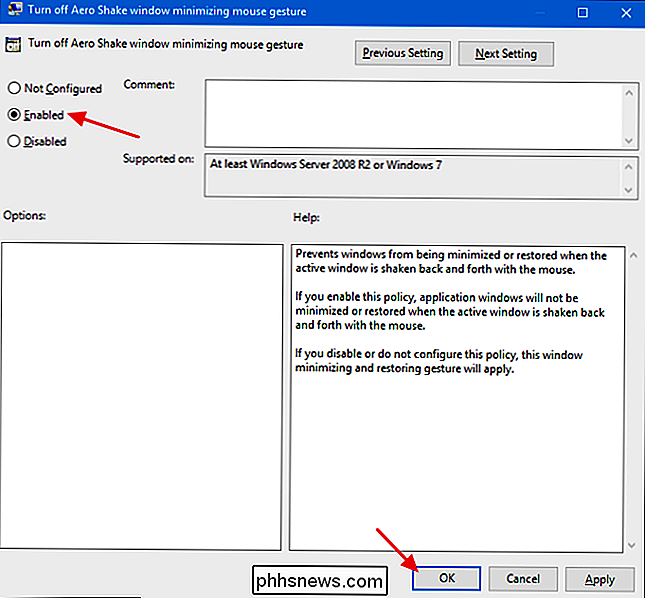
È ora possibile uscire dall'Editor criteri gruppo locale. Il cambiamento avviene subito, quindi testalo scuotendo una finestra mentre altri sono aperti. Se in qualsiasi momento vuoi abilitare nuovamente Aero Shake, segui la stessa procedura e imposta l'opzione "Disattiva la finestra Aero Shake riducendo al minimo il gesto del mouse" su Disabilitato o Non configurato.

HTG recensisce Amazon Fire TV: Beefy Hardware per l'ecosistema Amazon
Nell'era degli abbonamenti TV via cavo diminuiscono le aziende che chiedono il controllo del tuo salotto e Amazon non fa eccezione. Oggi diamo un'occhiata al loro ingresso nel circo dei media center con una recensione della potente e compatta Amazon Fire TV. Che cos'è Amazon Fire TV? Amazon Fire TV ($ 99) è, come il nome sicuramente smentisce, l'incursione di Amazon nel mercato dei media center in streaming destinato a competere con Apple TV, Roku 3 e Chromecast di Google (così come il loro recente Nexus Player).

Come si modifica il percorso di download predefinito di Windows?
Il percorso di download predefinito sui nostri sistemi Windows funziona abbastanza bene la maggior parte del tempo senza problemi, ma cosa succede se si desidera o si deve cambiare la posizione a livello di sistema? Con questo in mente, il post di Q & A di SuperUser di oggi ha qualche consiglio utile per un lettore frustrato.



