Come nascondere elementi dal pannello di controllo in Windows

Il pannello di controllo di Windows offre una serie di impostazioni con cui potresti non voler confondere gli utenti. Ecco come nascondere app specifiche del Pannello di controllo in Windows 7, 8 e 10.
CORRELATI: Come disattivare il pannello di controllo e l'interfaccia delle impostazioni in Windows
Perché preoccuparsi di fare questo? Potresti condividere un computer e non volere che alcuni utenti abbiano accesso ad alcune impostazioni. Oppure potresti avere un computer nel tuo business che è disponibile per gli ospiti e i clienti che vuoi bloccare un po '. Naturalmente, puoi anche andare all in e disabilitare completamente il pannello di controllo e l'interfaccia delle impostazioni. Ma se non vuoi andare così lontano, nascondere gli elementi dal Pannello di controllo è un modo semplice per proteggere le impostazioni specifiche dalla modifica. Se si dispone di una versione Pro o Enterprise di Windows, è possibile utilizzare l'Editor dei criteri di gruppo locale per apportare la modifica. Gli utenti di qualsiasi edizione di Windows possono anche apportare una rapida modifica al registro.
Utenti domestici: nascondi elementi del pannello di controllo modificando il registro
Se hai Windows 7, 8 o 10 Home, dovrai modificare il registro di Windows per apportare queste modifiche. Puoi anche farlo in questo modo se hai Windows Pro o Enterprise, ma ti senti più a tuo agio lavorando nel Registro. (Se hai Pro o Enterprise, però, ti consigliamo di utilizzare l'Editor dei Criteri di gruppo locali più semplice, come descritto nella prossima sezione.)
Avviso standard: l'Editor del Registro è uno strumento potente e l'uso scorretto può rendere il tuo sistema instabile o addirittura inutilizzabile. Questo è un trucco abbastanza semplice e, purché seguiate le istruzioni, non dovreste avere problemi. Detto questo, se non hai mai lavorato prima, considera di leggere come utilizzare l'Editor del Registro di sistema prima di iniziare. E sicuramente esegui il backup del registro (e del tuo computer!) Prima di apportare modifiche.
Prima di iniziare a modificare il registro, dovrai accedere come utente che desideri apportare modifiche per , e quindi modificare il registro mentre si è connessi al proprio account. Se si dispone di più utenti per i quali si desidera apportare modifiche, sarà necessario ripetere il processo per ciascun utente.
Dopo l'accesso, aprire l'Editor del registro premendo Start e digitando "regedit". Premere Invio per aprire il registro. Editor e dargli il permesso di apportare modifiche al PC.
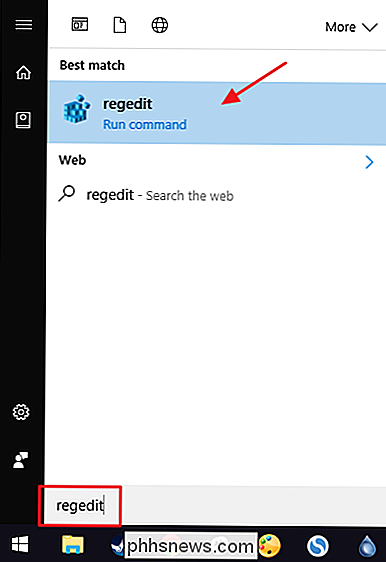
Nell'Editor del Registro di sistema, utilizzare la barra laterale sinistra per accedere alla seguente chiave:
HKEY_CURRENT_USER SOFTWARE Microsoft Windows CurrentVersion Policies
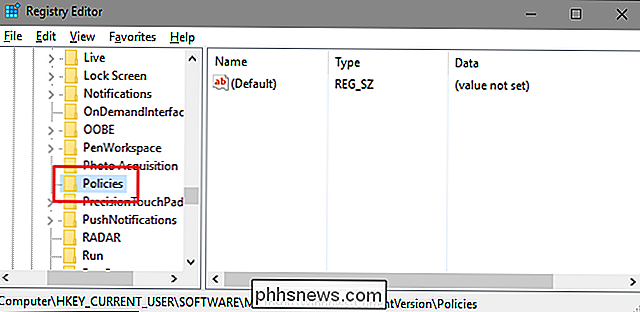
Avanti , è necessario assicurarsi che una sottochiave denominataExploreresista all'interno della chiave Politiche. Se vedi già la chiave Explorer, sei pronto per andare al passaggio successivo. Se non lo vedi, dovrai crearne uno facendo clic con il pulsante destro del mouse sul tastoCriterie selezionando Nuovo> Chiave. Assegna un nome alla nuova chiave "Explorer".
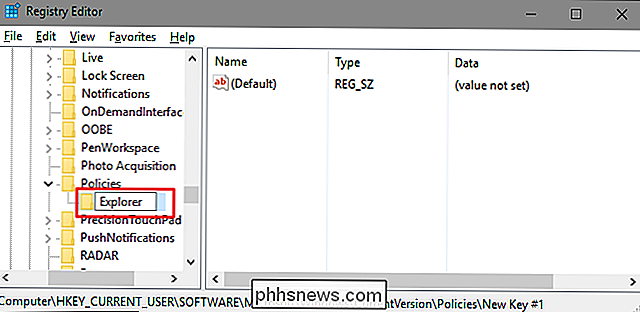
Da questo punto, puoi scegliere tra due modi. È possibile nascondere elementi specifici dal Pannello di controllo creando un elenco non consentito o nascondendo tutti gli elementi tranne quelli specificati creando un elenco limitato. Tecnicamente, è possibile creare sia un elenco non limitato che un elenco limitato, ma ciò si complica rapidamente. L'elenco non consentito avrebbe sempre la precedenza e le due liste sarebbero sempre in competizione. Quindi, ti consigliamo di sceglierne solo uno. Il metodo scelto dipende da te e dovrebbe essere basato sul numero di elementi che desideri nascondere dal pannello di controllo.
Successivamente, creerai un nuovo valore all'interno diExplorerchiave. Fare clic con il tasto destro del mouse sul tastoExplorere selezionare Nuovo> Valore DWORD (32 bit). Se stai nascondendo elementi specifici creando un elenco non consentito, dai il nome alla nuova chiaveDisallowCPL. Se stai nascondendo tutti gli elementi tranne quelli specifici creando un elenco di restrizioni, assegna invece il nuovo valoreRestrictCPL.
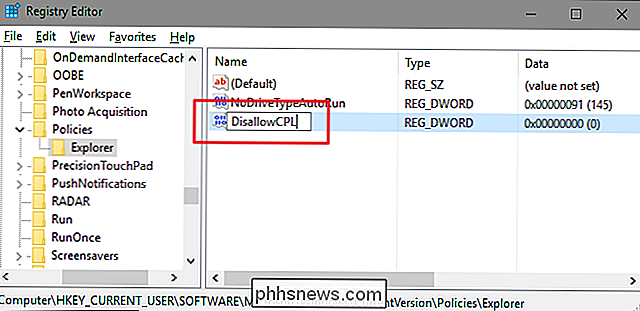
Fai doppio clic sul nuovo valore che hai creato per aprire la finestra delle proprietà. Cambia il valore da 0 a 1 nella casella "Dati valore" e quindi fai clic su "OK". Attiva l'impostazione.
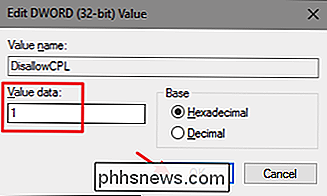
Ora che hai creato l'impostazione e l'hai abilitata, il passo successivo è creare un elenco di articoli. Fare clic con il pulsante destro del mouse suExplorerdi nuovo e questa volta scegli Nuovo> Chiave. Se non si selezionano elementi, denominare la nuova chiaveDisallowCPLe, se si limitano gli elementi, denominare la nuova chiaveRestrictCPLinvece.
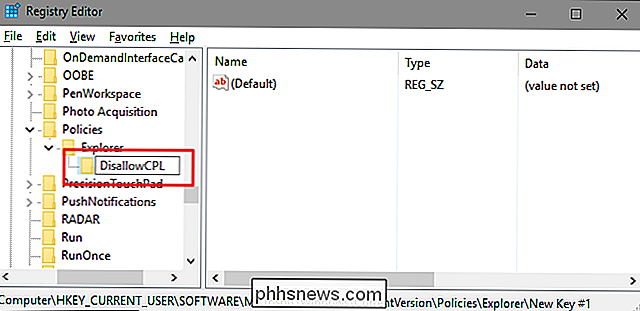
All'interno di qualsiasi chiave creata dall'utente, si ' costruirai la tua lista di oggetti creando un nuovo valore di stringa per ognuno. In questo esempio, non consentiremo l'app del Pannello di controllo di Sync Center aggiungendo un valore di stringa per la nostra nuova chiaveDisallowCPL. Se si limitano gli elementi, lo si aggiungerà alla chiaveRestrictCPLche è stata creata. Fare clic con il tasto destro del mouse sul tastoDisallowCPLe selezionare Nuovo> Valore stringa. Assegna un nome al nuovo valore di stringa con il nome completo della voce Pannello di controllo.
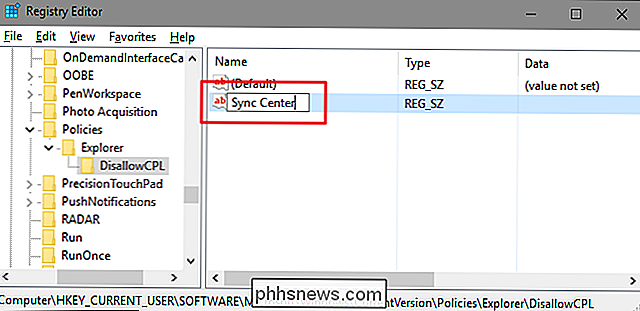
Fai doppio clic sul nuovo valore per aprire la finestra di dialogo delle proprietà e digita lo stesso nome completo del Pannello di controllo nella casella "Dati valore" che hai usato per nominare il valore. (Dovrai spostare il Pannello di controllo su una delle viste delle icone anziché sulla vista Categoria predefinita nell'angolo in alto a destra della finestra del Pannello di controllo in modo da poter vedere il nome completo di ciascun elemento.)
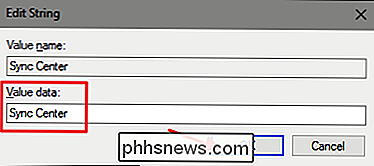
È tutto ciò che devi fare per impedire o limitare un elemento del Pannello di controllo. Puoi testare le tue modifiche aprendo la finestra del Pannello di controllo, senza bisogno di riavviare Windows o altro. Se stai creando un elenco non consentito, dovresti vedere che l'elemento per il quale hai creato il valore non è più presente nella finestra del Pannello di controllo. Se stai creando un elenco di restrizioni, l'elemento per il quale hai creato il valore sarà l'unica cosa che vedi nella finestra del Pannello di controllo fino a quando non aggiungi altri elementi all'elenco. Nell'esempio seguente, l'elemento Centro sincronizzazione è ora nascosto.
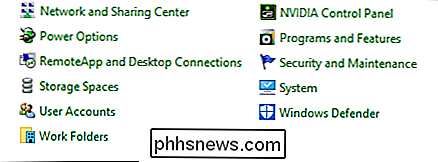
Se in qualsiasi momento desideri rimuovere un elemento dall'elenco, tutto ciò che devi fare è tornare all'Editor del Registro di sistema ed eliminare il valore creato per quell'elemento . Se desideri disattivare l'impostazione, modifica il valoreDisallowCPLoRestrictCPLche hai creato da 1 a 0. Disabilita la funzione, ma lascia la lista che hai creato intatta
Utenti Pro ed Enterprise: Nascondi gli elementi del Pannello di controllo con Editor Criteri di gruppo locali
Se utilizzi Windows Pro o Enterprise, il modo più semplice per nascondere gli elementi del Pannello di controllo è utilizzando l'Editor criteri di gruppo locale. Ti dà anche un po 'più di potere su cui gli utenti hanno questa restrizione. Se si limita l'accesso agli elementi solo per alcuni account utente su un PC, sarà necessario eseguire una piccola installazione aggiuntiva creando innanzitutto un oggetto della politica per tali utenti. Puoi leggere tutto ciò nella nostra guida per applicare le modifiche locali ai Criteri di gruppo per utenti specifici.
Devi anche essere consapevole che la politica di gruppo è uno strumento piuttosto potente, quindi vale la pena dedicare del tempo per imparare cosa può fare. Inoltre, se ti trovi in una rete aziendale, fai un favore a tutti e controlla prima con il tuo amministratore. Se il tuo computer di lavoro fa parte di un dominio, è anche probabile che faccia parte di un criterio del gruppo di domini che sostituirà comunque il criterio del gruppo locale.
Inizia a cercare il file MSC che hai creato per il controllo delle politiche per quegli specifici utenti. Fare doppio clic per aprirlo e consentire di apportare modifiche al PC. In questo esempio, ne stiamo utilizzando uno creato per applicare criteri a tutti gli account utente non amministrativi.
Nella finestra Criteri di gruppo per quegli utenti, sul lato sinistro, eseguire il drill down in Configurazione utente> Modelli amministrativi> Pannello di controllo. Di nuovo, puoi avvicinarti a questo due modi da qui. Se si desidera nascondere elementi specifici dal Pannello di controllo, cercare l'impostazione "Nascondi gli elementi del pannello di controllo specificati" e fare doppio clic per aprire la finestra di dialogo delle proprietà. Se si desidera nascondere tutti gli elementi tranne quelli specificati, fare doppio clic sull'impostazione "Mostra solo elementi del Pannello di controllo specificati". Nel nostro esempio, nascondiamo elementi specifici, ma il processo è identico per entrambi i metodi.
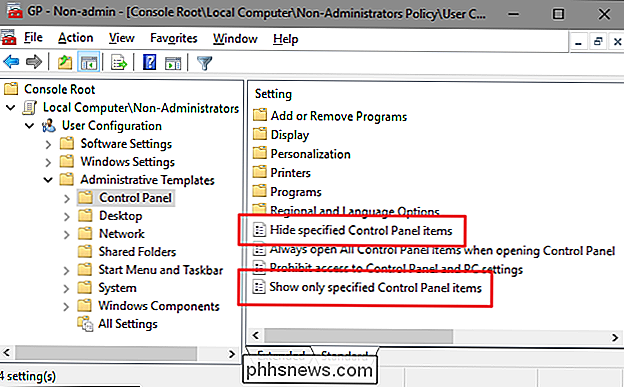
Nella finestra delle proprietà delle impostazioni, fai clic sull'opzione "Abilitato" e poi fai clic sul pulsante "Mostra".
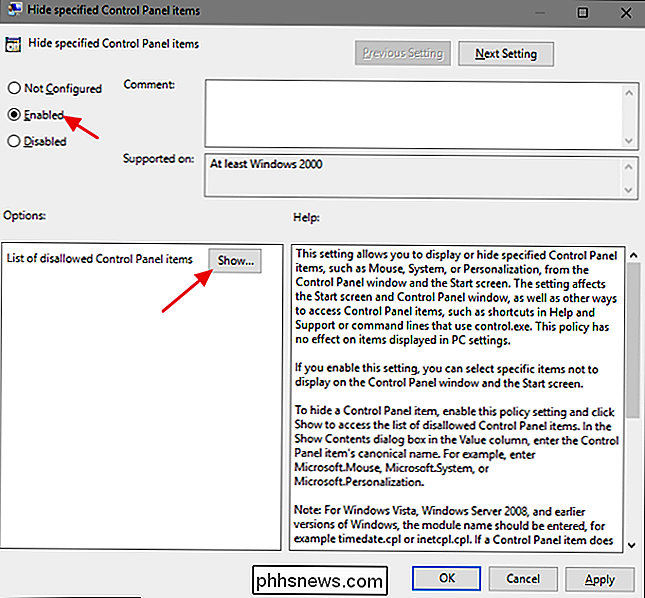
Nella finestra "Mostra contenuto", fai clic su ciascuna riga nell'elenco e digita il nome della voce del pannello di controllo che desideri nascondere o consentire, in base all'impostazione che stai utilizzando. (Dovrai spostare il Pannello di controllo su una delle viste delle icone invece della vista Categoria predefinita nell'angolo in alto a destra della finestra del Pannello di controllo in modo da poter vedere il nome completo di ciascun elemento.) Quando hai terminato la creazione dell'elenco, fai clic su "OK".
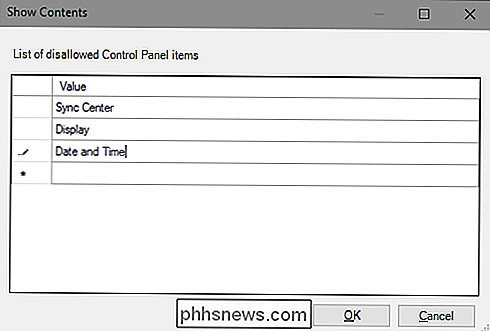
È ora possibile uscire dalla finestra Criteri di gruppo locali. Per testare le tue modifiche, accedi come uno degli account utente interessati e guarda cosa è disponibile nella finestra del Pannello di controllo. Se si desidera disabilitare le modifiche, è sufficiente tornare all'editor Criteri di gruppo locali facendo nuovamente doppio clic sul file MSC. Questa volta, modifica le opzioni "Nascondi elementi del Pannello di controllo specificati" o "Mostra solo elementi del Pannello di controllo specificati" su "Disabilitato" o "Non configurato". In questo modo le impostazioni verranno disattivate completamente. Tieni presente che la disattivazione delle impostazioni reimposta anche l'elenco di app, quindi se desideri riattivarlo, dovrai ridigitare l'elenco.

Hai chiuso accidentalmente una scheda, poi ti sei reso conto che non avevi fatto con quella pagina web. Oppure, vuoi aprire quella pagina web sfuggente che hai visitato la settimana scorsa, ma ti sei dimenticato di segnalarlo. Nessun problema, puoi recuperare le schede chiuse. Per ciascuno dei cinque browser più popolari, ti mostreremo come riaprire l'ultima scheda chiusa, come accedere alla cronologia di navigazione in ogni browser in modo da poter riaprire le schede hai chiuso nelle precedenti sessioni di navigazione e come aprire manualmente tutte le schede della tua ultima sessione di navigazione.

Come impostare un metodo di contatto preferito per i contatti in iOS 10
Se sei un fan dell'organizzare la tua lista di contatti, ad esempio butta i tuoi duplicati o raggruppa i contatti per un elenco più pulito- sarai felice di sapere che iOS 10 ora ti consente di modificare l'azione predefinita su quei pulsanti blu di connessione rapida sulla pagina di un contatto. Modifica l'azione predefinita del pulsante di connessione blu su una pagina di contatto Quando sei tu guardando la pagina di un contatto, vedrai quattro pulsanti blu sotto il nome del contatto per collegarti rapidamente a loro tramite messaggi, telefono, video o e-mail.



