Come configurare la modalità Non disturbare in Windows 10

In Windows 10, quando un'applicazione sta cercando di attirare l'attenzione, un messaggio rettangolo viene visualizzato nella parte inferiore destra dello schermo. Talvolta si chiamano notifiche di pane tostato e in genere scompaiono automaticamente dopo pochi secondi. Se hai bisogno di lavorare sul tuo PC, può essere fastidioso quando appare un avviso pop-up che ti informa di email appena arrivate, messaggi di Facebook, appuntamenti imminenti e compleanni e altro.
Le ore di silenzio sono caratteristiche di Windows 10 che disabilita la visualizzazione di tutte le notifiche dell'app. Tutte le notifiche che ricevi mentre le ore tranquille sono attivate verranno comunque visualizzate nel Centro operativo per rivederle in un secondo momento. In questo articolo, ti mostreremo come configurare la modalità non disturbare in Windows 10.
Nota importante per Windows 10
CORRELATO: Come cambiare l'orario di silenzio predefinito in Windows 10
Quando Le funzionalità Quiet Hours debuttate per la prima volta in Windows 8, è possibile configurarle per l'accensione e lo spegnimento automatico in momenti specifici. Ad esempio, potresti impostare le tue ore di silenzio tra le 22:00 e le 22:00. alle 6 del mattino quindi non verrai disturbato dalle notifiche durante il lavoro o il sonno. Al momento della stesura di questo documento, le opzioni Quiet Hours sono state ridotte a On e Off. Siamo fiduciosi che l'aspetto temporale di questa funzione verrà ripristinato nelle versioni successive di Windows 10. Nel frattempo, abbiamo alcune istruzioni per impostare le ore di silenzio modificando il registro di Windows o l'Editor dei Criteri di gruppo locali.
Turn On o Off Ore calme dal Centro operativo
Fare clic con il pulsante destro del mouse o tenere premuto sull'icona "Action Center" nell'area di notifica della barra delle applicazioni. Un menu di opzioni apparirà con un controllo on / off per le ore di silenzio.
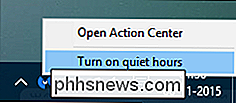
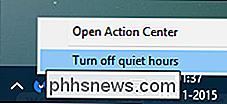
In alternativa, fai clic sul "Centro operativo" e attiva / disattiva il titolo "Quiet Hours". (Se non lo vedi, fai clic su "Espandi" sul bordo destro.) Quando questa funzione è attiva, il tuo computer non mostra bolle di avviso, riattiva lo schermo quando arriva la chiamata o emette rumori che potrebbero disturbare.
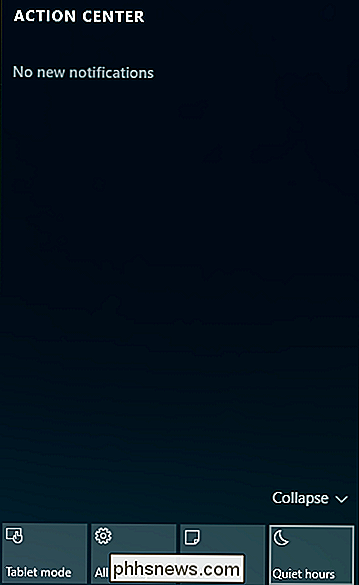
Silenziare gli avvisi di notifica
Ci sono momenti in cui potresti preferire non essere interrotto o distratto dall'aspetto (banner) e dal suono delle bolle di notifica che spuntano. Potrebbe essere che stai per dare una presentazione e non vuoi che vengano visualizzati gli avvisi pop-up. Per disabilitare le bolle di notifica che appaiono su Blocca schermo:
Apri "Impostazioni> Sistema> Notifiche e azioni" e disattiva "Mostra notifiche sulla schermata di blocco". Considera anche di disattivare "Mostra allarmi, promemoria e chiamate VOIP in arrivo sulla schermata di blocco". Quando si disattivano queste impostazioni, tali messaggi non verranno più visualizzati quando è attiva la schermata di blocco.
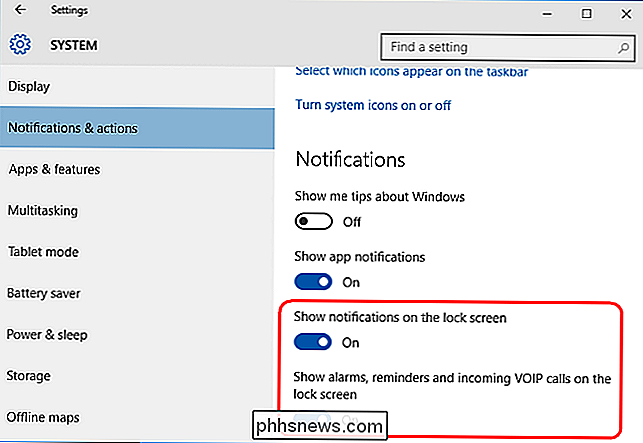
Windows 10 include un'opzione per disattivare le notifiche durante le presentazioni. Se rileva che stai usando Microsoft PowerPoint o connesso a un proiettore, allora soffocherà tutte le bolle e i suoni di allerta. Apri "Impostazioni> Sistema> Notifiche e azioni", scorri verso il basso e attiva "Nascondi notifiche durante la presentazione".
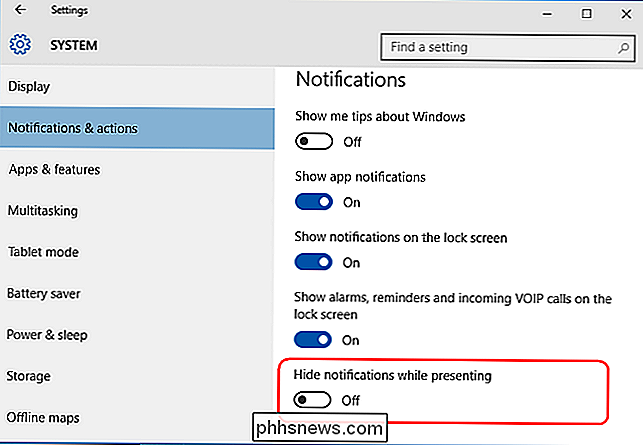
Disattiva gli avvisi di notifica per una base Per-App
Puoi anche disattivare le notifiche, su un'app per ogni app. Apri "Impostazioni> Sistema> Notifiche e azioni" e in "Mostra notifiche da queste app" disattiva le app singolarmente per impedire le notifiche provenienti da app selezionate. Questo è un buon modo per domare le app che mostrano notifiche eccessive. Qui troverai un elenco a scorrimento di ogni app che possiedi che sia in grado di mostrarti una notifica e ognuno di essi ha un interruttore "On / Off".
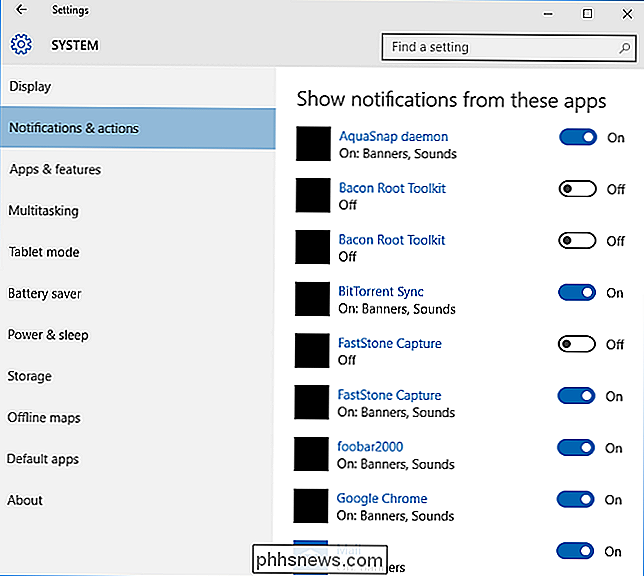
Fai clic sul nome di un'app per rivelare tipi specifici di notifiche che è possibile cambiare on o off per soddisfare le tue preferenze. Queste app possono mostrarti una bolla di avviso in tempo reale come discusso in precedenza o riprodurre un suono per attirare l'attenzione quando vengono visualizzate le notifiche. Modificali liberamente in base alle tue esigenze.
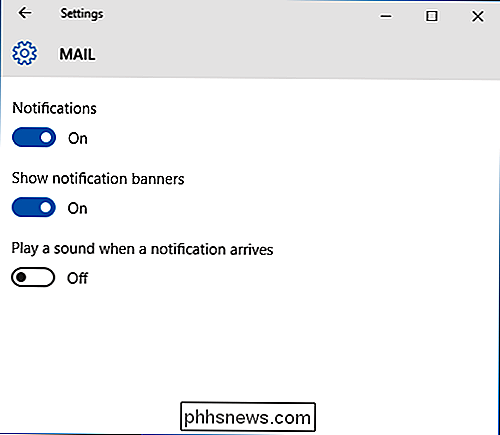
Concludendo questo articolo, Windows 10 ti consente ora di configurare le ore di silenzio a livello globale o in base all'app. Sebbene sia abbastanza facile impostare le ore di silenzio, non sono automatiche, è necessario accenderle / spegnerle manualmente.

Come eseguire il backup e il ripristino dei profili di Firefox con FEBE
Il ripristino del contenuto del computer dopo un errore hardware può essere un incubo, specialmente quando non si dispone di un buon sistema di backup, ma si può rendere il lavoro molto più semplice eseguendo correttamente il backup del tuo profilo di Firefox. Per eseguire questa operazione, utilizzeremo FEBE, un componente aggiuntivo di Firefox per il backup delle configurazioni di Firefox.

Come puoi far apparire meglio i DVD sulla tua HDTV?
Anche se viviamo nell'era dei video HD, ciò non significa che tutti noi abbiamo aggiornato i nostri vecchi DVD ai contenuti HD. Diamo un'occhiata a come è possibile migliorare l'aspetto dei contenuti a definizione standard sul televisore ad alta definizione. Caro How-To Geek, Ho finalmente ottenuto un HDTV completo con un nuovo decoder via cavo con funzionalità HD e , basato sulle recensioni e articoli che ho letto su HTG non meno, un Chromecast davvero dolce.



