Come migrare da Evernote a OneNote

Evernote ha limitato i loro piani gratuiti, aumentato i prezzi dei piani a pagamento e introdotto una politica sulla privacy che consente ai suoi dipendenti di leggere le note (Aggiornamento: loro Ho fatto un passo indietro su questo, ma hanno ancora perso un po 'di buona fede con molti, compresi noi). Se hai mai pensato di passare a OneNote di Microsoft invece, ora è probabilmente un buon momento. Fortunatamente, Microsoft ha rilasciato uno strumento ufficiale per la migrazione dei dati Evernote in OneNote.
Microsoft OneNote è gratuito da utilizzare e sincronizzare su tutti i dispositivi, come computer, tablet e telefoni, nonché sul Web. Ti mostreremo come utilizzare lo strumento Microsoft ufficiale per eseguire la migrazione di tutti i tuoi dati Evernote in OneNote.
CORRELATO: Come eseguire il backup dei tuoi taccuini Evernote (solo in caso)
NOTA: devi avere il versione desktop di Evernote installata sul computer per far funzionare questo strumento o esportato i dati da Evernote (come file ENEX) che si desidera importare in OneNote. Per accedere ai dati Evernote importati, è possibile utilizzare la versione desktop di OneNote (per Windows 7 e versioni successive) o la versione gratuita preinstallata fornita con Windows 10.
Scarica l'Importatore OneNote di Microsoft qui e fare doppio clic sul File StartOneNoteImporter.exe. Nella schermata di benvenuto, seleziona la casella "Accetto i termini di questo accordo" e fai clic su "Inizia".
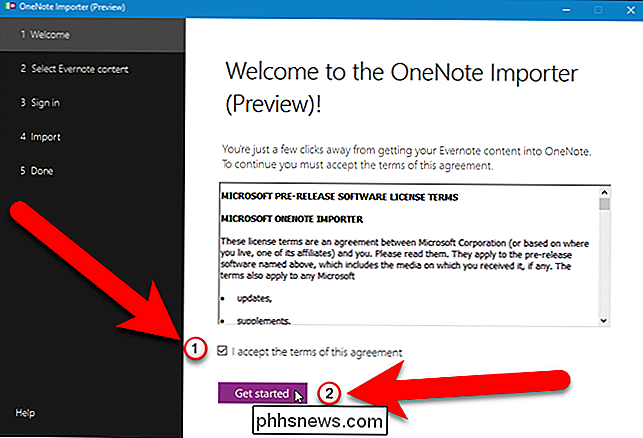
Esistono due modi per importare i tuoi contenuti Evernote in OneNote. Se è installata la versione desktop di Evernote, OneNote Importer troverà i blocchi appunti memorizzati localmente sul computer. Assicurati che tutte le tue ultime note siano completamente sincronizzate. Per impostazione predefinita, la casella "Quaderni Evernote" è selezionata e tutti i notebook trovati sul computer sono selezionati. Per importare solo determinati notebook, deselezionare quelli che non si desidera importare o deselezionare la casella "Quaderni Evernote" per deselezionare tutti i blocchi note e quindi selezionare le caselle per i blocchi appunti che si desidera importare.
Se si hai eseguito il backup dei tuoi dati Evernote in un file ENEX, puoi invece importare i dati da quel file. Per farlo, fai clic sul link "Importa un file".
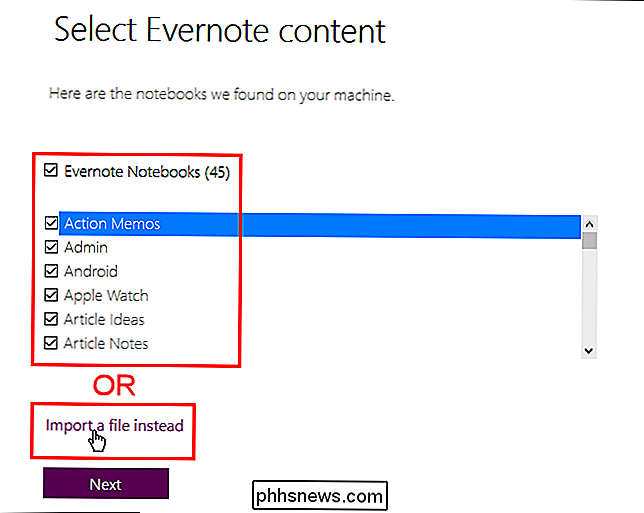
Se hai scelto di importare i tuoi dati Evernote da un file, viene visualizzata un'altra schermata. Fai clic su "Scegli file".
NOTA: se decidi di voler importare i tuoi dati Evernote dai notebook archiviati localmente sul tuo computer, fai clic su "Importa notebook" per tornare alla schermata precedente.
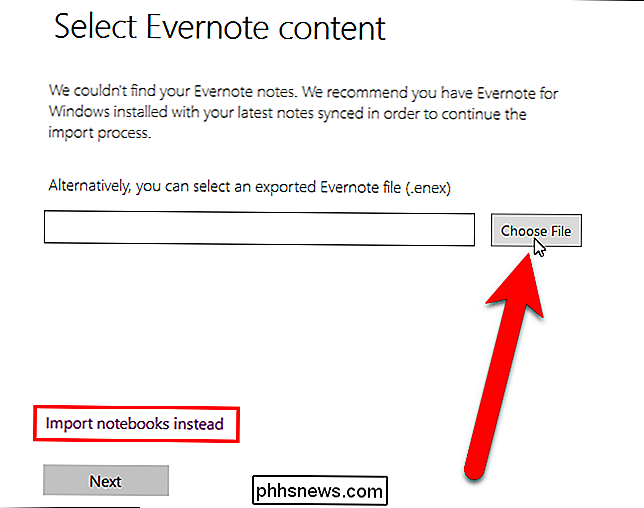
Apri la finestra di dialogo, vai a dove hai salvato il file .enex che vuoi importare, seleziona il file e fai clic su "Apri".
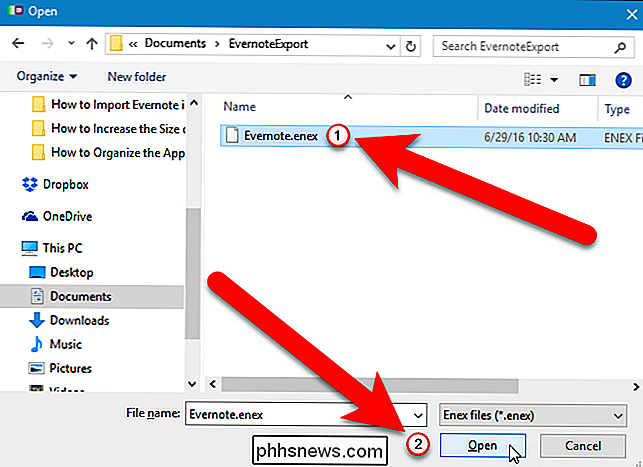
Fai clic su "Avanti" per iniziare il processo di migrazione.
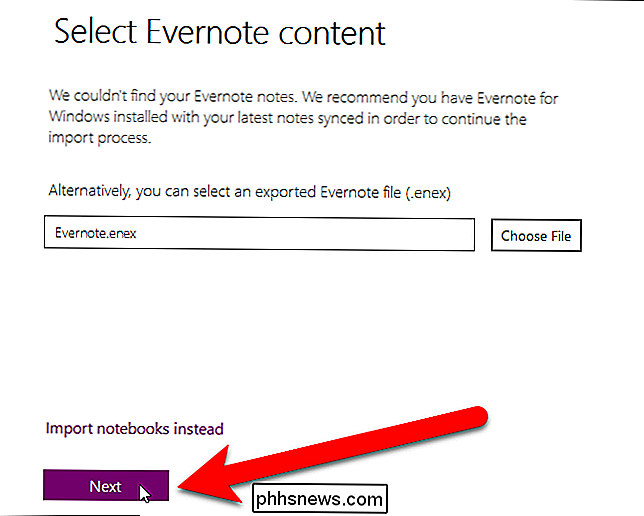
Abbiamo scelto di importare tutti i nostri Dati Evernote dalla nostra macchina locale, quindi abbiamo fatto clic su "Avanti" sullo schermo per l'importazione di notebook.
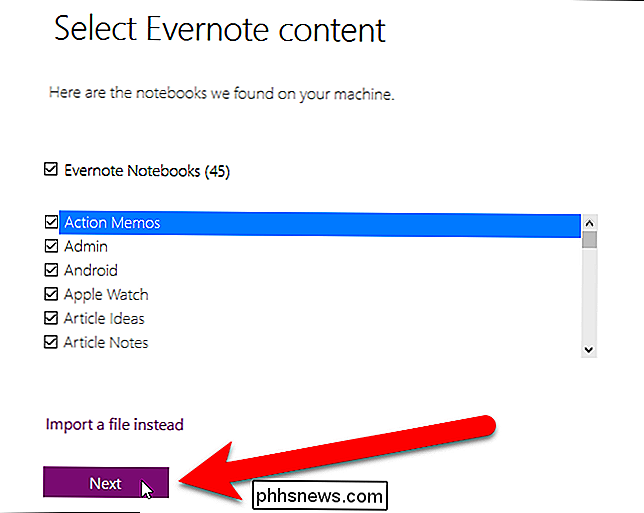
Indipendentemente dal metodo scelto per importare i dati di Evernote, dovrai accedere al tuo account Microsoft per importare i dati . Lo strumento OneNote Importer importa i tuoi dati nella cartella Documenti del tuo account OneDrive online, non sul tuo computer locale. Ciò consente di accedere più facilmente ai dati di OneNote su qualsiasi dispositivo per cui OneNote è disponibile (Windows, Apple, Android o Web).
Fare clic sulla casella per il tipo di account Microsoft in uso.
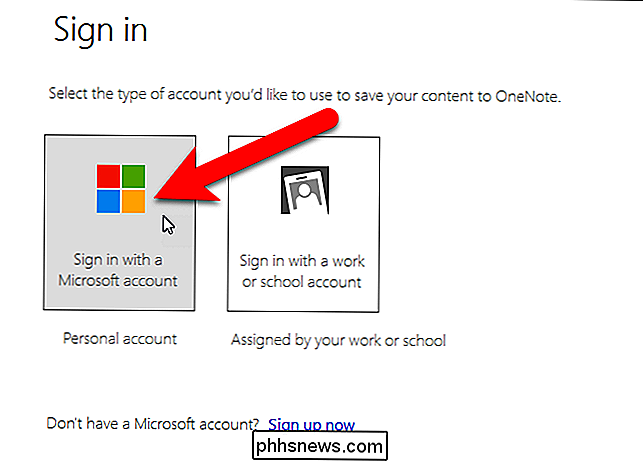
Immettere Microsoft indirizzo e-mail e password nella pagina di accesso.
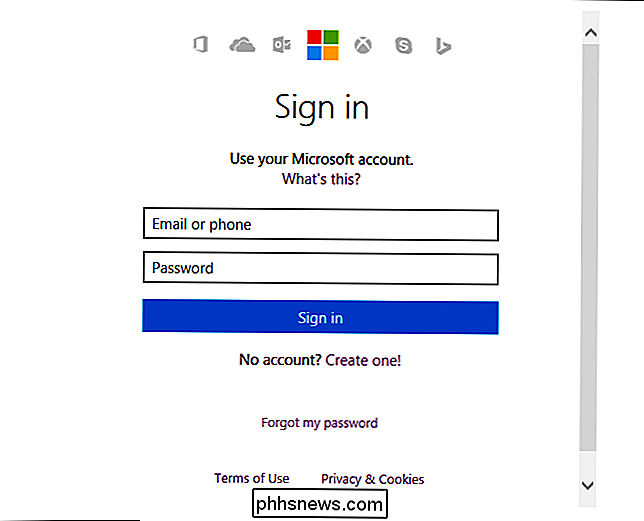
I tuoi taccuini Evernote diventeranno dei taccuini in OneNote e le note nei taccuini Evernote diventeranno pagine dei taccuini OneNote. Se hai aggiunto tag ai tuoi taccuini Evernote, puoi utilizzare questi tag per organizzare le note all'interno dei tuoi taccuini OneNote. Per importare i tag con le note Evernote, seleziona la casella "Utilizza tag Evernote per organizzare il contenuto in OneNote".
NOTA: i tag Evernote vengono importati come sezioni all'interno dei blocchi note. Tuttavia, i tag non sono realmente integrati nel sistema di codifica OneNote. Ne parleremo più avanti in questo articolo.
Per iniziare il processo di migrazione, fai clic su "Importa".
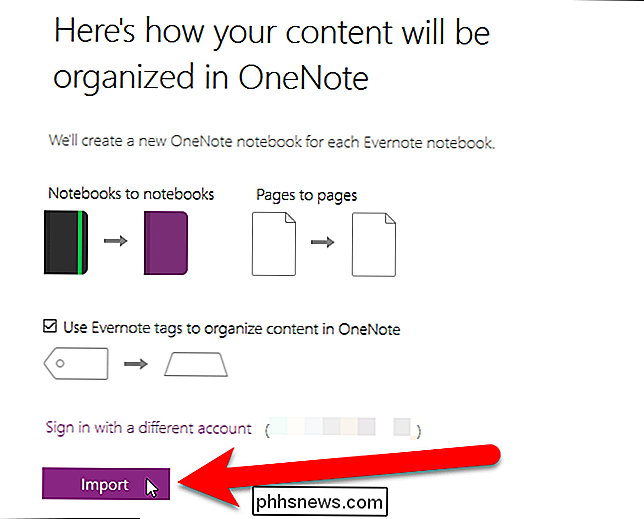
I taccuini vengono creati e le note vengono importate.
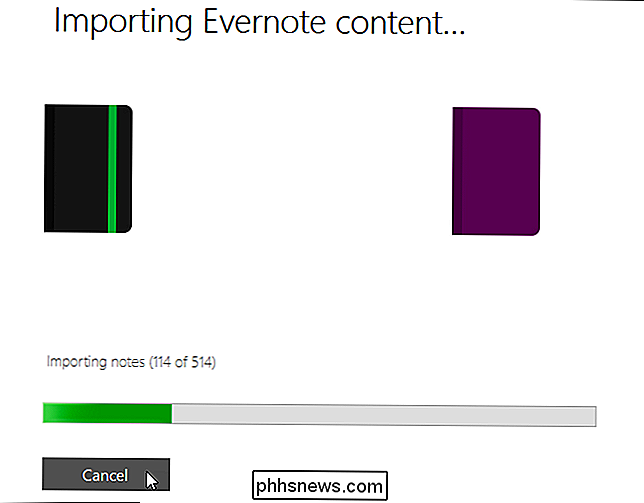
Al termine della migrazione, fai clic su "Visualizza note in OneNote" per aprire OneNote e accedi alle tue note.
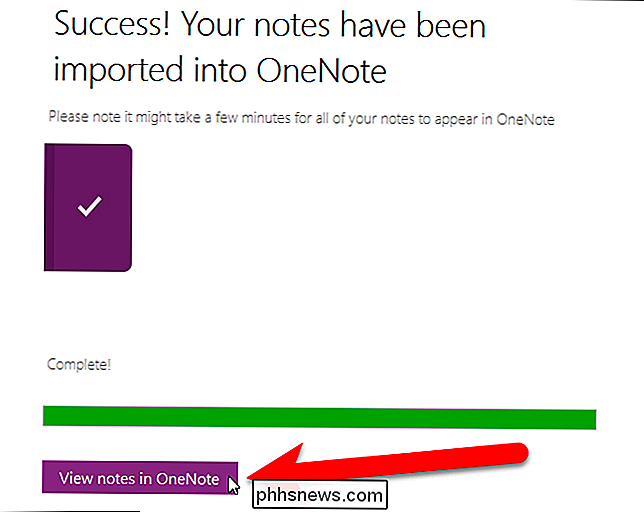
Poiché le note sono memorizzate nell'account OneDrive online, viene visualizzata la seguente finestra di dialogo Avviso di protezione Microsoft OneNote, che ti avvisa che la posizione potrebbe essere pericoloso Tuttavia, il tuo account OneDrive è un'origine attendibile, quindi fai clic su "Sì" per continuare.
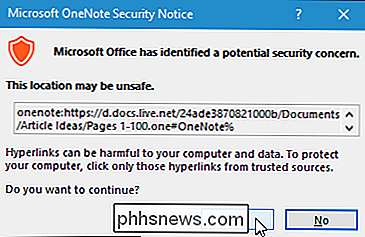
Una nota di benvenuto viene aggiunta al primo blocco appunti nell'elenco che hai importato e questa è la nota che vedi quando apri OneNote. Per accedere al resto dei tuoi appunti in quel taccuino, fai clic sulla scheda "Pagine" nella parte superiore dell'area delle note.
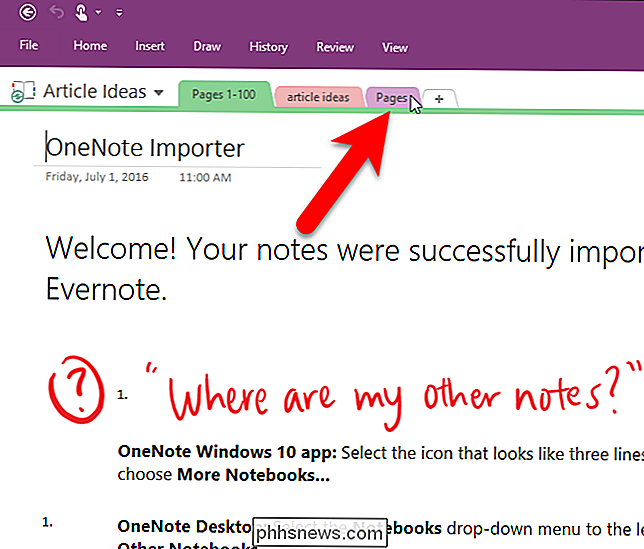
Potrebbe essere necessario un po 'di tempo per caricare le note nel blocco note, a seconda del numero di note che hai in quel quaderno.
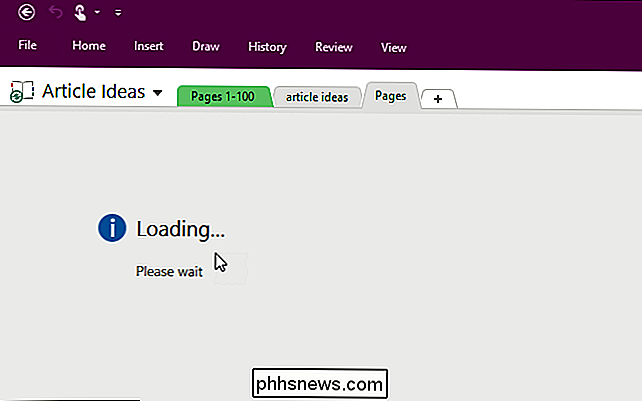
Tutte le note di quel taccuino sono elencate nel riquadro di destra nella versione desktop di OneNote 2016. Fai clic su qualsiasi nota per accedervi.
NOTA: Se stai usando l'app OneNote che viene con Windows 10, le note sono elencate in un riquadro a sinistra.
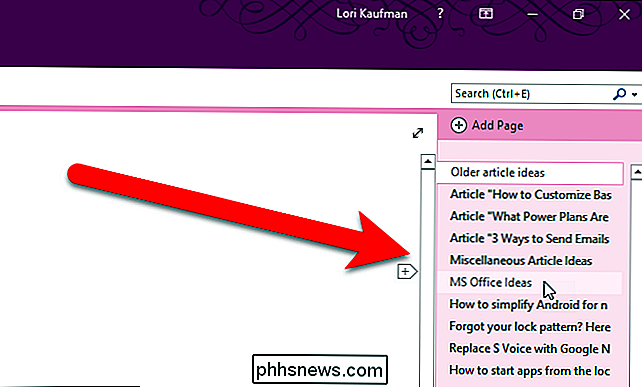
Se c'era un tag su una nota, quel tag diventa una sezione all'interno del blocco note accessibile in una scheda nella parte superiore dell'area delle note. Il tag è anche elencato nella parte superiore del testo della nota come hashtag, come illustrato di seguito.
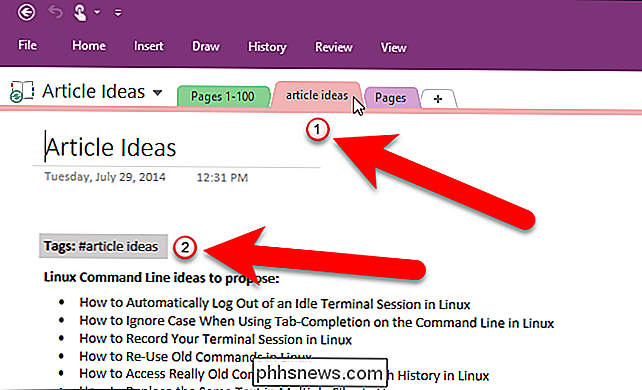
Per aprire un altro blocco note importato, fare clic sull'elenco a discesa del notebook nell'angolo in alto a sinistra della finestra. Quindi, fare clic su "Apri altri notebook".
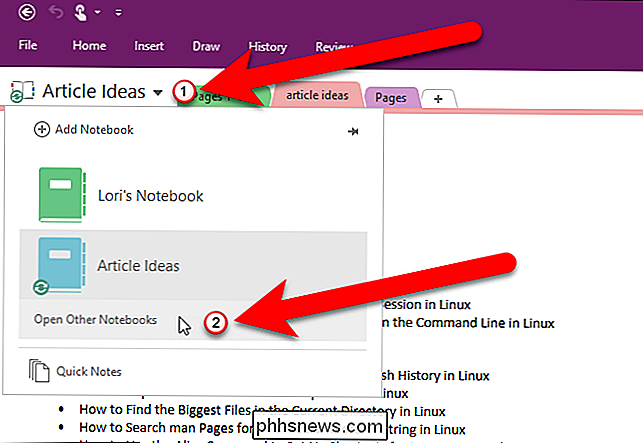
Nella schermata Open Notebook, fare clic su un notebook nell'elenco I miei taccuini per aprirlo.
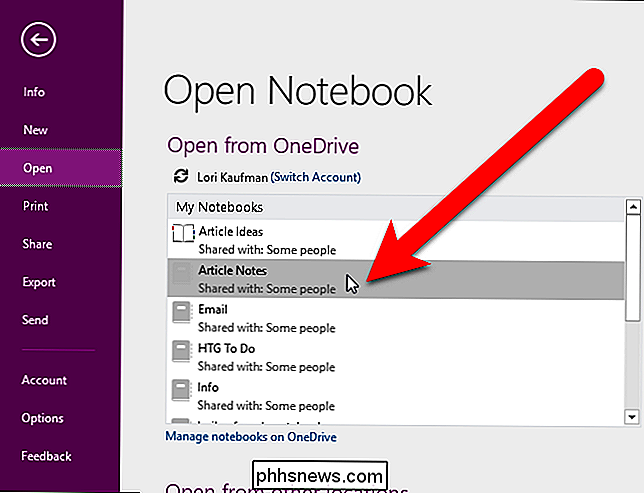
Si apre la prima nota del notebook. Si noti nell'esempio seguente che ci sono due tag per la nota corrente, "article ideas" e "htg". Tuttavia, solo uno di questi tag è stato convertito in una sezione del taccuino (la scheda "idee articolo"). Questa è una limitazione dello strumento Microsoft OneNote Importer.
Per ulteriori informazioni sui tag in OneNote, consultare gli articoli di supporto Microsoft sull'applicazione di un tag a una nota e la ricerca di note con tag.
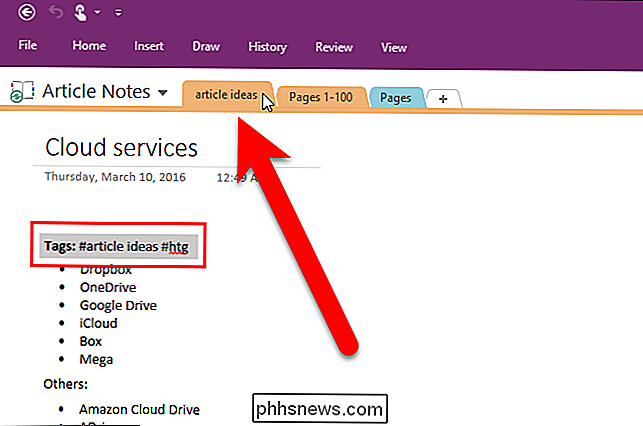
Se si desidera conservare tutti i tag quando si esegue la migrazione da Evernote a OneNote, è possibile eseguire la migrazione utilizzando invece uno strumento di terze parti chiamato Evernote2Onenote. Creerà sezioni di appunti per tutti i tag nelle note, non solo per il primo di ogni nota. Tuttavia, potresti finire con note duplicate, perché una nota con più tag verrà inserita in ogni sezione creata da ciascuno dei tag come note separate. Evernote2Onnote può anche importare un solo blocco alla volta e i notebook vengono archiviati localmente quando vengono importati.
Una volta trasferite tutte le note in OneNote, è possibile accedervi su qualsiasi piattaforma su cui OneNote è disponibile (Windows, Apple , Android o Web). Tuttavia, esistono alcune limitazioni nelle versioni mobili di OneNote. Puoi aggiungere nuove sezioni ai blocchi appunti in OneNote per iOS e Android. Tuttavia, mentre OneNote per iOS consente di spostare una sezione da un notebook a un altro, OneNote per Android consente solo di spostare le pagine tra i blocchi.
Per ulteriori informazioni, consultare il nostro articolo sulla versione gratuita di OneNote per PC e alcune delle differenze tra Evernote e OneNote.

Come scaricare le tue foto da Facebook
Facebook non è il posto migliore per conservare le tue foto, ma la sua praticità lo rende uno spazio decente per condividerle. Se vuoi scaricare una foto che hai caricato (o anche una che il tuo amico ha caricato), ecco come. Scarica le singole foto CORRELATO: Possiedo una foto se ci sono io? Trova la foto che vuoi scaricare su Facebook.

Come disattivare il cicalino sul Schlage Connect Smart Lock
Lo Schlage Connect è un grande lucchetto intelligente, ma emette un suono beffardo piuttosto fastidioso ogni volta che si preme un pulsante e lo si blocca o lo sblocca . Ecco come disattivarlo definitivamente, sia sul blocco stesso che dal telefono. Innanzitutto, non confondere il segnale acustico del blocco con il relativo allarme: sono due cose diverse.



