Come impostare un limite di tempo per il gioco per PC dei tuoi bambini Con Stringify

Se vuoi impostare un limite di tempo per le abitudini dei videogiochi dei tuoi figli, ma non vuoi dover tieni il check-in, Stringify può aiutarti. In questa guida ti mostreremo come automatizzare un limite di tempo per il tuo hobby di gioco per bambini.
CORRELATO: Come usare Stringify For Crazy Home Automation potente
Stringify è uno strumento di automazione estremamente potente che ti permette di legare tutti i tuoi smart gadget e servizi online insieme. Se non l'hai mai usato prima, controlla qui il nostro primer, quindi torna qui per creare il flusso.
Per il nostro esempio, utilizzeremo le voci di luce Steam, Timer, Notification e Hue in Stringify per creare un limite di tempo di due ore. Il nostro Flusso imposterà un timer non appena il tuo bambino si connetterà a un gioco e metterà una lampadina intelligente nella stanza a verde per un'ora e mezza. Quindi, cambierà la luce in giallo per mezz'ora. Quando le due ore sono scadute, la luce diventerà rossa e ti invieremo una notifica. Puoi modificare questo flusso per utilizzare luci intelligenti diverse (o saltarle del tutto) o crearlo usando le tue idee.
Per iniziare, apri l'app Stringify e tocca l'icona del round più in basso e scegli "Crea un nuovo flusso. "
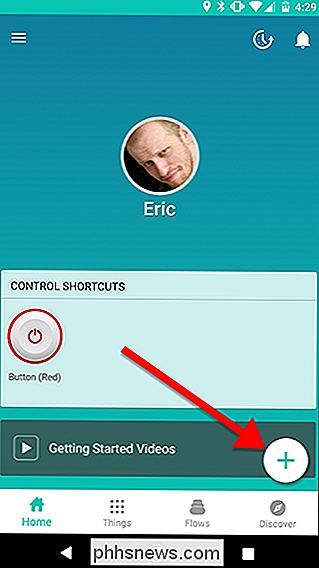
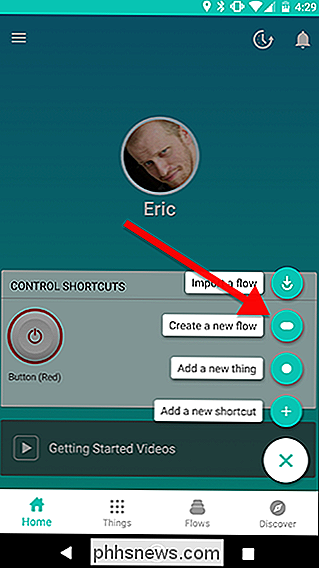
In alto, tocca" Assegna un nome al flusso "e assegnagli un nome.
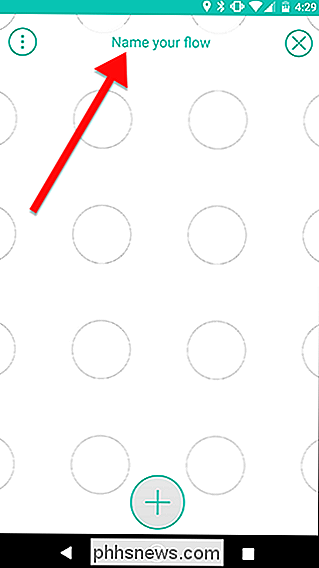
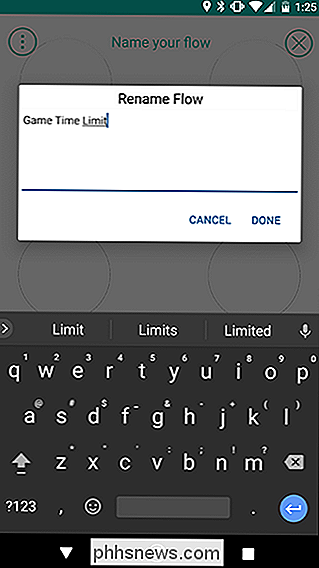
Tocca l'icona più rotonda nella parte inferiore dello schermo per aggiungere le tue Cose.
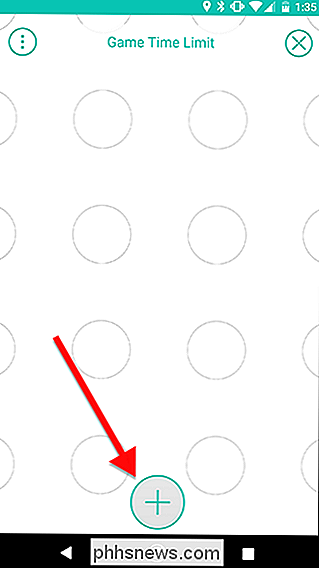
Nell'elenco di Cose, scegli Steam, la luce Hue nella stanza dei tuoi figli (o qualsiasi luce tu voglia usare) e il Timer. Aggiungeremo la Notification Thing in seguito.
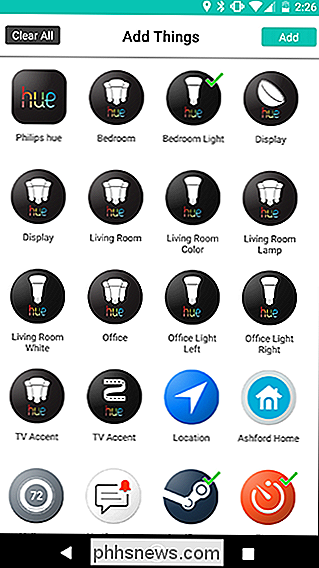
Trascina l'icona di Steam sulla griglia e tocca l'icona a forma di ingranaggio che spunta da dietro. Nota: il trigger Steam deve essere collegato all'account che verrà utilizzato da tuo figlio. Se hanno un proprio account, dovrai usare la loro password e Steam Guard per connettere Steam a Stringify.
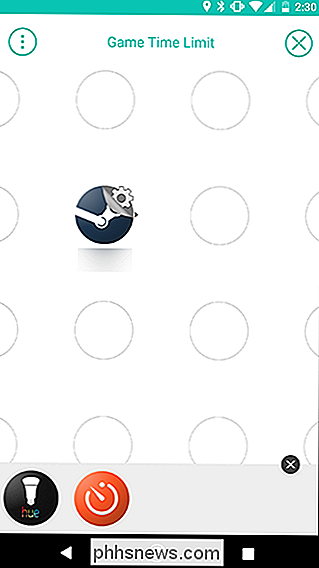
Qui puoi effettuare un giudizio su come monitorare l'attività dei tuoi figli. Puoi attivare questo flusso quando lo stato di Steam di tuo figlio è impostato su online, ma ciò significa che qualsiasi tempo trascorso a navigare nella libreria verrà conteggiato rispetto al timer. In alternativa, puoi avviare il timer non appena il bambino entra in gioco, ma se cambiano i giochi nel mezzo del loro timer, può ricominciare da capo. Per il nostro esempio, useremo il trigger "Comincio a giocare a qualsiasi gioco". Nella pagina successiva, tocca Salva.
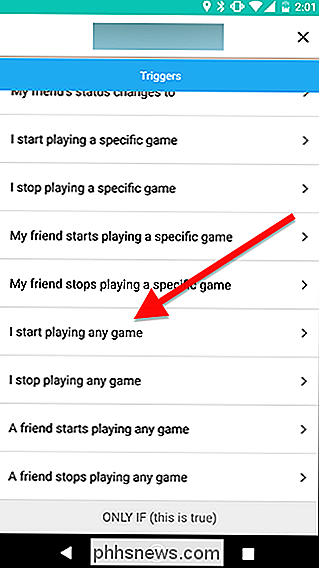
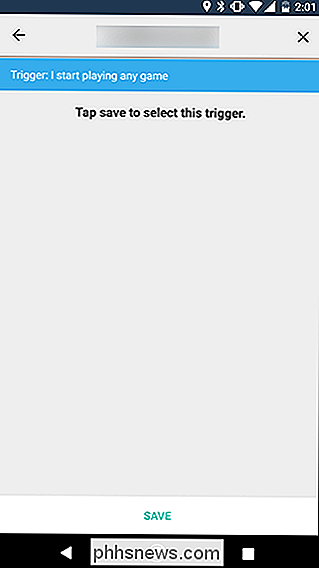
Quindi, trascina la luce Tonalità e le Cose Timer sulla griglia nella colonna accanto a Steam Thing, come mostrato di seguito. Quindi tocca l'icona a forma di ingranaggio accanto alla luce della tonalità.
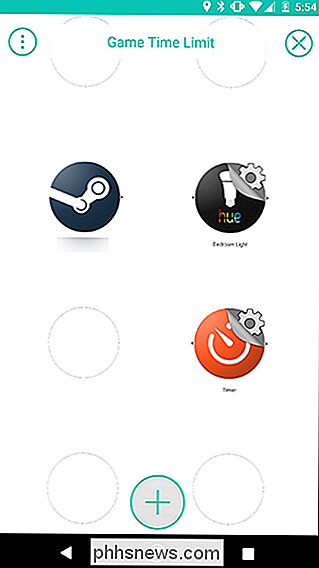
Nell'elenco delle azioni, seleziona "Attiva un colore".
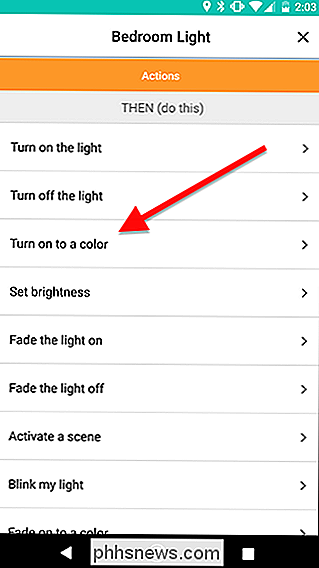
Nella schermata successiva, imposta il colore della luce su verde e la luminosità a tutto ciò che vuoi (in questo caso, ho fatto l'80%). Quando hai finito, tocca Salva.
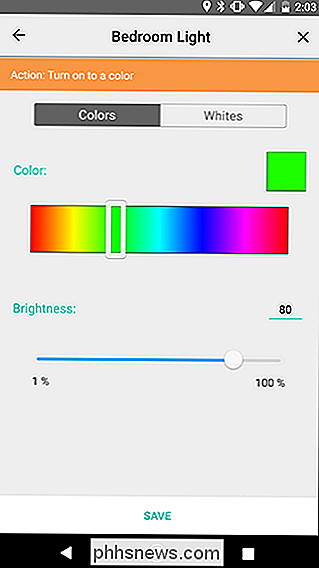
Torna alla schermata della griglia, tocca l'icona dell'ingranaggio accanto al Timer.
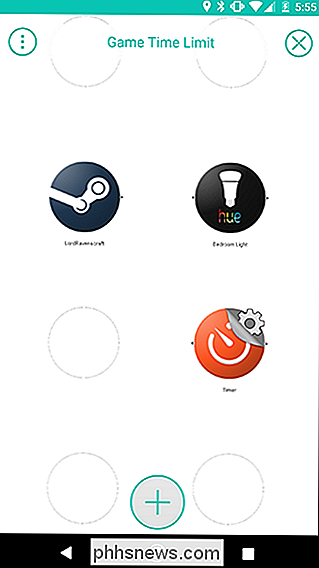
Ci dovrebbe essere solo un'azione nell'elenco, chiamata "Avvia il timer". Tocca su di essa .
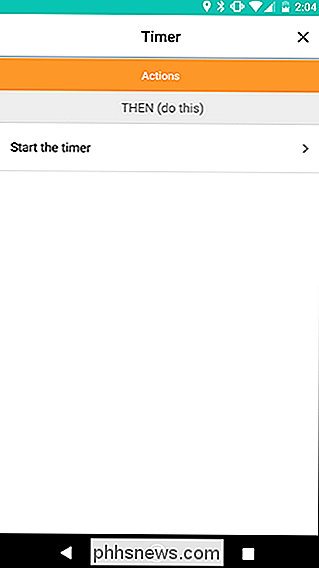
Nella schermata successiva, toccare la casella che indica Conto alla rovescia per inserire una durata per questo timer. Lo imposteremo a un'ora e trenta minuti, dopodiché cambieremo il colore della luce e imposteremo un nuovo timer. Quando hai finito, tocca Salva.
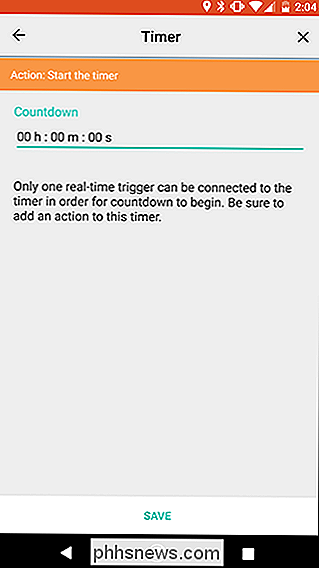
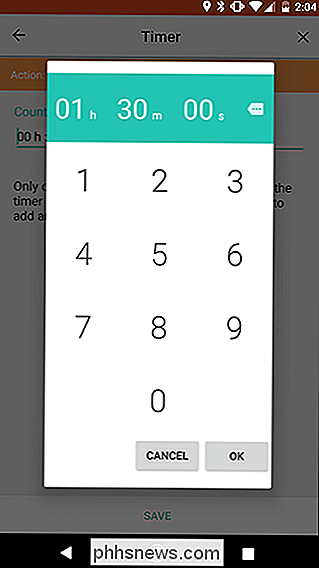
Torna alla schermata della griglia, scorri dall'icona di Steam sull'icona di Timer per creare un collegamento. Successivamente, scorri dall'icona Tonalità al cerchio giallo nel primo link appena creato. Il risultato dovrebbe assomigliare alla seconda immagine qui sotto. Questo farà sì che il grilletto di Steam attivi contemporaneamente sia la luce della tonalità che il timer.
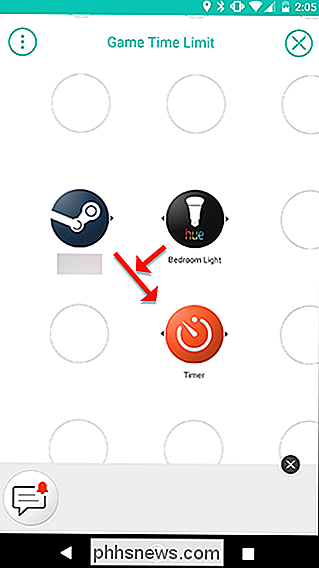
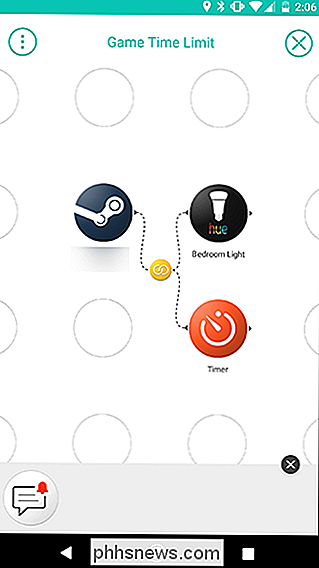
Successivamente, aggiungeremo un'altra tonalità e timer alla tavola. Tocca l'icona più in basso e aggiungili alla tua griglia proprio come hai fatto la prima volta, trascinandoli in una terza colonna come mostrato nella seconda immagine qui sotto. Al termine, tocca l'icona a forma di ingranaggio accanto alla seconda tonalità di luce.
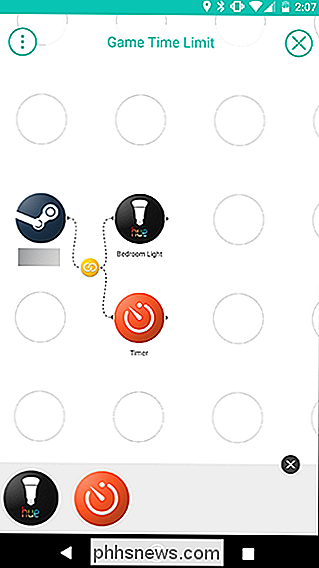
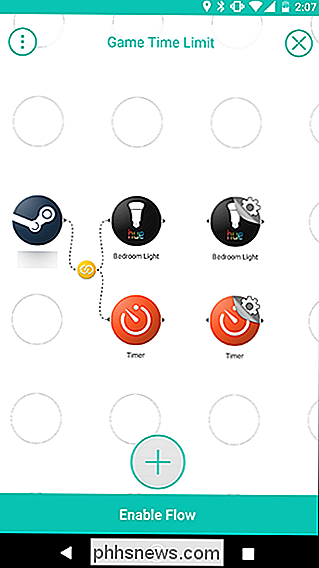
Ancora una volta, scegli l'azione "Attiva il colore". Questa volta, imposta il colore su giallo e la luminosità su 80%.
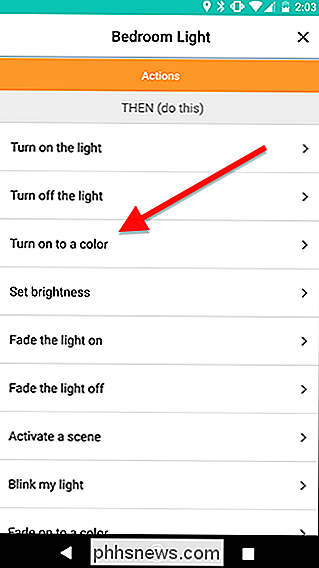

Torna alla schermata della griglia, tocca l'icona a forma di ingranaggio accanto al secondo Timer Thing.
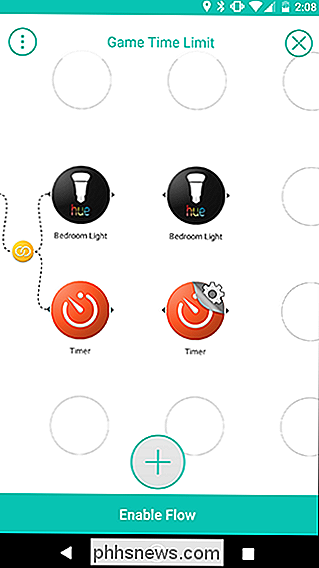
Come prima, scegli "Avvia il timer" azione. Imposta questo timer per 30 minuti. Questo dirà a tuo figlio che è in ritardo e che dovrebbe concluderlo presto. Puoi anche regolarlo come necessario. Al termine, tocca Salva.
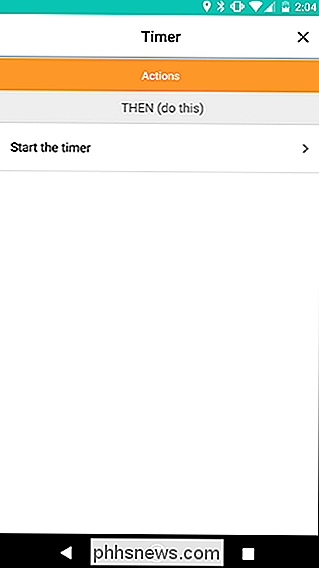

Questa volta, vogliamo collegare le nostre due nuove azioni al primo trigger Timer. Quindi, quando il primo timer (impostato per un'ora e mezza) termina, cambierà il colore della luce in giallo, quindi attiverà un secondo timer per 30 minuti. Per fare ciò, scorrere tra la prima icona Timer e la seconda icona Tonalità. Questo creerà un collegamento tra loro. Successivamente, scorri dalla seconda icona del timer sull'icona del collegamento giallo appena creata, come mostrato dalle frecce in basso. Il risultato finale dovrebbe assomigliare all'immagine sulla destra.
Questa è anche una dimostrazione pratica di come una delle tue cose può essere sia un'azione che un innesco. Il primo Timer è un'azione per il trigger di Steam (avvio di un gioco), e funge anche da trigger per il timer successivo, oltre a cambiare luce. Collegando a margherita diversi trigger e azioni insieme, è possibile creare attività automatizzate incredibilmente complesse con un singolo flusso.
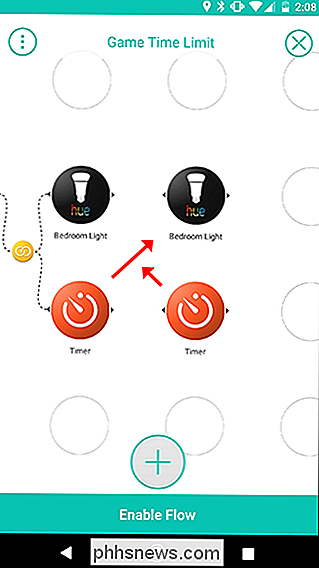
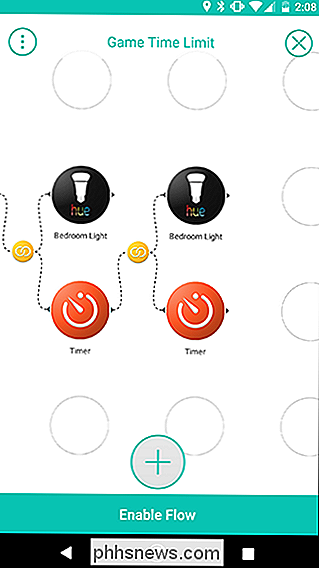
Successivamente, aggiungeremo un'ultima colonna di azioni. Tocca l'icona più nella parte inferiore dello schermo e aggiungi un'altra Tonalità, più una Cosa Notifica. Trascinali in una quarta colonna, come mostrato di seguito. Quindi tocca l'icona dell'ingranaggio con l'icona Hue finale.
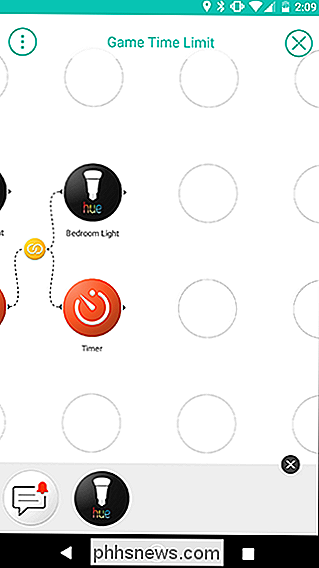
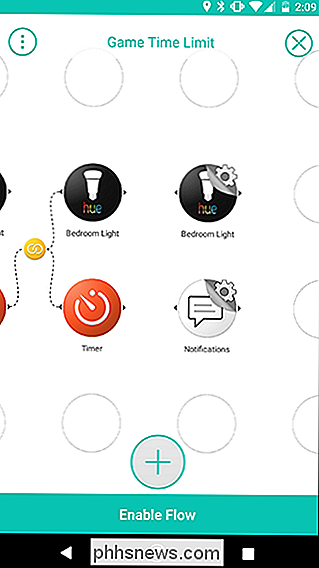
Ancora una volta, sceglieremo "Attiva un colore". Questa volta, imposta il colore su rosso e la luminosità su 80%.
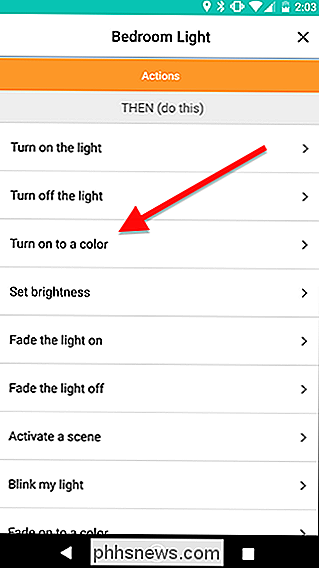
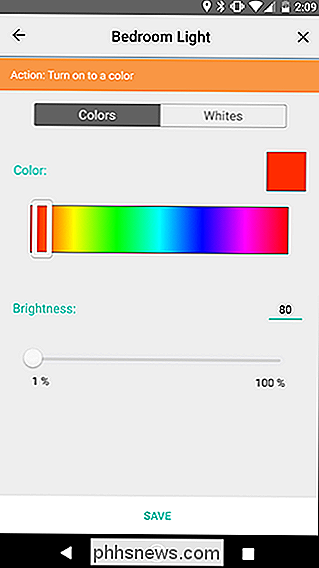
Indietro sulla griglia, tocca l'icona a forma di ingranaggio accanto all'icona Notifiche.
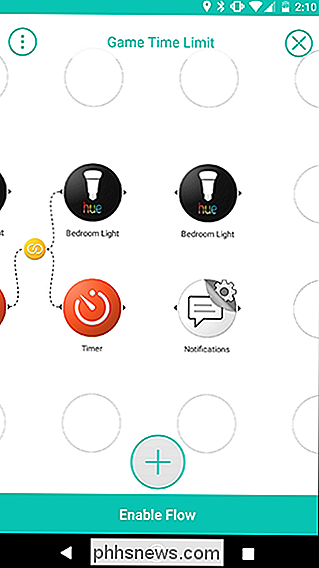
L'unica azione nell'elenco è "Inviami una notifica push". Questa sarà inviata a il tuo telefono , non dispositivo di tuo figlio, così puoi scoprire quando hanno trascorso abbastanza tempo a giocare oggi. Nella schermata successiva, inserisci un messaggio che vuoi ricevere come "Tempo di gioco scaduto!" E tocca Salva.
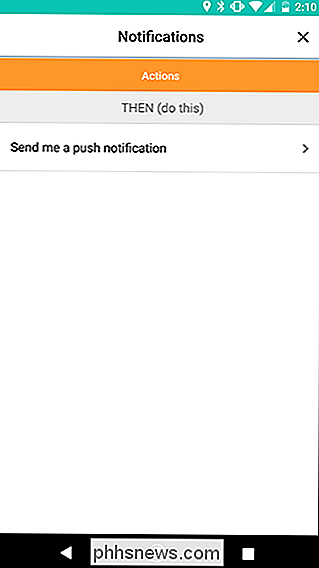
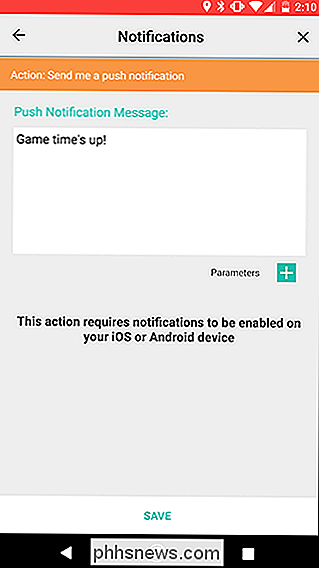
Quando torni sulla griglia, collegherai queste due nuove azioni al precedente Timer proprio come hai fatto l'ultima volta. Scorri dal timer precedente alla luce della tonalità per creare un collegamento. Quindi scorri dal trigger delle notifiche sull'icona del link giallo appena creata. Il risultato dovrebbe apparire come l'immagine sulla destra.
Una volta creati tutti i collegamenti, tocca Abilita flusso per attivarlo.
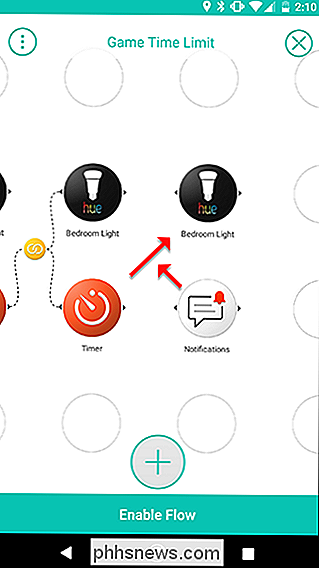
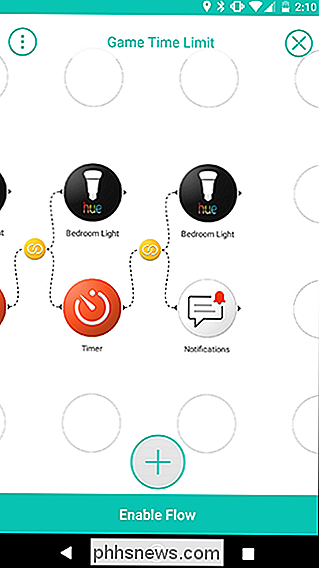
Potrebbe essere necessario modificare questo flusso a proprio piacimento, in base a quali sono le tue esigenze. Ad esempio, invece di modificare il colore di una luce, puoi impostare Stringify per aggiungere una voce a un foglio di lavoro di Fogli Google quando tuo figlio inizia e interrompe la riproduzione di un gioco e poi lo rivede manualmente in seguito. Ciò sarebbe meno intrusivo e ti permetterà comunque di vedere quanto tempo i tuoi figli spendono nei loro giochi.

Aumenta la retroilluminazione del televisore - Non la luminosità - per renderlo più luminoso
Se l'immagine della tua televisione appare un po 'debole, potresti essere incline a entrare nelle impostazioni e fare un salto " luminosità". Ma in realtà è l'impostazione sbagliata con cui fare confusione. I televisori hanno un sacco di impostazioni confuse. Non solo devi fare attenzione alle impostazioni che influenzano cose come overscan e l'effetto soap opera, ma hai anche impostazioni come "nitidezza", "tinta" e "colore" che probabilmente non hanno molto senso se non sei sicuro di cosa cercare.

Come sbarazzarsi di Bloatware sul proprio telefono Android
I produttori e gli operatori spesso caricano i telefoni Android con le proprie app. Se non li usi, ingombrano il tuo sistema o, peggio ancora, scaricano la batteria in background. Prendi il controllo del tuo dispositivo e ferma il bloatware. Disinstalla e Disabilita Bloatware Hai qualche possibilità per rimuovere il bloatware dal tuo sistema.



