Come eliminare automaticamente i file nella cartella di download in una pianificazione

Sia che condividi il tuo computer con altre persone o lo usi per molti download, è bello poter cancellare la cartella di download senza doverla occupare manualmente ogni settimana o mese, ovvero quando una cancellazione automatica è utile.
È possibile automatizzare la pulizia della cartella di download utilizzando un file batch che cancellerà i file più vecchi di certa quantità di giorni. Puoi eseguire questa operazione ogni volta che ritieni di dover ripulire la cartella di download o utilizzare l'Utilità di pianificazione per eseguirla quotidianamente, settimanalmente, mensilmente, ecc.
Crea il file batch
Per questo esempio, dire al file batch di eliminare tutti i file che si trovano nella cartella di download che hanno più di 30 giorni. Questo è utile se fai cose come Photoshop, o scrivi dove scarichi molte risorse che non ti servono dopo un lungo periodo di tempo.
Il primo passo sarà aprire il blocco note. Una volta aperto il programma, incolla questa stringa sullo schermo.
REM Rimuovi i file più vecchi di 30 giorni per i file / p "C: Users YOURUSERNAME Download" / s / m *. * / C "cmd / c Del @path "/ d -30

Ricordarsi di cambiare la directory in modo che corrisponda al proprio computer. Puoi anche scegliere qualsiasi directory sul tuo computer per il target. Una volta inserita la stringa, salva il documento come file batch.
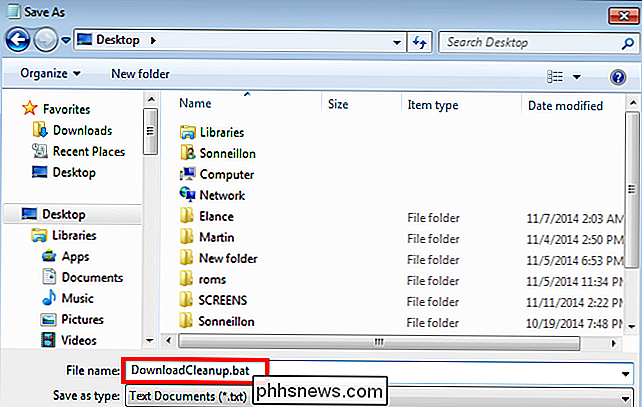
Esegui semplicemente il file per assicurarti che funzioni e vedrai che tutti i file nella cartella di download vengono automaticamente inviati al Cestino se sono più vecchi di 30 giorni.
Crea un'attività pianificata
Ai fini di questo esempio, pianificheremo la cancellazione automatica dei file ogni sette giorni. Inizia aprendo il menu di avvio e digitando "Utilità di pianificazione", quindi eseguendo l'applicazione.
In alternativa, puoi aprire il "Pannello di controllo". Sotto la sezione "Sistema e sicurezza" seleziona l'opzione "Strumenti di amministrazione", quindi esegui "Utilità di pianificazione".
Una volta aperto il programma, fare clic sul menu a discesa "Azione" e selezionare "Crea attività di base".
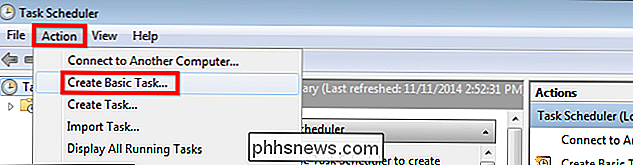
È possibile assegnare all'attività un nome e una descrizione di propria scelta. Per questo esempio, lo chiameremo "Pulizia download settimanale" e lasciamo la descrizione vuota poiché il titolo è autoesplicativo; quindi fare clic su "Avanti".
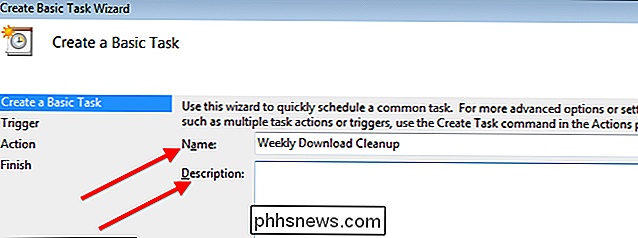
Dalla sezione "Trigger", sceglieremo di eseguire l'operazione con un'azione settimanale seguita da "Avanti".
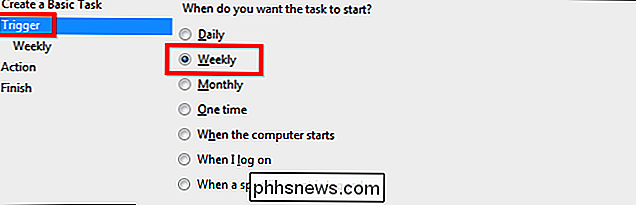
Ora sarà necessario selezionare un'ora e un giorno. Ricorda di scegliere un'ora e un giorno in cui il tuo computer è acceso. Per questo esempio, sceglieremo solo la mezzanotte del venerdì, quindi fare clic su Avanti.
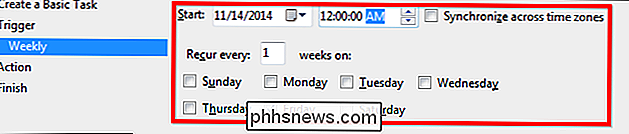
Ora vedrai la schermata "Azione". Lasceremo questo come è, dal momento che vogliamo eseguire un programma specifico ogni venerdì; quindi puoi semplicemente fare clic su "Avanti".
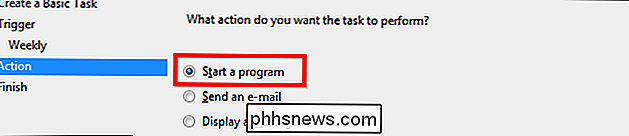
Ora dovrai solo cliccare su "Sfoglia" e selezionare il file batch che hai creato. Come puoi vedere, il nostro file batch è stato salvato sul desktop e si chiama "DownloadCleanup.bat". Dopo aver fatto ciò, fai clic su "Avanti".
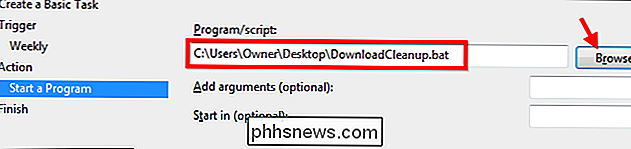
L'ultima schermata che vedrai ti offre una panoramica completa del compito che hai creato. Una volta verificato che tutto è corretto, fai clic su "Fine" per completare la creazione dell'attività e verrà eseguito automaticamente in base alle tue specifiche.
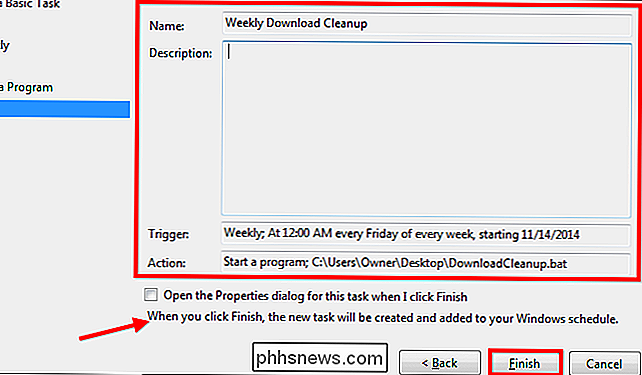
Ora che sai come pianificare la cancellazione automatica dei tuoi vecchi file, non devi preoccuparti di come eliminare tutti i vecchi file dalla cartella di download.
Image Credit: Mixy Lorenzo su Flickr

Quando la tua casa sarà una "casa intelligente"?
Al CES 2015, i prodotti per la casa intelligente erano ovunque. Con il nuovo sistema "HomeKit" di Apple e l'acquisizione di Nest da parte di Google, i prodotti per la casa intelligente stanno diventando più diffusi che mai. Ma abbiamo sentito parlare di "case intelligenti" e automazione domestica per decenni.

Come risparmiare spazio su PC affamati di storage Con "CompactOS" di Windows 10
Windows 10 ha una nuova funzionalità "CompactOS" progettata per PC con una quantità minima di spazio di archiviazione, come tablet o computer portatili con solo 16 GB di spazio. È come una compressione NTFS full-disk, ma più intelligente. Ecco come funziona. Sostituisce WIMBoot di Windows 8.1 CORRELATO: Spiegazione di WIMBoot: come Windows può ora adattarsi su un piccolo disco da 16 GB La funzione "CompactOS" sostituisce l'immagine di Windows Funzione di avvio file "(WIMBoot) offerta da Microsoft in Windows 8.



