Come eseguire l'aggiornamento a un'edizione superiore di Windows
Quindi, molto probabilmente, se hai acquistato il tuo computer da Amazon o Best Buy o da qualche altro sito / negozio online, la versione di Windows inclusa nel computer sarà la versione base: Starter o Home o Home Premium. Nel caso di Windows 10, è solo Windows 10 e non la versione Professional.
Perché vorresti passare ad una versione superiore? Bene, le versioni Professional o Ultimate di Windows hanno fondamentalmente più funzionalità che gli utenti possono utilizzare come la possibilità di unire un dominio, la crittografia Bitlocker, il desktop remoto, la virtualizzazione Hyper-V e altro ancora. Quindi, se hai deciso di passare da Starter a Home Premium, Home to Professional o Professional to Ultimate, come fai a farlo?
In questo articolo, ti mostrerò come aggiornare la tua edizione di Windows in Windows 7, 8.1 e 10. Nota che è possibile aggiornare una versione a 32 bit a un'altra versione a 32 bit e la stessa a 64 bit, ma non è possibile aggiornamento da un sistema operativo a 32 bit a 64 bit.
Aggiorna Windows 10 a Higher Edition
Per Windows 10, ci sono fondamentalmente solo tre edizioni: Home, Professional ed Enterprise. Quando si esegue l'aggiornamento da Home a Professional, è possibile eseguire il downgrade o il ripristino entro 30 giorni, a meno che non si esegua Pulizia disco e si rimuovano le installazioni precedenti di Windows. Hai solo 30 giorni perché è per quanto tempo Windows mantiene la versione precedente di Windows prima di eliminarlo.
Inoltre, per Windows 10, non è possibile eseguire l'aggiornamento direttamente da Pro a Enterprise. Devi acquistarlo direttamente da Microsoft e di solito con una licenza di volume. Se si dispone di Windows 7 o Windows 8.1 Enterprise, è possibile aggiornarlo a Windows 10 Enterprise.
Per aggiornare Windows 10, fare clic su Start e quindi su Impostazioni .

Ora fai clic su Sistema, quindi fai clic su Informazioni . Nella parte inferiore, verrà visualizzato il codice del prodotto Modifica o l'aggiornamento della versione del collegamento di Windows .
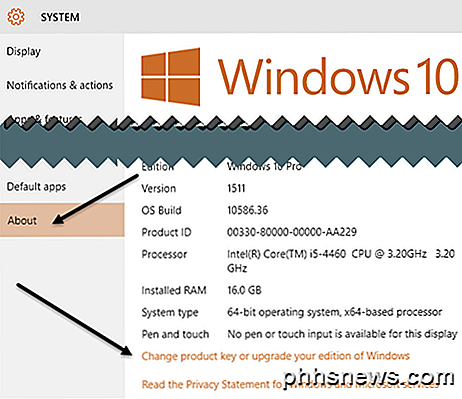
Questo ti porterà alla schermata di attivazione dove vedrai il link Vai allo Store in basso.
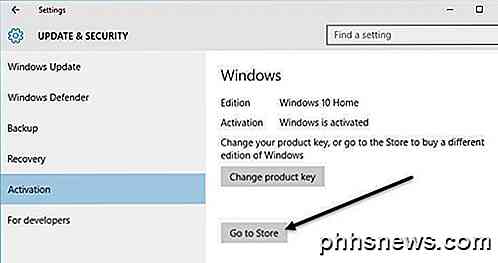
Questo caricherà l'app di Windows Store e ti consentirà di acquistare l'aggiornamento per $ 99, 99.
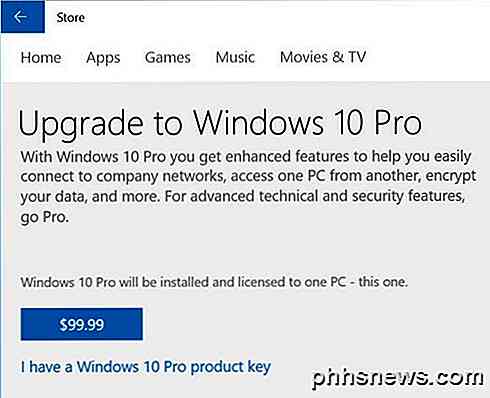
Una volta acquistato, Windows avvierà la procedura per l'aggiornamento di Windows 10 Home a Pro. Ci vogliono solo pochi minuti e dovrai solo riavviare il tuo computer una volta finito.
Aggiorna Windows 8.1 ad Higher Edition
A partire da ottobre 2015, Microsoft non vende più pacchetti di aggiornamento a Windows 8 o 8.1 Home a Windows 8 o 8.1 Pro. Fondamentalmente, nessuno usa più Windows 8 e quindi stanno cercando di far aggiornare tutti a Windows 10.
Se si prova ad accedere a Pannello di controllo, Windows Update, fare clic su Aggiungi funzionalità a Windows 8.1, quindi fare clic su Voglio acquistare un codice prodotto online, riceverai un messaggio che dice che non sono stati trovati prodotti nella tua regione.
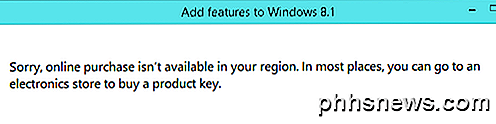
L'unico posto in cui puoi ottenere un aggiornamento a Windows 8.1 Pro proviene da un venditore di terze parti come Amazon per un enorme $ 137! Questo non ha molto senso considerando che è possibile aggiornare Windows 8.1 a Windows 10 gratuitamente fino al 29 luglio 2016. A quel punto, l'edizione Home sarà $ 99 e Pro sarà $ 199.
Tieni presente che Amazon vende solo una carta magnetica, che conterrà il codice prodotto per Windows 8.1 Pro. Per usarlo, seguirai i passaggi precedenti, ma scegli che ho già un codice prodotto per inserire la nuova chiave.
Aggiorna Windows 7 usando Windows Anytime Upgrade
Per Windows 7, una volta eseguito l'upgrade a un'edizione superiore, non è possibile tornare indietro senza un serio attacco del Registro di sistema, ecc. Questo non dovrebbe essere un grosso problema, ma è utile sapere. Inoltre, per Windows 7, è possibile effettuare l'aggiornamento da Home Premium a Ultimate senza dover prima eseguire l'aggiornamento a Professional. Puoi fondamentalmente saltare le edizioni.
Fare clic su Start, quindi digitare in qualsiasi momento l'aggiornamento nella casella di ricerca e fare clic su Windows Anytime Upgrade per iniziare. Si noti che Windows Ultimate non avrà questa funzione poiché è già all'ultima edizione.
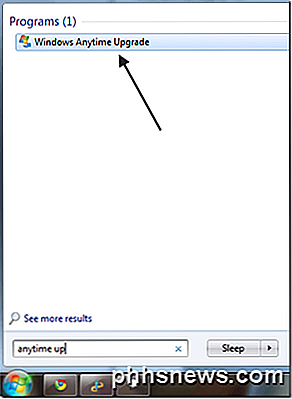
Ora basta seguire le istruzioni per eseguire l'aggiornamento a una nuova edizione di Windows 7. In primo luogo, fare clic su Vai online per scegliere l'edizione di Windows 7 più adatta a te .
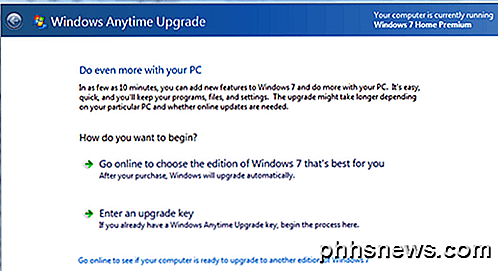
Nella stessa finestra di dialogo, otterrai un elenco delle diverse versioni insieme a una bella tabella di funzioni per ciascuna di esse. Questo è anche un ottimo modo per confrontare le diverse versioni di Windows 7 e vedere effettivamente quali sono le differenze.
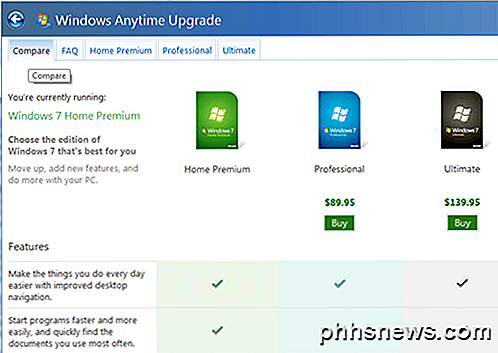
Puoi anche fare clic sulle schede nella parte superiore per vedere separatamente le funzionalità di ciascuna versione. Una volta acquistata una nuova versione e una chiave di aggiornamento, fare clic su Inserisci una chiave di aggiornamento .
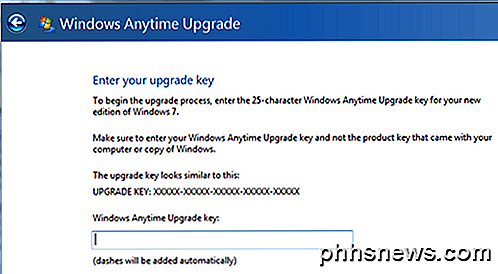
Questo è praticamente tutto! Dopo aver inserito la chiave, Microsoft lo confermerà e tutte le nuove funzionalità dell'edizione superiore saranno immediatamente disponibili! Non è necessario scaricare nulla o installare alcun software aggiuntivo. Godere!

Come installare e utilizzare ADB, l'utilità Android Debug Bridge
ADB, Android Debug Bridge, è un'utilità da riga di comando inclusa con l'SDK Android di Google. ADB può controllare il dispositivo tramite USB da un computer, copiare i file avanti e indietro, installare e disinstallare app, eseguire comandi di shell e altro. Abbiamo già trattato alcuni altri accorgimenti che richiedono ADB in passato, incluso il backup e per ripristinare lo smartphone o il tablet e l'installazione di app Android sulla scheda SD per impostazione predefinita.

Come resettare il tuo iPhone o iPad, anche se non si avvia
Puoi facilmente resettare il tuo iPhone, iPad o iPod touch alle impostazioni predefinite di fabbrica. Se si verificano problemi, anche se non si avvia, è possibile reinstallare l'intero sistema operativo iOS. Ci sono diversi modi per farlo e li affronteremo dal più semplice al più complicato. Avrai bisogno di un PC o Mac con iTunes installato per ripristinare il sistema operativo del tuo dispositivo.


