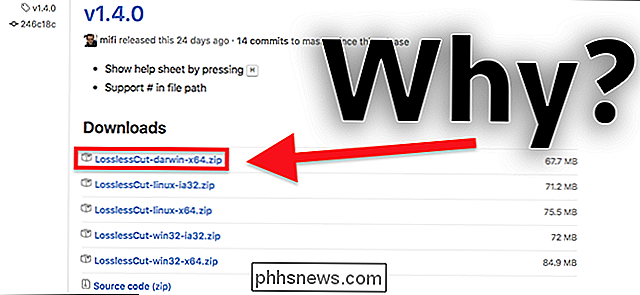Carica i file più velocemente con il trascinamento della selezione in Google Chrome

Non c'è niente di più noioso del salvataggio di un file da qualche parte sul tuo disco rigido, e quindi devi cercare nuovamente quel file quando stai provando per caricarlo da qualche parte sul web. Fortunatamente Google Chrome rende questo processo molto più semplice.
Nota: potrebbe funzionare in Firefox 4, ma non ci è voluto del tempo per testarlo. Sicuramente non funziona in Firefox 3.6 o Internet Explorer.
Uso del trascinamento per i controlli di caricamento file
Mettere una riga di testo qui per spiegarlo è quasi inutile, data l'illustrazione dello screenshot, ma se insisti, l'idea di base è che ovunque ci sia un controllo per il caricamento di file su una pagina web, puoi semplicemente trascinare il file su di esso per selezionare quel file.
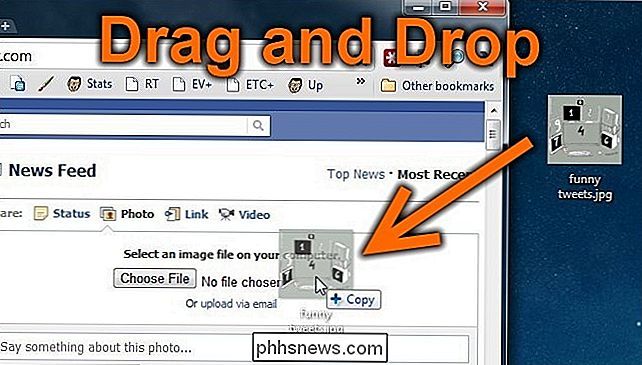
Una volta fatto, il file verrà selezionato nel controllo, quindi puoi usare il pulsante Condividi o Carica, a seconda di cosa ti offre il sito.
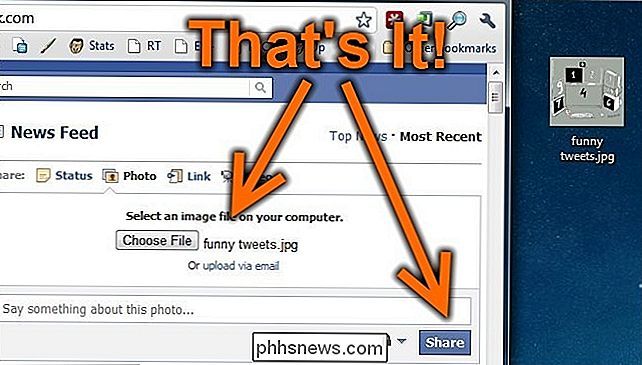
L'ho usato per un po 'e non ci ho pensato fino a quando un amico mi ha guardato caricare qualcosa e sono rimasto davvero sorpreso quando L'ho semplicemente trascinato e rilasciato sul modulo. In quel momento ho capito ... Scommetto che le altre persone non lo sanno! È uno stupido trucco geek!

10 migliori strumenti per taggare MP3 e modificare metadati
Ricorda i giorni in cui tutti avevano una collezione musicale gigante di file MP3 scaricati illegalmente insieme a Winamp per gestire tutto questo? Oggigiorno, la maggior parte delle persone trasmette la propria musica direttamente al proprio dispositivo piuttosto che scaricare e mantenere grandi librerie di musica

Come eliminare i messaggi e-mail sul tuo iPhone o iPad
Se usi Mail sul tuo iPhone o iPad, probabilmente avrai notato che è molto difficile eliminare i messaggi - per impostazione predefinita, c'è solo un pulsante Archivia. C'è un modo, tuttavia, per spostare i messaggi nel cestino. Semplicemente non è molto intuitivo. In poche parole, molti di noi non vogliono archiviare ogni singolo messaggio di posta elettronica.