Come stampare una conversazione di messaggi di testo

Mentre puoi facilmente eseguire il backup dei tuoi messaggi di testo sul tuo computer in modo da non perderli, a volte una conversazione via SMS è così importante che tu potrebbe anche essere necessaria una copia cartacea per conservare in un luogo sicuro. Ecco come stampare le conversazioni dei messaggi di testo in modo da avere sempre a disposizione una copia fisica in caso di emergenza.
Perché dovrei farlo?
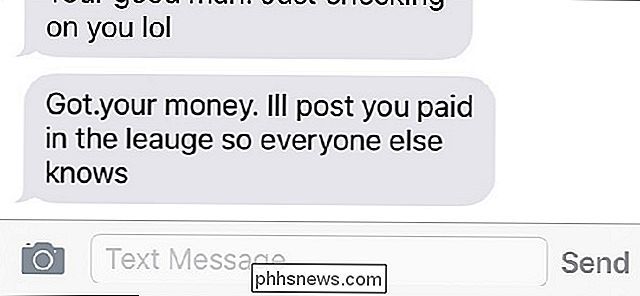
Ogni volta che hai una conversazione di messaggi di testo con qualcuno che estremamente importante, è sempre una buona idea tenere un backup di esso in modo da averlo su disco ogni volta che ne hai bisogno. Anche se esegui il backup di questi messaggi di testo sul tuo computer, è sempre consigliabile fare in modo che vengano salvati anche da qualche altra parte.
Detto questo, avere una copia fisica e stampata di una conversazione di testo importante è ottima avere. Forse stai mandando messaggi a qualcuno su qualcosa che potrebbe rivelarsi utile in tribunale durante un'udienza, o vuoi semplicemente salvare gli ultimi messaggi di testo ricevuti da un amico che è morto - non è mai una cattiva idea stamparli e tenerli al sicuro da qualche parte .
Utilizzo di AirPrint o Google Cloud Print
Se disponi di una stampante che supporta AirPrint di Apple o Google Cloud Print su dispositivi Android, puoi stampare le conversazioni dei messaggi di testo direttamente dal tuo dispositivo. Se non sei sicuro se la tua stampante supporta una di queste funzionalità, controlla qui per vedere se la tua stampante supporta AirPrint e controlla qui per Google Cloud Print.

Purtroppo, non c'è nessuna funzione integrata per la stampa conversazioni di messaggi di testo. Né iOS né Android hanno funzionalità che ti consentono di farlo, ma c'è una soluzione che è ancora abbastanza facile.
La prima cosa che devi fare è aprire la conversazione dei messaggi di testo sul tuo telefono e fare uno screenshot. Per fare ciò su un dispositivo iOS, basta premere contemporaneamente il tasto home e il pulsante di accensione. Su Android, dipende dal dispositivo in uso, ma più che probabile è il pulsante di riduzione del volume e il pulsante di accensione. Se devi stampare più di quanto mostrato sullo schermo, scorri verso l'alto o verso il basso per visualizzare i messaggi di testo precedenti e fai un'altra schermata.
Tutti i tuoi screenshot salveranno nella tua galleria fotografica sul tuo telefono dove tutti i tuoi altre foto sono memorizzate. Da lì, puoi stampare queste schermate.
Su iOS
Se hai un iPhone o iPad, inizia aprendo l'app Foto.

Tocca su "Screenshot".
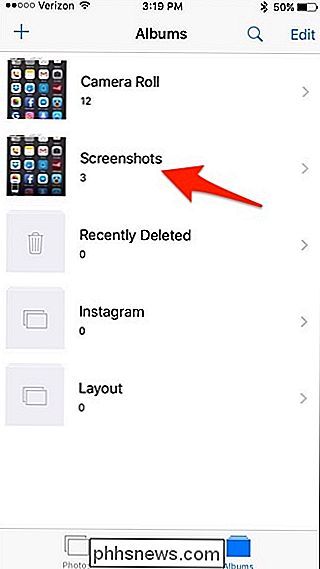
tocca "Seleziona "Nell'angolo in alto a destra dello schermo e tocca su ogni schermata per selezionarla se hai più di uno screenshot che vuoi stampare. In caso contrario, tocca il singolo screenshot per aprirlo.
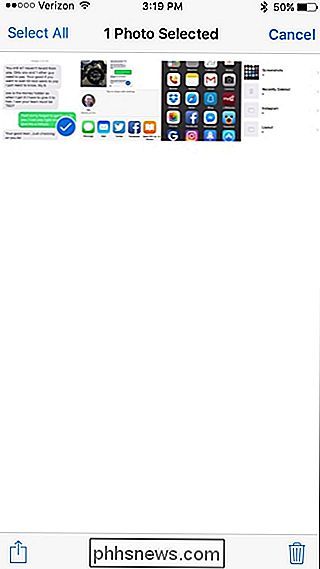
Tocca il pulsante di condivisione in basso nell'angolo in basso a destra.
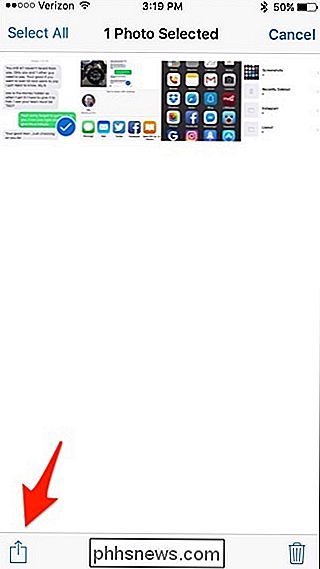
In basso, scorri verso destra e seleziona "Stampa".
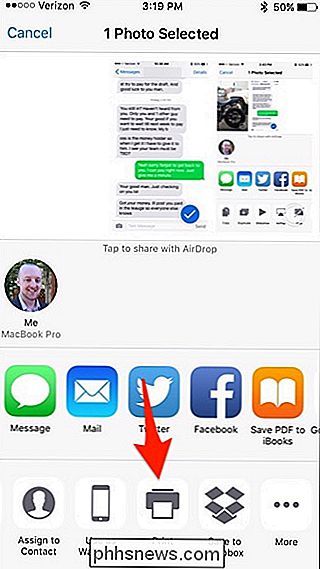
Se la stampante non è già selezionata, toccare "Seleziona stampante".
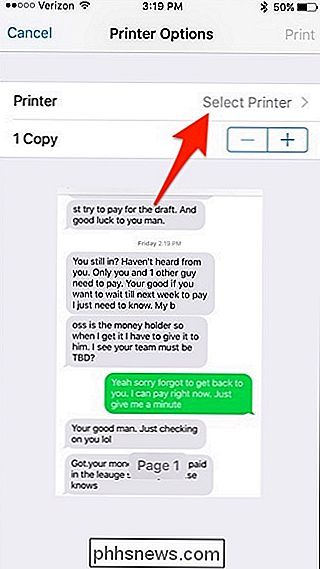
Selezionare la stampante quando viene visualizzata.
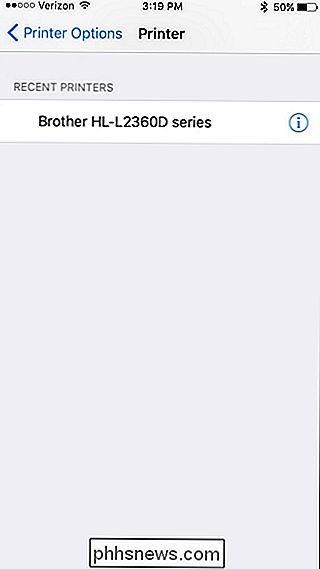
Toccare "Stampa" nell'angolo in alto a destra e lo screenshot inizierà a stampare.
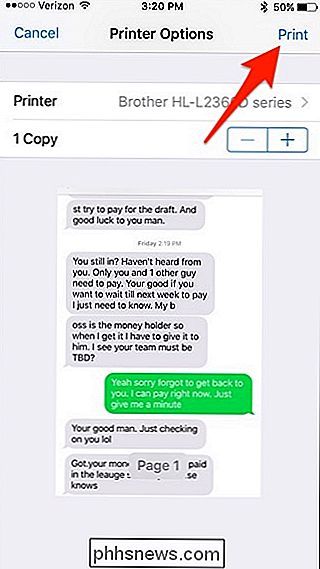
Su Android
Usando Google Cloud Print, puoi stampare direttamente dal tuo dispositivo Android sulla tua stampante se supporta Google Cloud Print, ma c'è ancora qualcosa da fare per farlo funzionare. Questa guida fa un buon lavoro di spiegazione delle tue opzioni se sei su Android.
In breve, avrai bisogno dell'app Cloud Print installata sul tuo telefono, se non lo è già. Più che probabile, però, è già installato per impostazione predefinita e viene fornito in stock con il tuo dispositivo, ma in caso contrario, è sufficiente scaricarlo da Google Play Store.
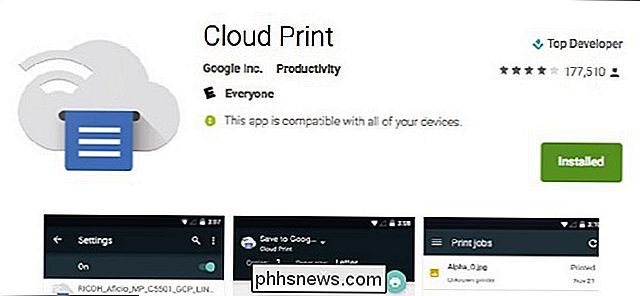
Dopo, ci sono diversi modi in cui puoi stampare dal tuo dispositivo, sia salvarlo in un file .PDF su Google Drive e quindi stamparlo, utilizzando un'app specifica per la tua stampante HP, Epson, ecc. o stampando direttamente sulla tua stampante se è collegata alla rete domestica.
Non è certamente così semplice come AirPrint su iOS, ma almeno hai alcune opzioni tra cui scegliere se sei su Android.
Stampa la vecchia maniera
Se disponi di una stampante di base che non supporta AirPrint o Google Cloud Print, dovrai eseguire un paio di passaggi aggiuntivi.
Avrai comunque bisogno di effettuare uno screenshot della conversazione dei messaggi di testo, solo che questa volta anche bisogno di inviare quegli screenshot al tuo computer. Ci sono molti modi diversi per farlo.
Un metodo che funziona sia su iOS che su Android è semplicemente inviare via e-mail le schermate a te stesso. In Android, puoi farlo selezionando gli screenshot nell'app Foto e premendo il pulsante Condividi. Da lì, seleziona Gmail e invia gli screenshot al tuo indirizzo email. Puoi anche salvarli su Dropbox, Google Drive o altri servizi cloud e accedervi dal tuo computer.
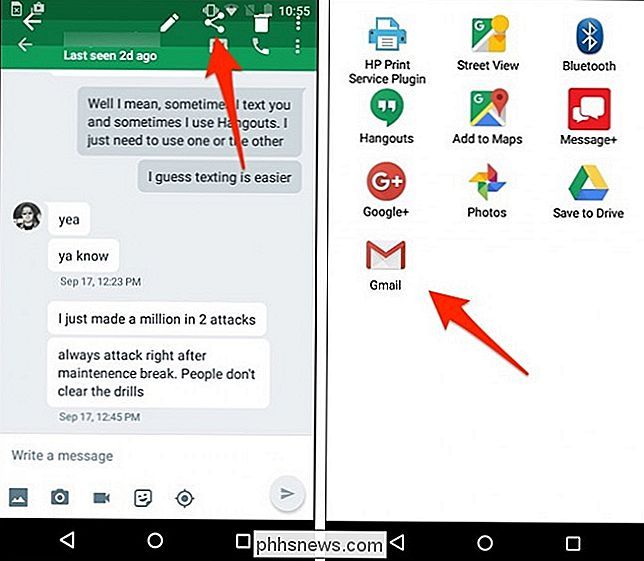
In iOS, puoi selezionare gli screenshot, premere il pulsante di condivisione e selezionare "Posta" dalle opzioni . Proprio come su Android, puoi anche salvarli su Dropbox, Google Drive o altri servizi cloud e accedervi dal tuo computer.
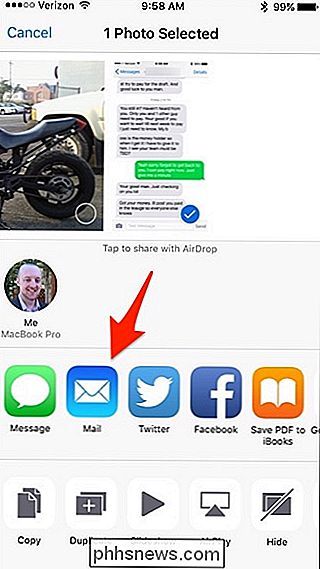
Ci sono anche altri metodi, se li hai abilitati. Ad esempio, in iOS puoi usare AirDrop per inviare rapidamente le tue schermate al tuo Mac, o se hai abilitato Photo Library di iCloud, i tuoi screenshot appariranno automaticamente nell'app Foto sul tuo Mac, da cui potrai quindi trascinarli e rilasciarli qualsiasi cartella.
Una volta che questi screenshot sono sul tuo computer, puoi stamparli come faresti con qualsiasi altro documento. Personalmente, mi piace aprire le foto in Photoshop o qualche altro software di editing e perfezionare le impostazioni di stampa per le immagini, ma se non sei schizzinoso, puoi semplicemente inviare le foto da stampare senza alcuna preparazione e devono stampare fuori proprio bene.

Come utilizzare le unità esterne su un Chromebook
I Chromebook includono solo una piccola quantità di memoria interna. Tuttavia, supportano dispositivi di archiviazione esterni come unità flash USB, dischi rigidi esterni e schede microSD. Utilizza un dispositivo di archiviazione esterno per espandere lo spazio di archiviazione o il trasferimento dei tuoi Chromebook tra Chromebook e altri computer, inclusi PC Windows e Mac.

Come svuotare automaticamente la cartella Posta eliminata quando si esce da Outlook
Quando si eliminano email, attività, elementi del calendario o note in Outlook, vengono spostati nella cartella Posta eliminata. Questa cartella non viene svuotata finché non lo fai manualmente, almeno per impostazione predefinita. Se vuoi, puoi fare in modo che Outlook svuoti automaticamente questa cartella quando esci dal programma.



