Come sincronizzare i tuoi Chrome, Firefox e Internet Explorer Segnalibri con Safari

Se usi regolarmente Mac e Windows, è molto probabile che tu usi un browser diverso da Safari . Tuttavia, se si desidera utilizzare Safari e mantenere sincronizzati i segnalibri, ecco come fare.
Una delle cose che riguardano l'utilizzo di Safari su un dispositivo Mac o iOS è che se si utilizza Windows con un altro browser, i segnalibri hanno vinto " t sync se utilizzi Internet Explorer, Firefox o Chrome.
CORRELATO: Come installare e utilizzare Apple iCloud su computer Windows
Fortunatamente, se usi l'app iCloud per Windows, puoi usare facilmente per sincronizzare i tuoi segnalibri da tutti e tre questi browser con Safari.
Abbiamo parlato della app iCloud in passato, oggi vogliamo discutere in modo specifico le sue capacità di sincronizzazione dei segnalibri.
Per prima cosa, vuoi aprire App iCloud e guarda dove dice "Segnalibri". Fai clic sul pulsante "Opzioni ..." per iniziare.
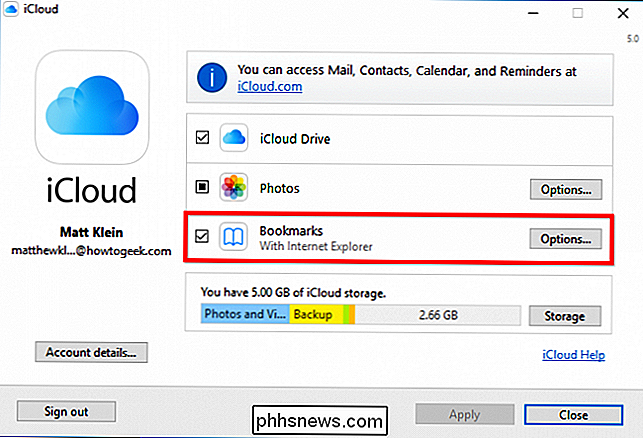
Seleziona tutti i browser con cui desideri sincronizzare i segnalibri con Safari. Come puoi vedere, puoi farlo con Internet Explorer, Firefox e Chrome.
Quando hai scelto i tuoi browser, fai clic su "OK".
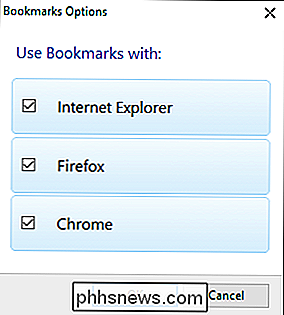
Nella finestra dell'app iCloud principale fai clic su "Applica". Se desideri utilizzare iCloud sync con Chrome, ti verrà comunicato che devi scaricare l'estensione iCloud Bookmarks.
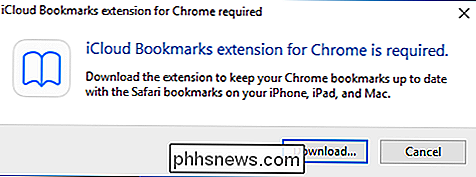
Fai clic su "Download ..." e Chrome si aprirà alla pagina di estensione Segnalibri iCloud.
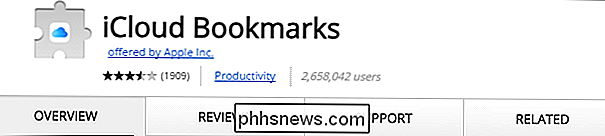
Fai clic su "Aggiungi a Chrome". "E l'estensione iCloud Segnalibri apparirà nell'angolo in alto a destra con tutte le altre estensioni.

Il processo è simile su Firefox. Il browser si aprirà alla pagina di estensione e sarà necessario fare clic su "Aggiungi a Firefox" per installarlo.
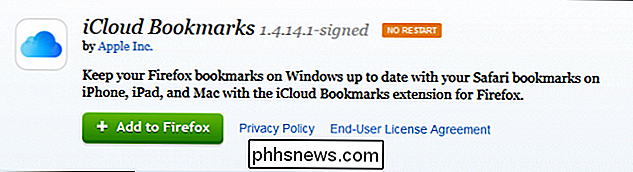
Un'altra richiesta ti chiederà di confermare l'installazione facendo clic sul pulsante "Installa".
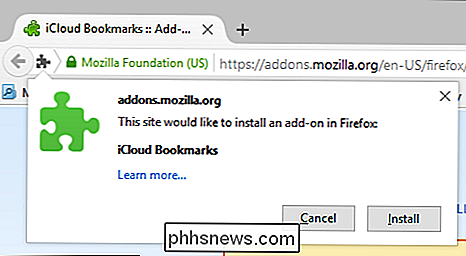
È importante sapere la sincronizzazione di iCloud Bookmarks non funzionerà con Chrome o Firefox sul tuo Mac, e ovviamente Internet Explorer non esiste su questa piattaforma. Ciò significa che se apporti modifiche ai tuoi segnalibri, dovrai utilizzare quei browser sulla tua macchina Windows per sincronizzare i segnalibri con Safari.
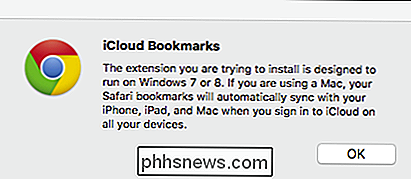
Inoltre, se finisci per sincronizzare tutti e tre i browser con Safari, potresti finire con un po 'di confusione. È meglio utilizzare il browser preferito dei tre per sincronizzare i segnalibri in modo da non finire con un mucchio di duplicati disorganizzati.
Ad esempio, se hai importato manualmente i tuoi segnalibri in Safari da Chrome in un momento o in un altro, e hai continuamente aggiornato i tuoi segnalibri di Chrome, quindi i segnalibri di Safari potrebbero non essere aggiornati. In tal caso, i tuoi segnalibri verranno uniti e finirai con segnalibri obsoleti in Chrome.
Pertanto, prima di iniziare a sincronizzare i tuoi segnalibri, potresti voler cancellare i tuoi segnalibri da un browser o da un altro. In altre parole, se i segnalibri di Safari sono quelli aggiornati, ti consigliamo di sincronizzarli con Chrome, Firefox o Internet Explorer. D'altra parte, se i tuoi segnalibri di Chrome sono più recenti, ti consigliamo di sincronizzarli.
Ci auguriamo che tu abbia trovato utile questo articolo. Se avete domande o commenti che vorreste contribuire, lasciate il vostro feedback nel nostro forum di discussione.

Cosa sono le curve in Photoshop?
Il livello di regolazione Curve è uno degli strumenti più importanti in Photoshop. È il modo migliore per regolare la luminosità e il contrasto delle immagini. Se vuoi migliorare con Photoshop, dovrai padroneggiare le curve. Se non hai familiarità con i livelli di regolazione, ti consigliamo di informarti prima di leggere questo articolo.

Come convertire una riga in una colonna in Excel in modo facile
Hai impostato un foglio di lavoro, quando ti rendi conto che sarebbe meglio se le righe e le colonne fossero invertite. Non è necessario reinserire tutti quei dati. Usa la funzione Transpose di Excel. Seleziona le celle contenenti i titoli e i dati che vuoi trasporre. Fai clic sul pulsante "Copia" o premi Ctrl + C per copiare le celle selezionate.



