Come bloccare i file e le cartelle più usati nella schermata aperta in Office 2013

Quando si lavora in Microsoft Office, è possibile che i file che si aprono spesso o una cartella specifica che si usa per archiviare tutti i tuoi documenti di Office. I programmi Office consentono di bloccare i file e le cartelle più utilizzati nella schermata "Apri" per un accesso rapido e facile.
Per bloccare un file aperto di recente nella schermata "Apri", aprire un documento (nuovo o esistente) in Word quindi fare clic sulla scheda "File".
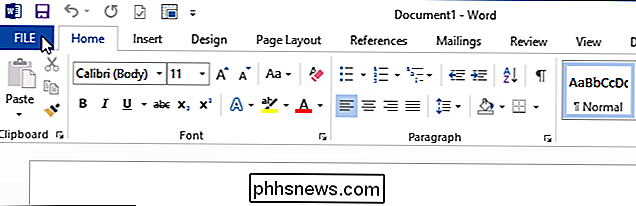
Nella schermata "Apri", fare clic su "Documenti recenti", se questa non è la selezione attualmente attiva.
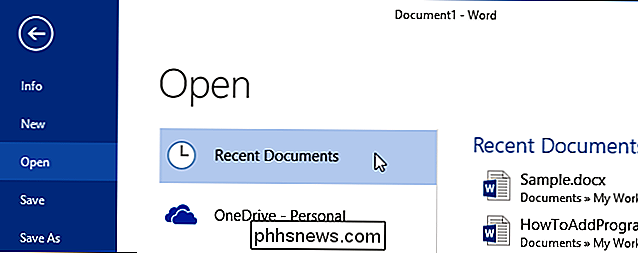
L'elenco di "Documenti recenti" sul lato destro di nella schermata "Apri", sposta il mouse su un documento che desideri appuntare sulla schermata "Apri". Fare clic sull'icona a forma di puntina laterale per appuntare l'elemento nell'elenco.
NOTA: se si desidera bloccare un file non disponibile nell'elenco "Documenti recenti", aprire il file una volta e chiuderlo. Sarà quindi disponibile nell'elenco "Documenti recenti".
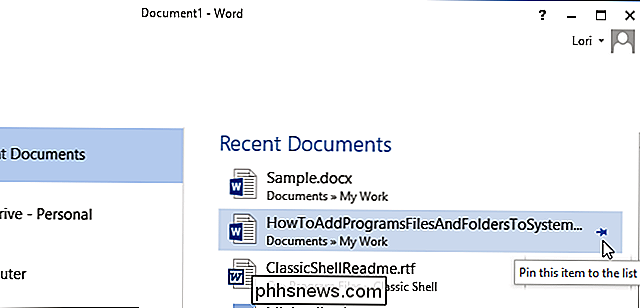
La puntina si trasforma in un puntale verticale, il documento si sposta in cima all'elenco e vi è una linea tra il file bloccato e il resto del file file nell'elenco.
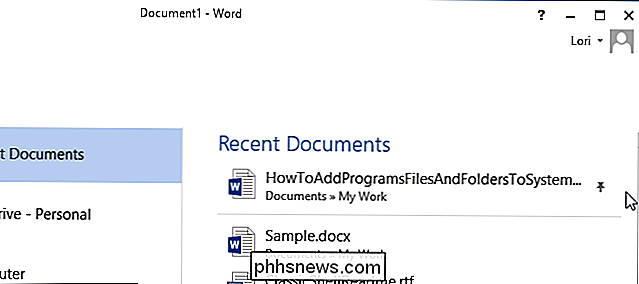
Per bloccare una cartella nella schermata "Apri", fare clic su "Computer".
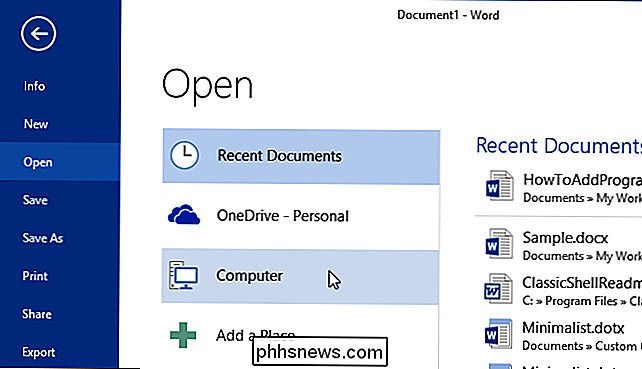
Spostare il mouse su una cartella nell'elenco "Cartelle recenti" sul lato destro di "Apri" schermo. Fare clic sull'icona a forma di puntina laterale per appuntare la cartella sulla schermata "Apri".

NOTA: se la cartella che si desidera bloccare non si trova nell'elenco "Cartelle recenti", è possibile aggiungere la cartella all'elenco aprendo un documento nella cartella desiderata. Per fare ciò, fare clic su "Sfoglia".
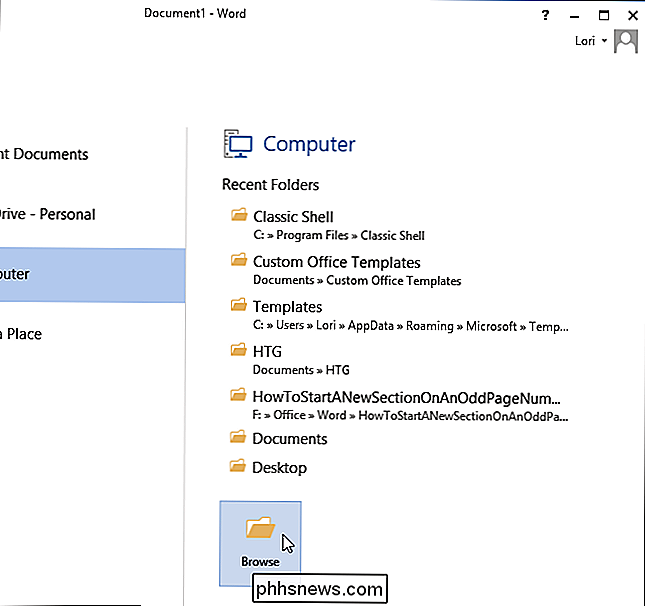
Nella finestra di dialogo "Apri", accedere alla cartella che si desidera bloccare e selezionare un file nella cartella. Fai clic su "Apri".
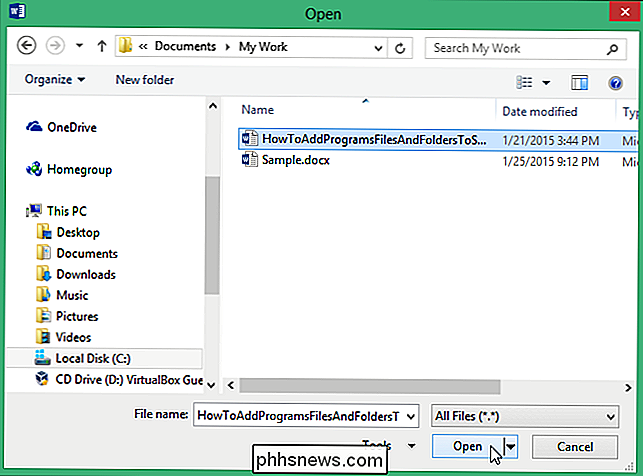
Fai nuovamente clic sulla scheda "File" e fai clic su "Apri" per tornare alla schermata "Apri". La "Cartella corrente" viene visualizzata nella parte superiore dell'elenco "Computer", se hai appena aperto un file nella cartella. Sotto la "Cartella corrente" è presente l'elenco di "Cartelle recenti" con la cartella bloccata in alto con una riga sotto la cartella bloccata.
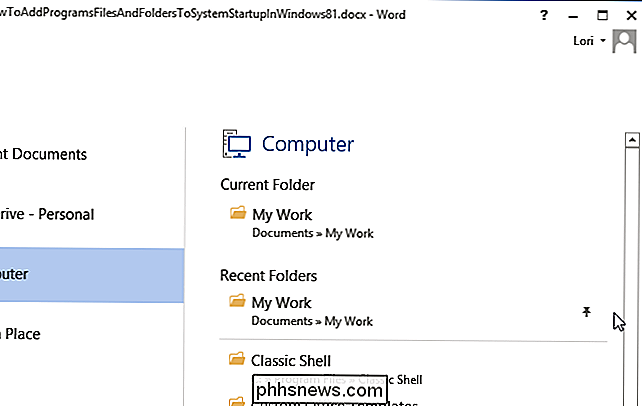
È possibile aggiungere anche altri file e cartelle e verranno visualizzati tutti in alto dell'elenco "Documenti recenti" o "Cartelle recenti"
Come ricostruire un'icona rotta Cache in Windows 10
Le icone che Windows utilizza per i tuoi documenti e programmi vengono salvate in una cache di icone, in modo che possano essere visualizzate rapidamente invece di dover lentamente caricali ogni volta. Se hai problemi con le icone sul tuo computer, potrebbe essere utile ricostruire la cache delle icone.

Come forzare manualmente Google Chrome per aggiornare le estensioni
Google Chrome normalmente aggiorna automaticamente le estensioni, ma quando vedi le notizie su una nuova versione di estensione, lo vuoi adesso . Ecco come forzare Chrome ad aggiornare tutte le tue estensioni senza ricaricare. Forzare Chrome ad aggiornare le estensioni ora Vai a chrome: // estensioni facendo clic con il pulsante destro del mouse su un'estensione e scegliendo Gestisci estensioni, o semplicemente digitandolo in la barra degli indirizzi.



