Come nascondere le app integrate iOS in iOS 9 e precedenti

Una delle cose più fastidiose su iPhone e iPad è l'incapacità di nascondere app integrate come Tips, Stocks e notizie. iOS 10 ha finalmente risolto questo fastidio, ma se sei bloccato su iOS 9 o versioni precedenti, hai ancora qualche altra soluzione.
CORRELATO: Come rimuovere le App integrate di Apple dalla tua schermata Home iOS
Se disponi di un dispositivo relativamente recente e dell'ultimo aggiornamento software (iOS 10), puoi utilizzare il metodo incorporato per nascondere queste app. Questo articolo è riservato agli utenti con dispositivi meno recenti che eseguono iOS 9 o versioni precedenti.
The Easy Way: creazione di una cartella app Junk
Gli utenti iPhone più esperti nascondono le app incluse che non utilizzano in una cartella. Basta creare una cartella e posizionare tutte le app che non si desidera utilizzare in quella cartella. Tutte quelle app inutilizzate occuperanno collettivamente un'unica icona sulla schermata iniziale, piuttosto che potenzialmente un intero schermo di icone.
Per iniziare, premi a lungo l'icona di qualsiasi app nella schermata iniziale. Passerai alla "modalità di modifica", in cui puoi normalmente disinstallare le app toccando una x, ma x non verrà visualizzato sopra alle applicazioni preinstallate di Apple.
Per creare una cartella, trascina l'icona di un'app su icona di un'altra app. Queste due app saranno combinate in una cartella. Trascina le altre icone delle app nella cartella per aggiungerle. Tocca la cartella e potrai chiamarla qualcosa come "Extra", "Apple", "Junk" o qualsiasi altro nome tu voglia. Premi il pulsante Home quando hai finito.
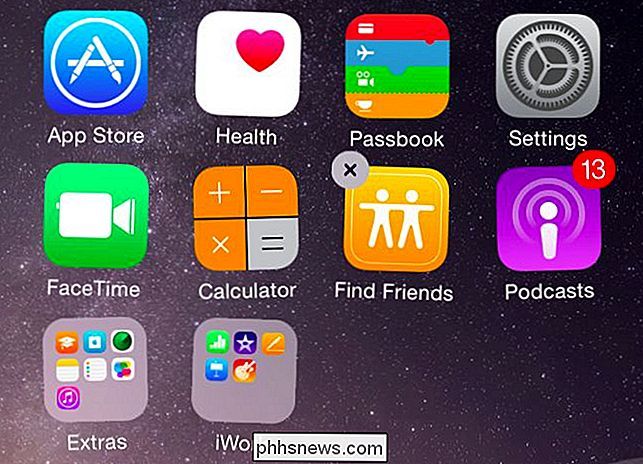
Fortunatamente, Apple ora consente di nascondere l'app Edicola in una cartella. Le versioni precedenti di iOS ti costringevano a tenerlo sul tuo homescreen. Le cartelle possono contenere anche molte più icone di app: quindici pagine di icone in nove icone su una pagina significa che puoi avere fino a 135 app in una singola cartella.
Puoi anche nascondere questa cartella. In modalità modifica, premi a lungo la cartella e trascinala a destra su un'altra schermata. Potresti avere tutte le tue app più utilizzate nella schermata principale a sinistra e nascondere la cartella con le app spazzatura nella schermata principale più a destra.
Sì, quelle app continueranno a utilizzare spazio di archiviazione prezioso sul tuo iPhone o iPad. Non c'è modo di rimuoverli completamente senza jailbreak. Se stai nascondendo un'app inclusa come l'app Mail perché non vuoi usarla, potresti anche voler entrare in Impostazioni e assicurarti che l'app non stia scaricando automaticamente le email o che faccia altro in background. Ciò ti farà risparmiare energia della batteria e l'utilizzo dei dati mobili.
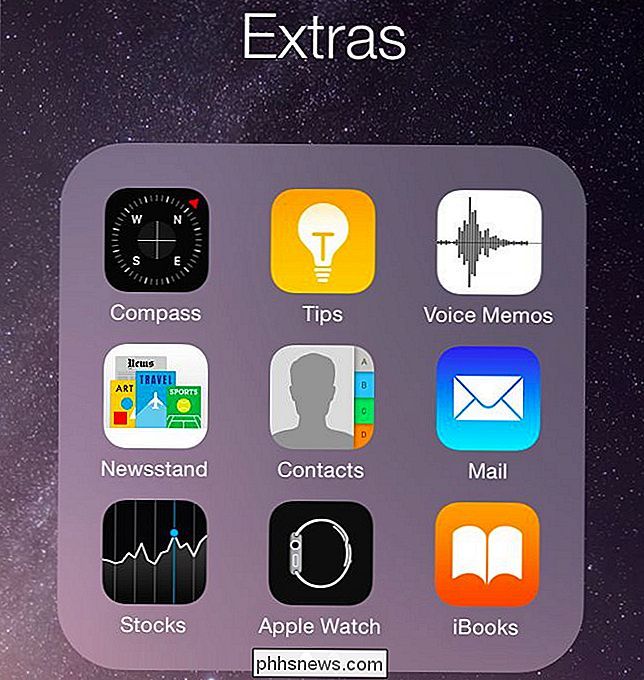
Se vuoi andare ancora oltre, puoi nidificare questa cartella all'interno di un'altra cartella in iOS 9. A tale scopo, sposta una cartella nella prima riga della schermata iniziale . Quindi, crea una seconda cartella con le tue app nascoste al suo interno. Tocca e tieni premuta la cartella e mentre tieni premuto su di essa, tocca ripetutamente lo spazio tra la cartella superiore e la barra dei menu con l'altro dito. Alla fine, la cartella delle app nascoste dovrebbe entrare nella cartella nella parte superiore dello schermo. Ora hai una cartella all'interno di una cartella, perfetta per nascondere quelle app che non vuoi mai vedere più in profondità.
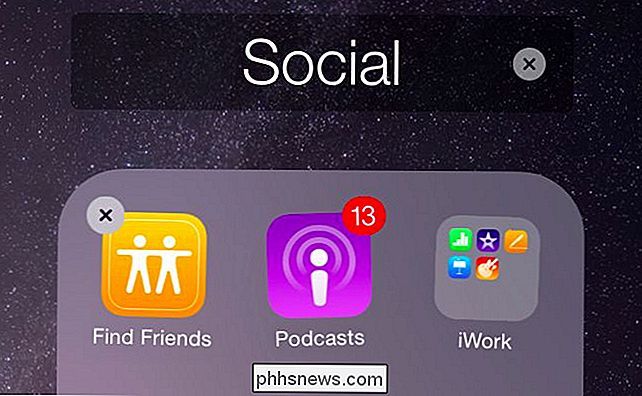
La via difficile: nascondere veramente le icone con un profilo di configurazione
CORRELATO: Come rimuovere la costruzione di Apple -In App dalla schermata Home iOS
C'è un altro modo, che nasconde completamente le icone dalla schermata iniziale. Tuttavia, questo processo richiede di configurare il tuo iPhone o iPad come dispositivo "supervisionato" e creare un profilo di configurazione utilizzando Apple Configurator. Avrai bisogno di un Mac per farlo, poiché le versioni moderne di Apple Configurator funzionano solo su OS X. Il tuo dispositivo verrà cancellato quando lo "supervisionerai", quindi dovrai impostarlo anche da zero.
In altre parole: questo processo è in realtà destinato a organizzazioni più grandi e non a utenti medi di iPhone e iPad, quindi Apple non ha appena fornito una semplice schermata Impostazioni per la configurazione di questo.
Di conseguenza, questo metodo probabilmente non lo è per la maggior parte delle persone. Ma se davvero vuoi che quelle icone scompaiano, ecco come fare.
Fase 1: Creare un profilo di configurazione
Innanzitutto, devi creare un profilo di configurazione personalizzato. Apri Mac App Store sul Mac, cerca "Apple Configurator" e installa l'app gratuita.
Avvia Apple Configurator e vai su File> Nuovo profilo. Nella schermata Generale, inserisci un nome per aiutarti a ricordare a cosa serve il profilo. Ad esempio, potresti nominare il profilo "Nascondi app". Puoi personalizzare le altre informazioni qui, se preferisci, ma non è necessario.
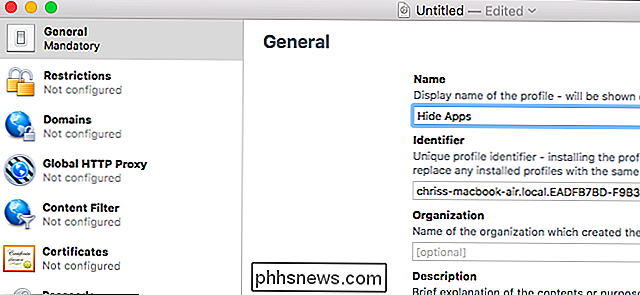
Fai clic sulla categoria "Restrizioni" sotto Generale, fai clic su "Configura", quindi fai clic sulla scheda "App".
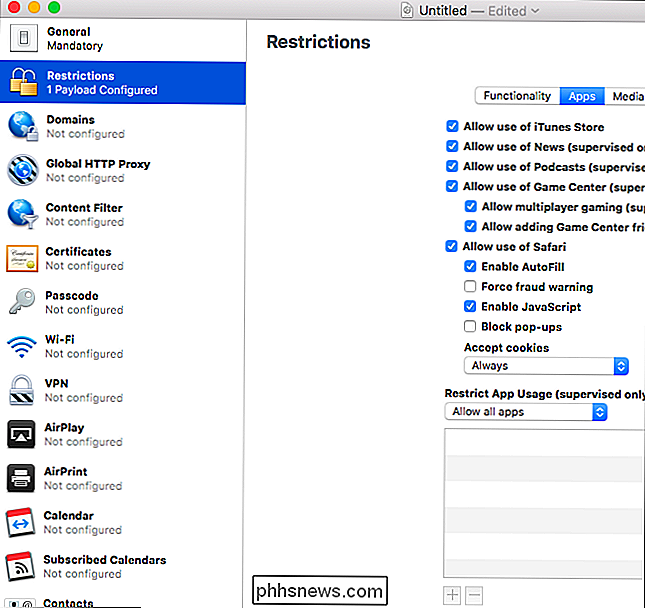
Sotto "Limita app" Utilizzo (solo supervisione), "fai clic sulla casella a discesa e seleziona" Non consentire alcune app ". Fai clic sul pulsante" + "e vedrai una casella che ti consente di cercare e aggiungere app che desideri bloccare. Digita il nome di un'app che desideri nascondere e seleziona l'app dall'elenco.
Ad esempio, supponiamo di voler bloccare l'app "Suggerimenti" inclusa. Basta cercare "Suggerimenti" qui e vedrai un'app chiamata "Suggerimenti" che è una "App di sistema". Ciò significa che fa parte del sistema operativo iOS. Qui vedrai anche le "App Store": ciò ti consente di impedire agli utenti di installare ed eseguire app specifiche dall'App Store di Apple.
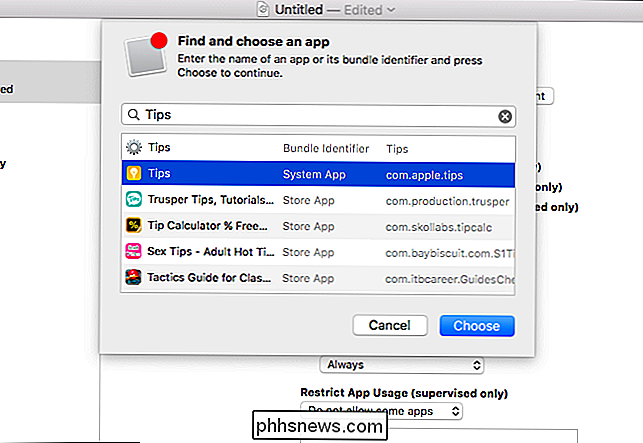
Ripeti questa procedura per aggiungere tutte le app incluse che vuoi bloccare. Al termine, fai clic su "File" e seleziona "Salva". Salva il profilo di configurazione in un file.
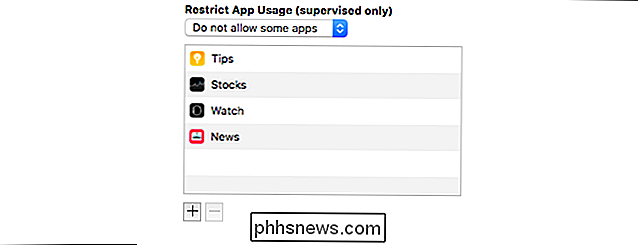
Passaggio 2: Supervisiona il tuo dispositivo e installa il profilo
CORRELATO: Che cosa è necessario sapere Informazioni sui backup di iPhone e iPad
Avviso : questo processo cancella il tuo iPhone o iPad. Potresti voler creare manualmente un backup prima di continuare.
Devi disabilitare l'opzione "Trova il mio iPhone" o "Trova il mio iPad" in Impostazioni> iCloud sul dispositivo prima di pulirlo. Se non lo fai, vedrai un messaggio di errore quando ci provi.
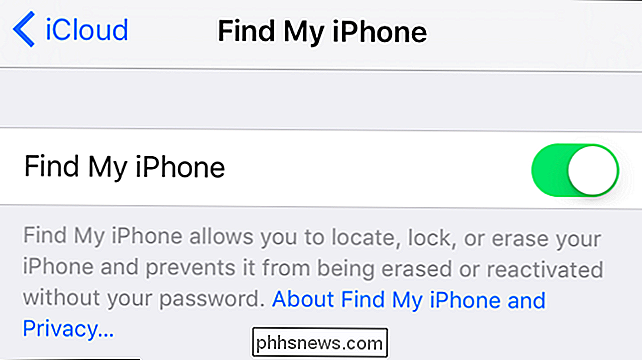
Una volta fatto, collega il tuo iPhone o iPad al Mac usando il cavo in dotazione e avvia Apple Configurator. Fare doppio clic sul dispositivo connesso nella schermata principale di Apple Configurator, quindi fare clic sul pulsante "Prepara" nella parte superiore dello schermo per iniziare.
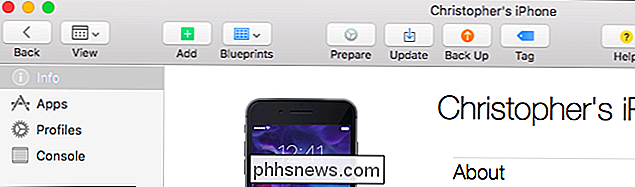
Passare attraverso il processo di configurazione, selezionare la configurazione "Manuale" e "Non iscriversi MDM "sui primi schermi. Queste opzioni sono per organizzazioni più grandi, non per la configurazione di un singolo dispositivo o di alcuni dispositivi.
Quando si raggiunge la schermata Supervisione dispositivi, assicurarsi di attivare la casella di controllo "Supervisione dispositivi". Lascia l'opzione "Consenti ai dispositivi di accoppiare con altri computer" abilitata o non sarai in grado di accoppiare il tuo dispositivo con altri computer.
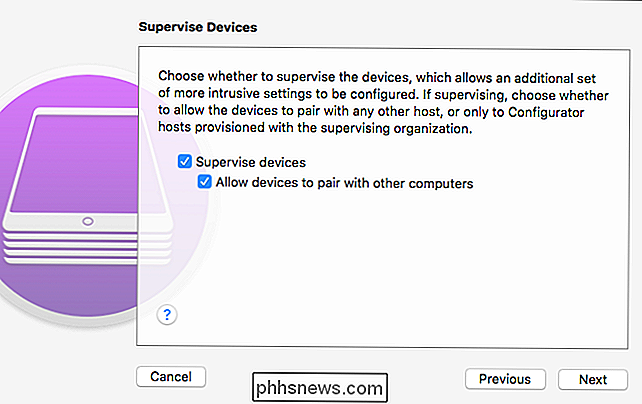
Continuare attraverso la procedura guidata in seguito, utilizzando le impostazioni predefinite fornite dalla procedura guidata e generando una nuova identità di supervisione . Alla fine "Prepari" il tuo dispositivo, cancellandolo e impostandolo come dispositivo "supervisionato" dal tuo Mac.
Al termine del processo, è ora di installare il profilo di configurazione. Fare doppio clic sul dispositivo nella finestra di Apple Configurator, fare clic su "Profili" nella barra laterale, fare clic sul pulsante "Aggiungi", quindi selezionare il file del profilo di configurazione creato in precedenza.
Si noti che è possibile aggiungere il profilo di configurazione a un dispositivo senza supervisione, ma semplicemente non farà nulla. Questa particolare impostazione diventerà effettiva solo se il tuo dispositivo è supervisionato.
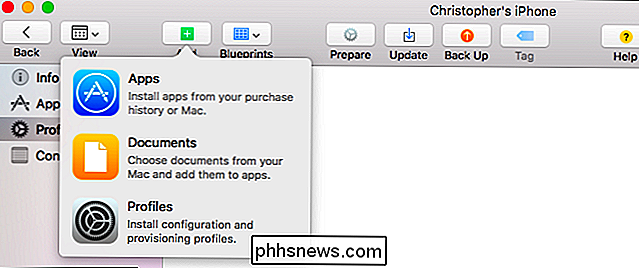
Al termine, dovresti scoprire che il tuo iPhone o iPad ha le app corrette completamente nascoste dalla schermata principale. Su iOS 9.3, viene visualizzato un messaggio di blocco schermo che indica che il tuo dispositivo è supervisionato dal nome dell'organizzazione che hai inserito durante l'installazione. Tuttavia, non sarà ulteriormente monitorato o limitato a meno che non si configurino altre impostazioni tramite uno o più profili di configurazione aggiuntivi.
In alternativa: Jailbreak Il tuo iPhone o iPad
CORRELATO: Jailbreaking Explained: What You Need to Informazioni su iPhone e iPad jailbreaking
Infine, saremmo trascurati di non menzionare la terza opzione: jailbreaking. No, non è consigliabile eseguire il jailbreak del tuo iPhone o iPad a meno che tu non sappia cosa stai facendo e desideri davvero ottimizzare il tuo telefono in un modo che Apple non supporta. Ti arrendi un bel po 'quando esegui il jailbreak, compreso l'accesso tempestivo agli aggiornamenti: le nuove versioni di iOS spesso chiudono i buchi del jailbreak, quindi dovrai spesso attendere un po' di tempo per eseguire l'upgrade o perderai le modifiche al jailbreak.
Ma il jailbreak è l'unico modo per rimuovere completamente le app Apple incluse. Se stai già eseguendo il jailbreak, procedi e rimuovili, ma, se non stai già eseguendo il jailbreak, non è assolutamente la pena di eseguire il jailbreak per nascondere l'app di Apple Watch. Basta riporlo in una cartella insieme a tutte le altre app che non vuoi utilizzare e andare avanti con la tua vita.

Dovresti spegnere il tuo PC, Mac, iPhone, iPad di notte?
Dovresti spegnere i tuoi dispositivi elettronici di notte? Ricevo questa domanda sempre e la risposta varia a seconda del dispositivo e della persona. Ci sono momenti in cui non vorrai spegnere il tuo computer o smartphone perché c'è qualcosa in esecuzione in background. D'altra parte, la chiusura di tanto in tanto può davvero risolvere strani piccoli problemi / problemi che iniziano a verificarsi se il computer o il dispositivo sono stati accesi per molto tempo.In

Come inserire un file PDF in un documento di Word
Di recente, ho dovuto ritirare alcune pagine da un documento PDF e inserirle in un documento Word che dovevo inviare a un cliente. Nel farlo, ho scoperto alcuni modi per inserire un documento PDF in un documento Word e questo è quello che spiegherò qui!Se hai mai usato versioni diverse di Microsoft Office, probabilmente hai sentito il dolore di dover gestire le funzionalità spostate o le funzionalità rimosse completamente. An



