Come spostare un gioco a vapore su un'altra unità, in modo facile

Steam offre cartelle di librerie multiple e puoi scegliere dove installare i giochi quando li scarichi. E, grazie a un recente aggiornamento, puoi facilmente spostare un gioco dopo averlo scaricato senza dover scaricare di nuovo l'intero file.
Questo processo può farti risparmiare decine e persino centinaia di gigabyte di dati di gioco da capo , solo perché hai un nuovo SSD e vuoi spostare alcuni giochi. È diverso dallo spostare un'intera cartella della libreria di Steam, che si muove all'interno di un singolo gioco: il processo seguente ti consentirà di spostare solo alcuni giochi anziché l'intera libreria.
Questo processo era molto più complesso, ma una build recente reso molto più facile. Assicurati che il tuo Steam sia aggiornato affinché le seguenti istruzioni funzionino: puoi fare clic su Steam> Controlla aggiornamenti per essere sicuro. Abbiamo utilizzato la build dal 18 gennaio 2017 in questa guida.
Fase uno: creazione di una seconda cartella di Steam
CORRELATA: Come spostare in modo indolore la libreria di Steam in un'altra cartella o disco rigido
Innanzitutto, Dovrai creare una cartella della libreria di Steam sul secondo disco se non lo hai già fatto. Per fare ciò in Steam, fai clic su Steam> Impostazioni. Selezionare la categoria "Download" e fare clic sul pulsante "Cartelle di libreria Steam".
Fare clic su "Aggiungi cartella di libreria", selezionare l'unità su cui si desidera creare la cartella della libreria e fare clic su "Nuova cartella". Dagli il nome che preferisci, fai clic su "OK", quindi fai clic su "Seleziona" per scegliere la cartella che hai appena creato.
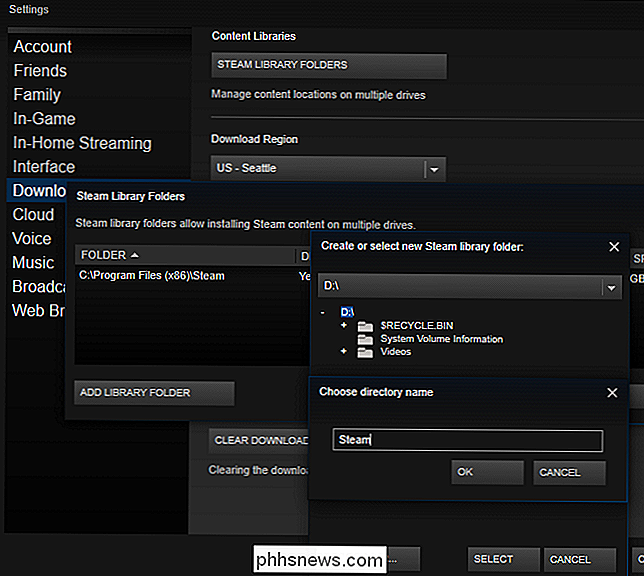
La cartella che hai scelto apparirà nell'elenco delle cartelle di Steam Library. Ora puoi chiudere questa finestra.
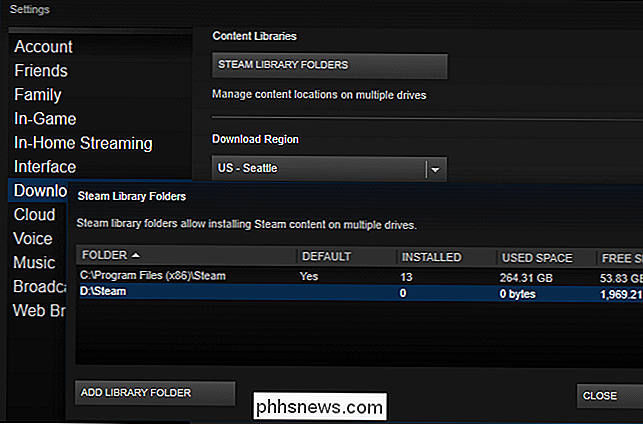
Passaggio 2: sposta i file di gioco nella seconda libreria
Per spostare un gioco installato dopo aver aggiunto una seconda libreria, fai clic con il pulsante destro del mouse nella libreria di Steam e seleziona "Proprietà ".
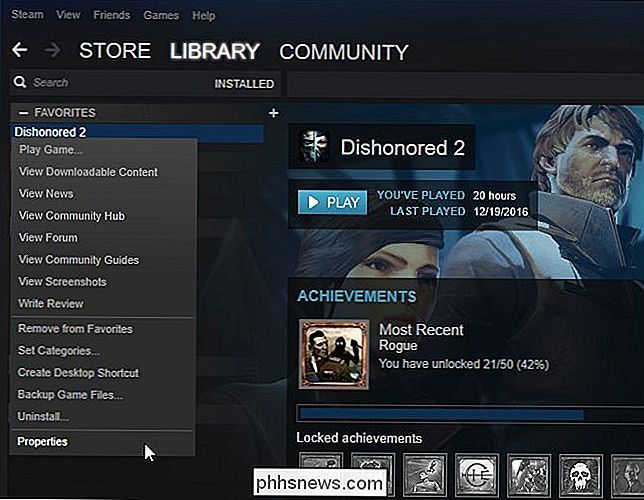
Fare clic sulla scheda" File locali "e fare clic sul pulsante" Sposta cartella di installazione ". Seleziona la libreria di Steam a cui vuoi spostare il gioco e fai clic sul pulsante "Sposta cartella".
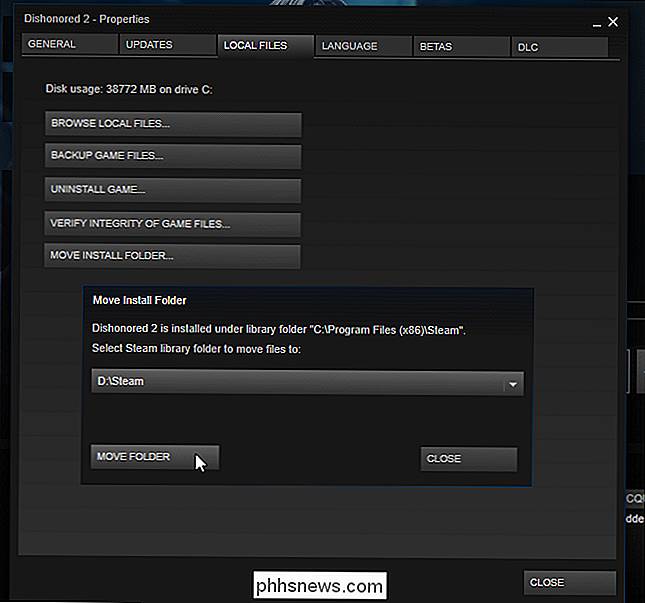
Il gioco è fatto. Steam trasferirà i file del gioco nell'altra posizione della libreria. Per spostare altri giochi, basta ripetere questo processo.
Quando si installa un gioco in futuro, Steam chiederà a quale libreria si desidera installarlo, ma dovresti essere in grado di spostare i tuoi giochi in qualsiasi momento.
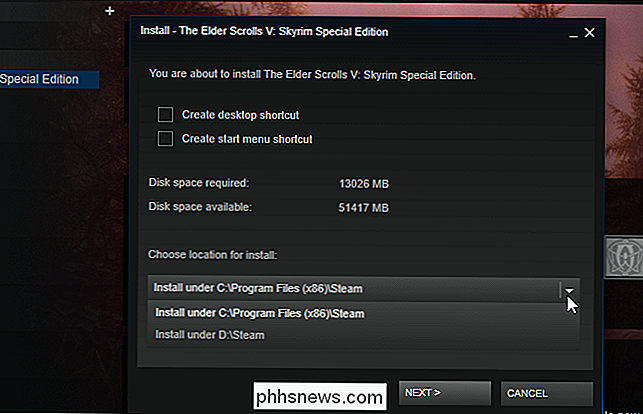

Come bloccare e sbloccare righe e colonne in Excel
Se stai lavorando su un foglio di calcolo di grandi dimensioni, può essere utile "congelare" determinate righe o colonne in modo che rimangano sullo schermo mentre scorri il resto del foglio. Mentre scorri fogli di grandi dimensioni in Excel, potresti voler mantenere alcune intestazioni di righe o colonne, ad esempio, in vista.

Come personalizzare il menu Condividi su macOS
Il menu Condividi è una funzionalità normale in molte applicazioni macOS, tra cui Safari, Note, Foto e persino il Finder. È un modo importante e conveniente di ... beh, condividere cose. Quindi, ovviamente, se puoi migliorarlo, tanto meglio. Il menu Condividi non è impostato su pietra. Può essere ridimensionato o ingrassato per adattarsi meglio alle tue preferenze di condivisione.



