Come eseguire calcoli semplici in Microsoft Word

Quando è necessario eseguire un calcolo rapido, normalmente si pensa di utilizzare la calcolatrice di Windows. Tuttavia, se stai lavorando in Microsoft Word, puoi calcolare semplici equazioni digitate nel documento usando il comando Calcola non proprio ovvio di Word.
Per usare il comando Calcola, dobbiamo aggiungerlo alla barra di accesso rapido. Per fare ciò, fai clic sul pulsante freccia giù sul lato destro della barra di accesso rapido e seleziona "Altri comandi" dal menu a discesa.
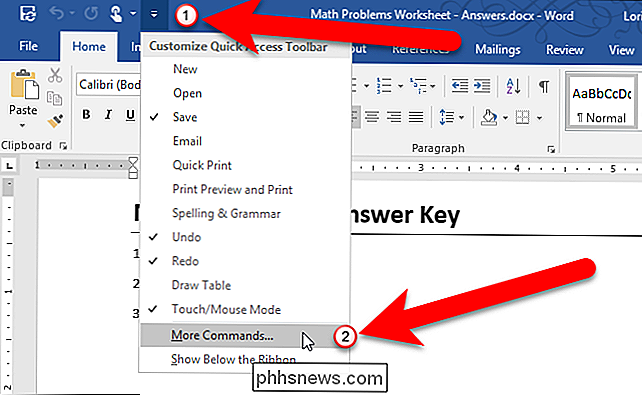
Seleziona "Tutti i comandi" dall'elenco a discesa "Scegli comandi da" .
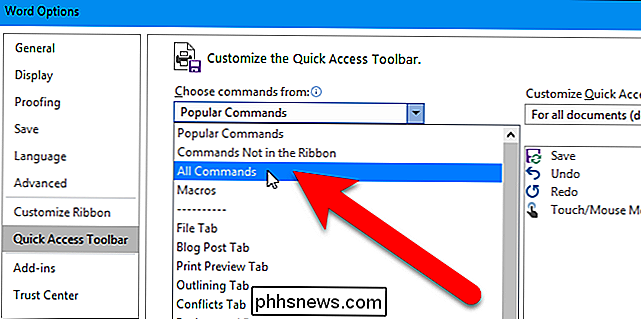
Nell'elenco di comandi a sinistra, scorrere fino al comando "Calcola", selezionarlo, quindi fare clic su "Aggiungi".
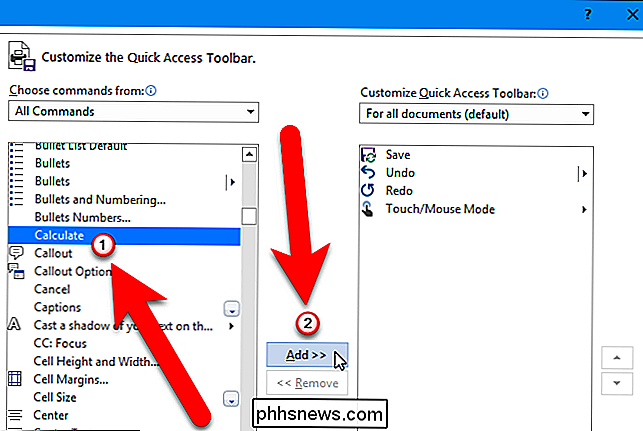
Il comando Calcola viene aggiunto all'elenco sulla destra. Fai clic su "OK" per accettare la modifica.
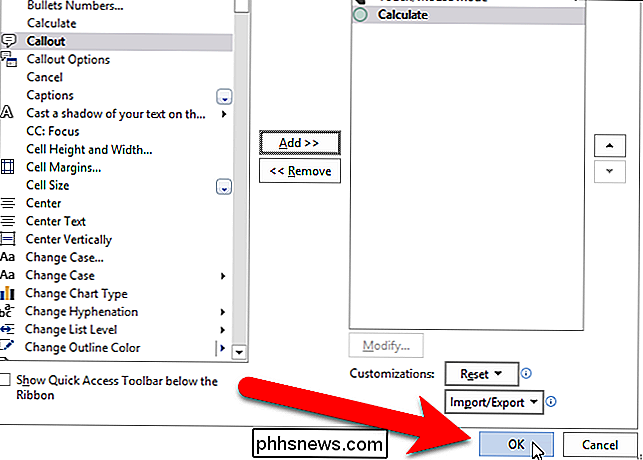
Ora puoi digitare e quindi selezionare un'equazione semplice (non selezionare il segno di uguale) nel documento di Word e fare clic sul pulsante "Formula". Per qualche motivo, il pulsante non si chiama Calculate.
NOTA: Se si utilizzano spazi nella propria equazione, come nel nostro esempio di seguito, Word potrebbe trasformare i trattini in trattini, il che non funzionerà. Vedi la nostra nota in fondo a questo articolo per una correzione. (Se non si utilizzano spazi nella propria equazione, ciò non costituirà un problema.)
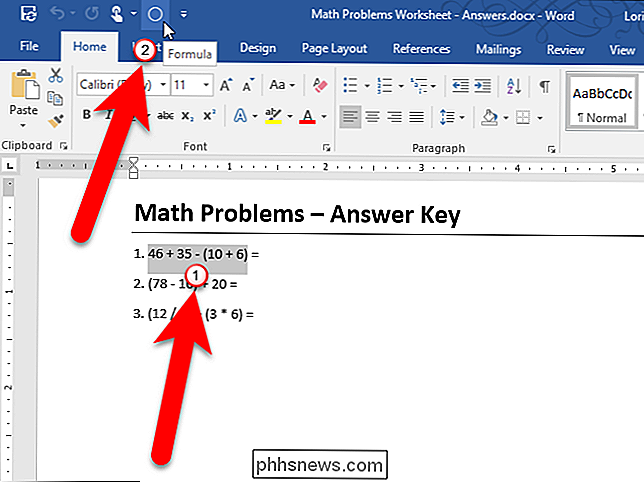
Il risultato viene visualizzato sul lato sinistro della barra di stato nella parte inferiore della finestra di Word.
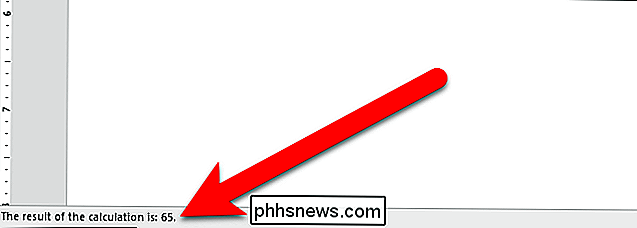
Il comando Calcola non inserirà la risposta nel tuo documento. Devi farlo manualmente, se è quello che vuoi fare. È anche possibile aggiungere un componente aggiuntivo di calcolatrice di terze parti a Word che consente di eseguire semplici calcoli matematici e inserire automaticamente la risposta nel documento.
NOTA: quando si esegue la sottrazione mediante il comando Calcola, è necessario utilizzare un trattino, non un trattino. Tuttavia, per impostazione predefinita, Word sostituisce un trattino con un trattino quando si digita uno spazio, più testo e quindi un altro spazio, come si potrebbe fare in un'equazione. Non è necessario inserire spazi tra i numeri e gli operatori (+, -, *, /) perché il comando Calcola funzioni, ma è possibile farlo se si includono le equazioni nel documento. Sarà più facile leggere le equazioni.
Se ti piace mettere degli spazi nelle equazioni, c'è un'impostazione della formattazione automatica che puoi disattivare per impedire a Word di sostituire un trattino con un trattino. Quindi, prima di parlare del comando Calcola, ecco come disabilitare questa impostazione Formattazione automatica. Fare clic sulla scheda "File" e quindi fare clic su "Opzioni". Nella finestra di dialogo Opzioni di Word, fai clic su "Proofing" a sinistra, quindi fai clic sul pulsante "Opzioni di correzione automatica" nella sezione Opzioni di correzione automatica a destra. Fare clic sulla scheda "Formattazione automatica durante la digitazione" e deselezionare la casella "Hyphens (-) con trattino (-)".
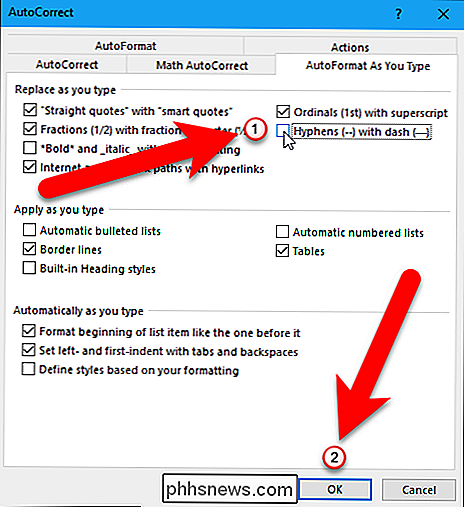
Ora, quelle equazioni ordinate dovrebbero funzionare perfettamente.

Accesso a opzioni e informazioni nascoste con il tasto Opzione del tuo Mac
Apple nasconde molte informazioni aggiuntive e opzioni utili nei menu del tuo Mac. È possibile accedere a queste opzioni nascoste tenendo premuto il tasto Opzione. In alcuni casi, potrebbe essere necessario tenere premuto il tasto Opzione prima di aprire un menu. In altri, puoi premere il tasto Opzione mentre il menu è aperto e vedere cambiare le voci del menu.

Come nascondere le persone nel tuo feed di notizie di Facebook Hai nascosto in precedenza
Facebook potrebbe aggiornare i menu e le interfacce destra e sinistra, ma ciò non significa che li rendano più facili da usare nel processo. Il design povero del menu e la terminologia vaga rendono piuttosto difficile apportare modifiche (o annullare tali modifiche), in molti casi. Continuate a leggere mentre aiutiamo un lettore a ravvivare il loro feed di notizie riportando in primo piano gli amici precedentemente nascosti.



