Come aggiungere programmi, file e cartelle all'avvio del sistema in Windows

Alcune app di Windows si configurano per l'avvio automatico all'avvio di Windows. Ma puoi fare in modo che qualsiasi app, file o cartella inizi con Windows aggiungendola alla cartella "Avvio" di Windows.
- Premi Windows + R per aprire la finestra di dialogo "Esegui".
- Scrivi "shell: startup" quindi premi Invio per aprire la cartella "Avvio".
- Crea un collegamento nella cartella "Esecuzione automatica" su qualsiasi file, cartella o file eseguibile dell'app. Si aprirà all'avvio al prossimo avvio.
Alcune app dispongono già di un'impostazione Bulit-in per questo, ma se non lo fanno, questo metodo è quello che vuoi. Puoi anche aprire qualsiasi file o cartella all'avvio di Windows, nel caso in cui ci sia qualcosa che ti ritrovi a usare regolarmente. Tutto quello che devi fare è creare una scorciatoia per tutto ciò che vuoi avviare in una speciale cartella "Startup", una delle cartelle di sistema nascoste di Windows. Questa tecnica funzionerà con qualsiasi versione di Windows da Vista fino a Windows 7, 8 e 10.
Si noti inoltre che più programmi si avviano all'avvio, più lungo sarà il processo di avvio che verrà eseguito . Se ci sono delle app che non si desidera avviare all'avvio, è possibile disabilitare anche alcuni programmi di avvio.
Fase 1: aprire la cartella di avvio di Windows
CORRELATA: Come disabilitare i programmi di avvio in Windows
"Avvio" è una cartella di sistema nascosta a cui è possibile accedere in Esplora file (a condizione che si visualizzino file nascosti). Tecnicamente, si trova in% APPDATA% Microsoft Windows Menu Avvio Programmi Esecuzione automatica, ma non è necessario aprire File Explorer e avviare la navigazione: c'è un modo molto più semplice per arrivarci.
Puoi aprire molte delle cartelle nascoste e speciali di Windows direttamente usando il comando "shell" se conosci i nomi delle cartelle. Ed è possibile avviare il comando "shell" direttamente dalla finestra di dialogo "Esegui".
Per aprire la cartella "Esecuzione automatica" in modo semplice, basta premere Windows + R per aprire la casella "Esegui", digitare "shell: startup" , "E quindi premere Invio.
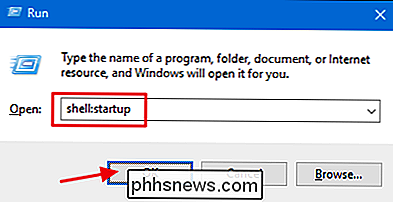
Si aprirà una finestra Esplora file direttamente nella cartella" Avvio ".
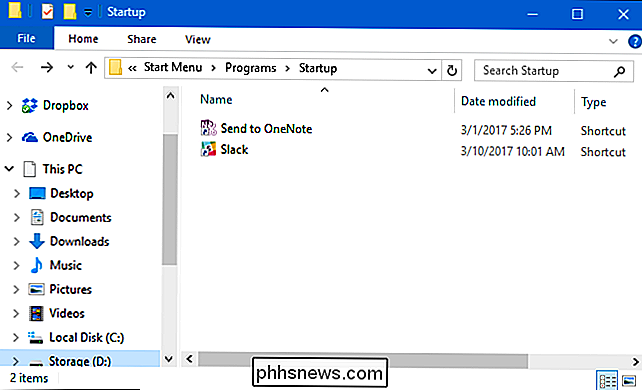
Vai avanti e lascia aperta quella finestra, perché lavoreremo nella prossima sezione.
Passaggio due: creare un collegamento nella cartella "Avvio"
Per far sì che un'app, un file o una cartella inizi con Windows, tutto ciò che devi fare è creare un collegamento all'elemento all'interno della cartella "Esecuzione automatica". Lavoreremo con una piccola app pratica chiamata Sizer come esempio, ma questa tecnica si applica a prescindere da cosa si sta creando un collegamento a
Innanzitutto, individuare l'elemento a cui si desidera creare il collegamento. Basta aprire una seconda finestra di File Explorer e trovare l'eseguibile, il file o la cartella che si desidera avviare all'avvio. Ci sono diversi modi per creare scorciatoie in Windows, ma siamo fan del super-veloce metodo di trascinamento a destra: tieni premuto il pulsante destro del mouse e trascina l'elemento per il quale desideri creare il collegamento nella cartella "Esecuzione automatica". Quando si rilascia il pulsante, viene visualizzato un menu popup con alcune opzioni. Fai clic su "Crea collegamento qui".
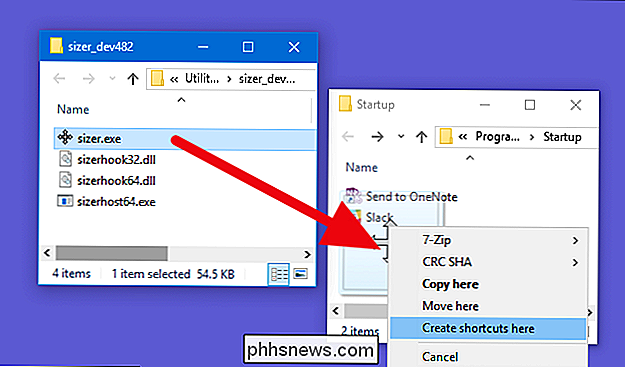
Questo è tutto ciò che devi fare. Ora vedrai una scorciatoia per il tuo oggetto nella cartella "Avvio".
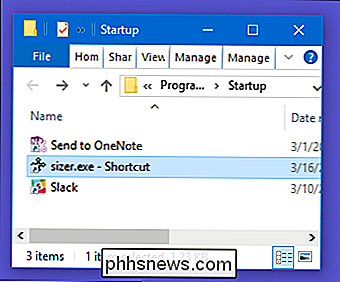
Al prossimo avvio di Windows, l'app, il file o la cartella verranno avviati direttamente con esso.

Come eseguire il backup di tutte le tue foto con le Prime Photos di Amazon
Milioni di persone sono abbonati Amazon Prime, ma molti di loro non si rendono conto che oltre alla spedizione gratuita e Prime Instant Video, hanno anche un archivio di foto illimitato per tutti i loro computer e dispositivi mobili. CORRELATI: Amazon Prime è più di spedizione gratuita: qui ci sono tutte le sue funzionalità extra Stiamo incoraggiando le persone a ottenere di più del proprio account Amazon sfruttando tutte le funzionalità extra e l'archiviazione illimitata delle foto è sicuramente una funzionalità di cui gli abbonati di Prime dovrebbero trarre vantaggio.

Come vedere i messaggi dalle tue pagine Facebook preferite Più
L'algoritmo del feed delle notizie di Facebook è un po 'una scatola nera. Controlla decine di segnali e (presumibilmente) fornisce il contenuto che si desidera vedere. Sfortunatamente, funziona raramente in questo modo. CORRELATO: Come funziona l'algoritmo di ordinamento di Facebook Algoritmo di ordinamento Se ci sono alcune pagine che ami (ad esempio, la pagina Facebook di How-To Geek), in realtà non lo farai vedi moltissimi post da loro - e questo sta per diminuire ancora di più.



