Come risolvere un iPhone o iPad che non appare in iTunes

Connetti il tuo iPhone al computer, pronto per la sincronizzazione e ... niente. La piccola icona non viene visualizzata nella barra degli strumenti di iTunes e sei impazzito. Ecco alcune possibili soluzioni.
CORRELATO: Come non utilizzare mai iTunes con il tuo iPhone, iPad o iPod Touch
Puoi usare un iPhone o iPad senza mai toccare iTunes, ma non è sempre facile. iTunes fa schifo su Windows, ma è comunque utile per il backup occasionale o l'aggiornamento del software quando iOS è frustrante. Ma non c'è nulla di più frustrante di quando iTunes non rileva il tuo iPhone o iPad quando lo si collega.
Ci sono una miriade di cose che potrebbero causare questo, ma abbiamo visto questo problema più di alcune volte anni. Ecco alcune delle soluzioni più affidabili che abbiamo trovato.
Inizia con l'ovvio: riavvia, aggiorna e prova un'altra porta USB
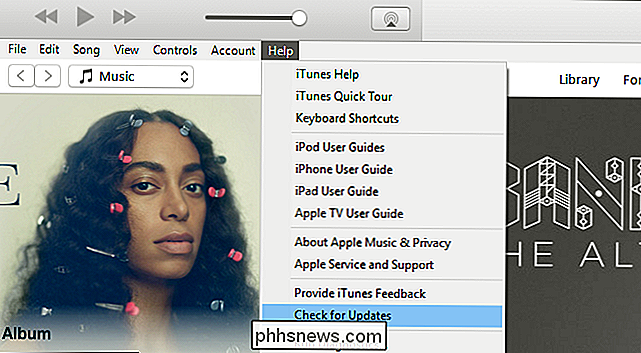
Prima di provare qualcos'altro, vale la pena seguire i soliti suggerimenti per la risoluzione dei problemi:
- Riavvia il tuo iPhone premendo entrambi i pulsanti Power e Home e tienili premuti. (Nel caso di iPhone 7, premi e apri il pulsante di accensione e il pulsante di riduzione del volume.)
- Riavvia anche il tuo computer.
- Assicurati che Windows e iTunes siano aggiornati. Fai clic su Start e digita "Windows Update" per verificare gli aggiornamenti di Windows, quindi vai su Aiuto> Verifica aggiornamenti in iTunes per aggiornare iTunes. (Puoi anche provare a reinstallare iTunes, se ti senti completo.)
- Prova un altro cavo USB o un'altra porta USB sul tuo computer. Collegalo direttamente al computer anziché a un hub USB. Non si sa mai quando si ha l'hardware del culo, e nessuna risoluzione del software risolve il problema.
Con un po 'di fortuna, uno di questi semplici trucchi risolverà il problema. Ma in caso contrario, continua a leggere.
Rispondi al prompt "Trust This Computer"
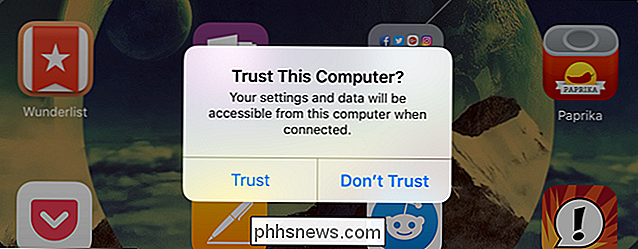
Quando colleghi un iPhone o un iPad al computer per la prima volta, sul dispositivo verrà visualizzato un messaggio che chiede se è necessario fidati del computer in cui è stato inserito. Se non stai prestando molta attenzione, è facile perdere e, senza rispondere a tale richiesta, il tuo dispositivo non verrà visualizzato in iTunes.
Anche se non è la prima volta che hai collegato il dispositivo in alcune impostazioni potrebbe essere stato ripristinato e sarà necessario rispondere nuovamente al prompt. Quindi controlla il tuo dispositivo e controlla se il messaggio è spuntato. Tocca "Trust" per continuare.
Ripristina le impostazioni di posizione e privacy
Se hai mai premuto "Non fidarti" per errore, il tuo dispositivo non verrà visualizzato in iTunes ... e il messaggio non verrà visualizzato ancora. Per fortuna, c'è un modo per risolvere il problema.
Questo è memorizzato nelle impostazioni "Posizione e privacy" in iOS. È possibile ripristinarli andando in Impostazioni> Generali e toccando "Ripristina posizione e privacy".
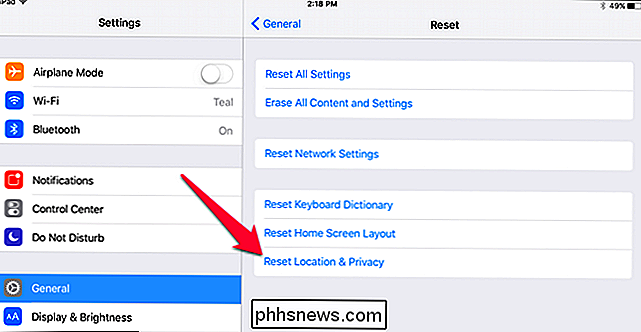
La prossima volta che si collega il dispositivo, dovrebbe apparire il prompt "Trust This Computer". (Nota che questo potrebbe anche cancellare alcune altre impostazioni, come ad esempio le app iOS possono usare la tua posizione, quindi dovrai gestire nuovamente anche quei prompt.)
Reinstallare i driver Windows di Apple
Altre volte, le cose possono diventare un po 'confuse con i driver Apple e il tuo PC Windows non riconoscerà più il tuo dispositivo iOS più correttamente, anche se premi "Trust" ripetutamente. Nel mio incontro più recente con questo problema, i driver erano la colpa, e solo bisogno di reinstallare.
Chiudi iTunes e collega il tuo iPhone o iPad al tuo computer tramite USB. Quindi, fare clic sul menu Start e cercare "Gestione periferiche". Seleziona l'opzione Gestione periferiche che si apre.
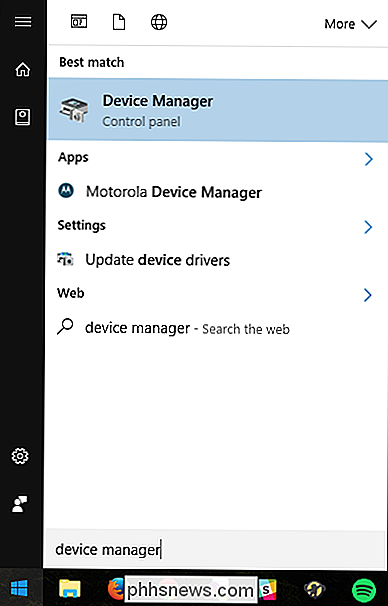
Cerca il tuo iPhone o iPad in Gestione dispositivi - dovresti trovarlo in "Dispositivi portatili". Fare clic con il pulsante destro del mouse e selezionare "Aggiorna software driver".
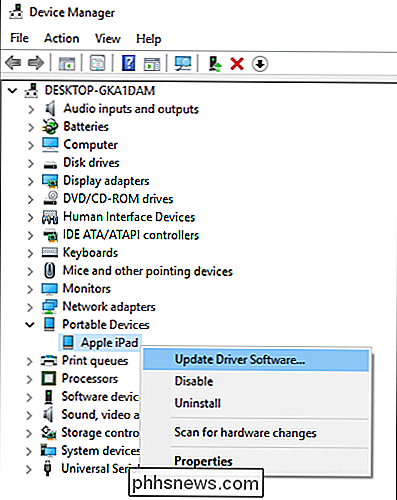
Nella finestra successiva, selezionare "Cerca il software del computer per il driver".
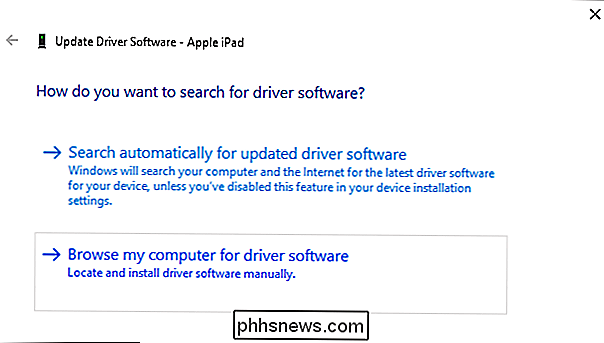
Quindi fare clic su "Consenti selezione da un elenco di driver di dispositivo sul mio computer" .
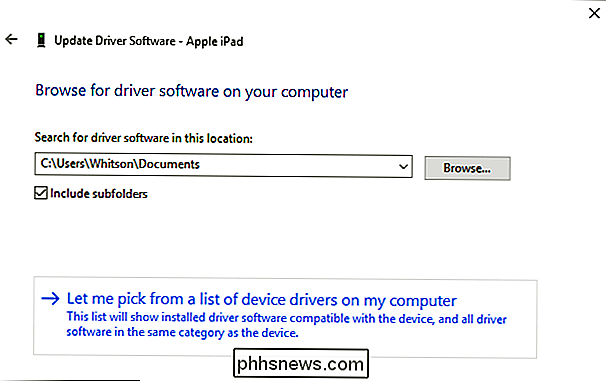
Nella schermata successiva, fare clic sul pulsante "Disco driver".
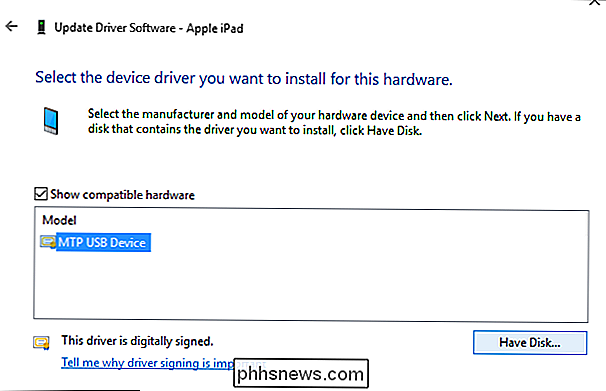
Nella finestra Installa da disco, fare clic sul pulsante Sfoglia. Passare a C: Programmi File comuni Apple Mobile Device Support Drivers usbaapl64.inf. Fare doppio clic sul file usbaapl64.inf per selezionarlo, quindi fare clic su OK nella finestra Installa da disco.
NOTA: se ci si trova su un vecchio computer a 32 bit, il driver potrebbe essere in C: Programmi (x86) File comuni Apple Mobile Device Support Drivers.
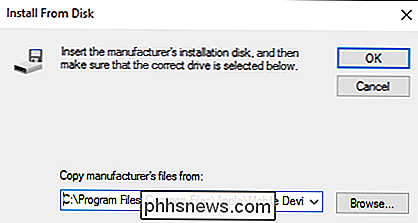
Il PC dovrebbe reinstallare i driver mobili di Apple . Chiudi il Gestore dei dispositivi quando hai finito e avvia iTunes. Il dispositivo dovrebbe essere riconosciuto correttamente.
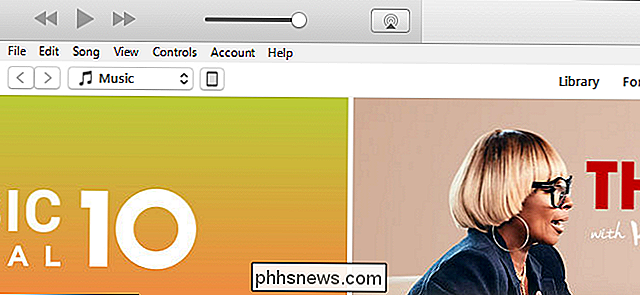

Come si disabilita il pulsante del mouse TrackPoint su un laptop Dell?
A seconda delle attività e del livello di sensibilità, un pulsante del mouse TrackPoint può essere molto utile o molto irritante. Quindi come lo disabiliti se causa costantemente dei problemi? Il post di Q & A di SuperUser di oggi ha le risposte alla domanda di un lettore frustrato. La sessione di domande e risposte di oggi ci viene fornita per gentile concessione di SuperUser, una suddivisione di Stack Exchange, un raggruppamento di siti Web di domande e risposte.

Come configurare risposte personalizzate per messaggi di testo ed e-mail sul tuo Apple Watch
Potresti trovarti ad inviare ripetutamente le stesse risposte ai messaggi di testo. Sono disponibili risposte predefinite e predefinite per messaggi di testo ed e-mail in modo che tu possa inviare una rapida risposta utilizzando il tuo Apple Watch. Diverse frasi comuni sono incluse nel tuo Apple Watch, come "Sì", "No", e "Sto arrivando".



