Come consentire agli ospiti di accedere a Google Chromecast

Grazie alla "modalità ospite" di Chromecast introdotta di recente, c'è più di un modo per consentire agli ospiti di accedere a Chromecast. Continua a leggere mentre evidenziamo i diversi modi in cui puoi raggiungere lo stesso scopo: far entrare tutti nella stanza condividendo i loro video preferiti.
Abbiamo esaminato Google Chromecast l'anno scorso e il principale punto vendita era (e rimane) quanto sia facile trasferire contenuti dai tuoi dispositivi mobili alla TV (oltre a consentire ai tuoi ospiti di fare lo stesso). Grazie a un recente aggiornamento Chromecast è più facile che mai condividere il tuo Chromecast con gli amici. Diamo un'occhiata al vecchio (e ancora perfettamente valido) metodo e alla nuova modalità ospite per far sì che la sessione di condivisione video sia pronta all'uso.
Condividi la tua password Wi-Fi
Il modello di condivisione principale originale e di Chromecast è molto semplice Una volta collegato un Chromecast a una determinata rete Wi-Fi, il Chromecast è disponibile per tutti i dispositivi su tale rete Wi-Fi.
CORRELATI: HTG esamina Google Chromecast: Stream Video sul tuo TV
Qualsiasi utente che è autenticato sulla stessa rete Wi-Fi di Chromecast potrà trasferire i video da qualsiasi applicazione mobile compatibile con Chromecast, eseguire il cast di schede dai computer e interagire in altro modo con il Chromecast.
Sebbene non sia necessariamente l'ideale da un punto di vista della sicurezza (dato che potresti non voler condividere la tua password Wi-Fi con gli ospiti con cui vuoi condividere il Chromecast) è attualmente il metodo più infallibile in quanto funziona su Android, iOS e desktop sistemi operativi. Gli ospiti devono semplicemente avere la password Wi-Fi e l'app Android Chromecast, l'app iOS Chromecast o l'app desktop (disponibile per Windows, OS X e Chrome OS) installati.
Abilita modalità ospite
Grazie al Chromecast aggiunto di recente modalità ospite, non è più necessario condividere la password Wi-Fi per consentire agli ospiti di accedere al dispositivo. Mentre la maggior parte delle persone non avrà problemi a condividere la propria password Wi-Fi con i propri ospiti, è un'aggiunta gradita non solo per gli utenti che desiderano mantenere le reti domestiche bloccate, ma anche per gli utenti di Chromecast sulle reti aziendali dove non è È possibile condividere l'accesso Wi-Fi con tutti.
CORRELATO: Come personalizzare il tuo Google Chromecast con sfondi personali e altro
Inoltre, a parte i problemi di sicurezza, la modalità ospite è davvero utile quando hai un lungo e sicura la password Wi-Fi e non vuoi ucciderti un po 'di tempo inserendola nel dispositivo del tuo amico: "Maiuscola A come in Alfa, simbolo del dollaro, nove, due, C come in Charlie, punto esclamativo ..."
L'unico aspetto negativo della modalità ospite è che, a partire da questo tutorial, attualmente funziona solo con dispositivi Android 4.3+. Secondo gli sviluppatori di Chromecast, tuttavia, questa non è un'omissione intenzionale, ma una limitazione di iOS al momento in cui si sta lavorando: iOS non ha un'API nativa per il polling attivo dei nodi Wi-Fi al di fuori dell'utilizzo della selezione Wi-Fi effettiva schermo e controllo per i nodi Wi-Fi nelle vicinanze è fondamentale per la funzione della modalità ospite in quanto è in base alla modalità con cui determina che l'ospite si trova nelle vicinanze del Chromecast.
Accensione
Per attivare la modalità ospite è necessario un dispositivo con l'app di controllo Chromecast installata sul tuo dispositivo. Esegui l'app e accedi all'elenco Dispositivi.
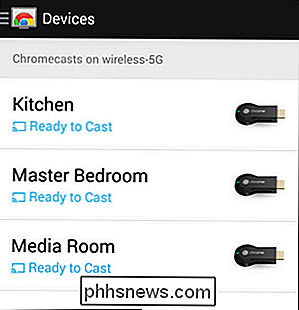
Tocca il dispositivo che desideri modificare.
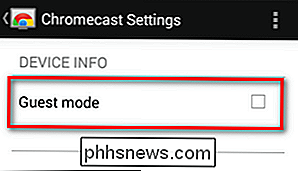
Nella parte superiore dello schermo seleziona "Modalità ospite" per abilitarlo.
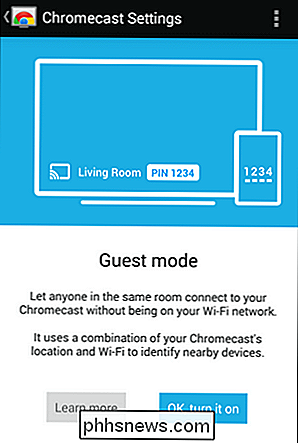
Vedrai un po ' schermata iniziale che fornisce le nozioni di base sulla modalità ospite, premere "OK, accenderlo" per procedere.
A questo punto, la modalità ospite è abilitata. Se guardi la schermata di output del Chromecast hai attivato la modalità ospite, dovresti vedere una piccola appendice al nome sullo schermo di Chromecast, in questo modo:
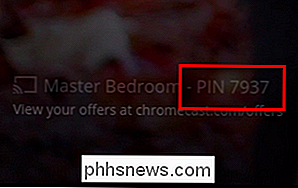
Tale PIN è un metodo di connessione fallback se il metodo primario fallisce (o non può funzionare ); è anche un ottimo indicatore che la modalità ospite di Chromecast è attiva. Prendiamo un dispositivo diverso e connettiamoci al Chromecast.
Connessione tramite la modalità ospite
Per connetterti al Chromecast tramite la modalità ospite devi avere un dispositivo Android 4.3+ con l'app Chromecast installata e il Wi-Fi attivato. Come accennato nell'introduzione a questa sezione, l'utente guest ha bisogno del Wi-Fi attivato (anche se non sono collegati al Wi-Fi) perché il Chromecast utilizza l'elenco delle connessioni Wi-Fi disponibili per il dispositivo dell'utente ospite come modo per determinare se l'utente ospite si trova nelle vicinanze di Chromecast. La connessione è strettamente ad-hoc, attenzione, ma hai ancora bisogno dell'elenco Wi-Fi per confermare la posizione.
Apri qualsiasi app sul dispositivo dell'utente ospite che possa accedere a Chromecast. Stiamo dimostrando con l'app ufficiale di YouTube per Android. Tocca l'icona Cast.
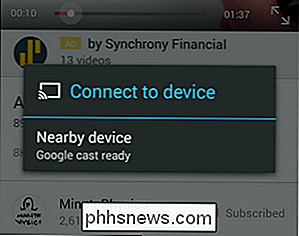
L'applicazione helper Chromecast sul dispositivo dell'utente ospite rileverà che è disponibile un Chromecast nelle vicinanze in modalità ospite e ti verrà chiesto, come mostrato nella schermata sopra. Seleziona il dispositivo nelle vicinanze.
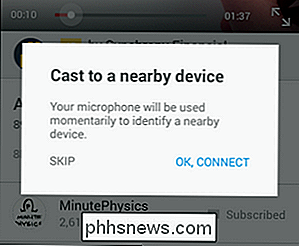
Ti verrà chiesto ancora una volta, questa volta per consentire all'app helper di Chromecast di utilizzare temporaneamente il microfono del tuo dispositivo. La modalità ospite di Chromecast utilizza una sequenza di frequenza ultrasonica per identificarsi e connettersi al dispositivo. Per quanto possa sembrare strano, il nostro test ha funzionato in modo impeccabile e ha reso l'esperienza di casting dal dispositivo ospite identica a quella del casting con il nostro dispositivo principale.
Se l'accoppiamento ultrasonico fallisce per qualche motivo o per il dispositivo stai cercando di connetterti non ha un altoparlante esterno, puoi sempre usare l'opzione "salta" e inserire il PIN visualizzato sul display nel prompt successivo. Questo metodo funziona altrettanto bene, ma è leggermente più lento la prima volta (dopo la coppia iniziale basata su PIN non dovrai inserire nuovamente il numero PIN).
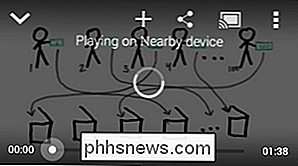
Indipendentemente dal tipo di abbinamento che utilizzi, il video inizierà sul Chromecast e sul dispositivo ospite vedrai un indicatore del fatto che il video viene riprodotto su un dispositivo nelle vicinanze (dopo un attimo o due il bit "dispositivo vicino" verrà aggiornato con il nome corretto del Chromecast specifico come "Sala riunioni". ")
Questo è tutto ciò che c'è da fare. Che tu condivida l'accesso Wi-Fi o faccia affidamento sulla modalità ospite ad hoc, il Chromecast rimane il dispositivo di streaming con l'interfaccia di condivisione più semplice da utilizzare.

Come aggiungere una calcolatrice a Microsoft Word
Per eseguire l'aritmetica di base in Word, normalmente è necessario aprire la calcolatrice di Windows per ottenere le risposte, quindi inserirle manualmente in Word. Tuttavia, esiste un componente aggiuntivo di terze parti per Word che fornisce una calcolatrice popup che calcola i numeri nel documento e inserisce automaticamente la risposta.

Ulteriori dettagli su OneGet, Gestione pacchetti-gestione di Windows 10
Abbiamo recentemente scoperto OneGet, un framework di gestione dei pacchetti incluso in PowerShell e Windows 10. Abbiamo imparato molto di più su OneGet e il suo futuro da allora. OneGet era originariamente un prodotto del Centro tecnologico Open Source di Microsoft. Non solo è ispirato dai gestori di pacchetti Linux open source, ma anche OneGet è open source.



