Come massimizzare la durata della batteria su Apple Watch

La batteria Apple Watch fornisce una potenza sufficiente a durare per la maggior parte di un giorno tipico in condizioni di utilizzo normali. Apple stima che la maggior parte delle persone otterrà una media di 18 ore di durata della batteria da una carica completa, a seconda dell'uso.
Si tratta di una durata della batteria abbastanza decente per un orologio che fa tanto quanto fa l'Apple Watch. Tuttavia, se hai bisogno di ottenere ancora più succo dall'orologio, abbiamo alcuni suggerimenti che ti aiuteranno a prolungare la durata della batteria Apple Watch.
Usa un quadrante minimo
CORRELATO: Come personalizzare , Aggiungi ed elimina Apple Watch Faces
Apple Watch ha un display OLED, in cui i pixel neri consumano meno energia. Quindi, per risparmiare la batteria sull'orologio, dovresti scegliere un quadrante minimo, ad esempio il quadrante "Semplice", ed evitare altri quadratini animati e animati come "Topolino" o "Movimento".
Puoi aggiungi anche un quadrante molto minimale personalizzando il quadrante di un orologio, ad esempio "Modulare", e disattivando tutte le complicazioni in modo da visualizzare solo l'ora.

Riduci la luminosità dello schermo
CORRELATO: Come aumentare il testo Dimensioni e luminosità su Apple Watch
Il display OLED sul tuo Apple Watch attinge già una potenza minima. Tuttavia, puoi spremere ancora più succo dalla batteria dell'orologio abbassando la luminosità dello schermo. Questo può essere fatto direttamente sul tuo orologio, che ti mostreremo qui o nell'app Watch del tuo telefono.
Per ridurre la luminosità dello schermo direttamente sull'orologio, premi la corona digitale per accedere alla schermata Home e poi toccare l'icona "Impostazioni".

Nella schermata "Impostazioni", toccare "Luminosità e dimensioni del testo".
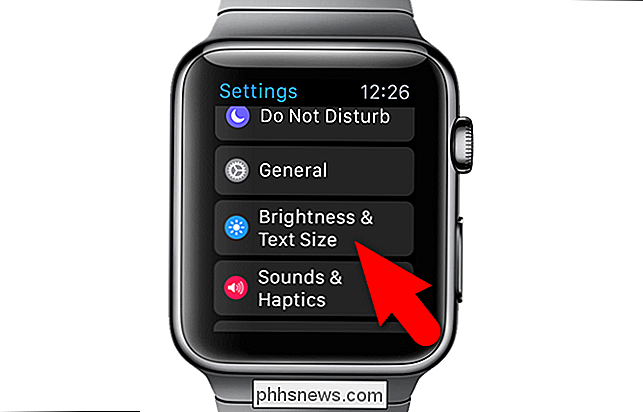
Per abbassare la luminosità, toccare il pulsante "sole" più piccolo sotto "Luminosità". Ogni volta che tocchi il pulsante, viene rimossa una barra verde dall'indicatore di livello tra i due pulsanti.
NOTA: puoi anche ingrandire le dimensioni del testo (o ridurle) e rendere il testo in grassetto su questo schermo se sei problemi di lettura del testo sulla piccola schermata dell'orologio.
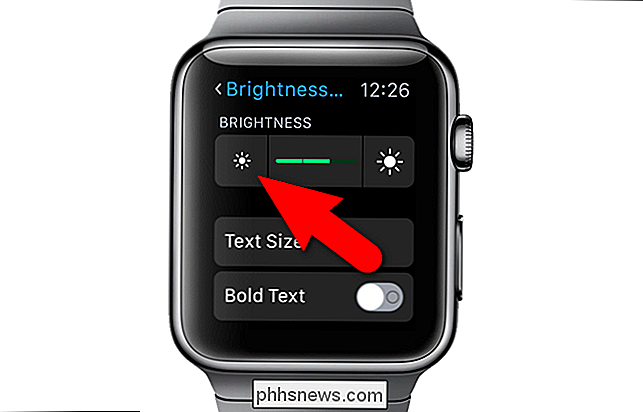
Riduci la forza della vibrazione o Feedback tattile
CORRELATO: Come far vibrare l'orologio della tua Apple più
Il feedback tattile (tapping) da il tuo Apple Watch è un modo sottile per l'orologio di avvisarti delle notifiche. Tuttavia, se ricevi molte notifiche, l'accensione costante del motore tattile può esaurire la preziosa durata della batteria. Puoi facilmente regolare l'intensità del feedback tattile, abbassandolo per risparmiare la batteria o aumentandolo se hai problemi a notare i tocchi.
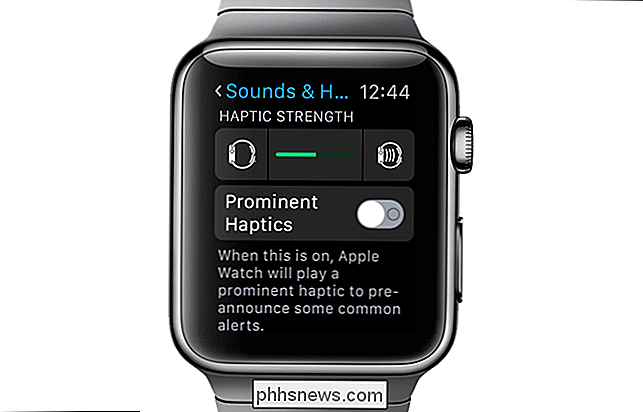
Notifiche limite
Anche in questo caso, se ricevi molte notifiche durante il giorno , la batteria del tuo Apple Watch si scaricherà più velocemente del solito. Oltre ad aggiustare il feedback tattile ricevuto per le notifiche, puoi anche configurare le tue notifiche per ottenere solo quelle più importanti.
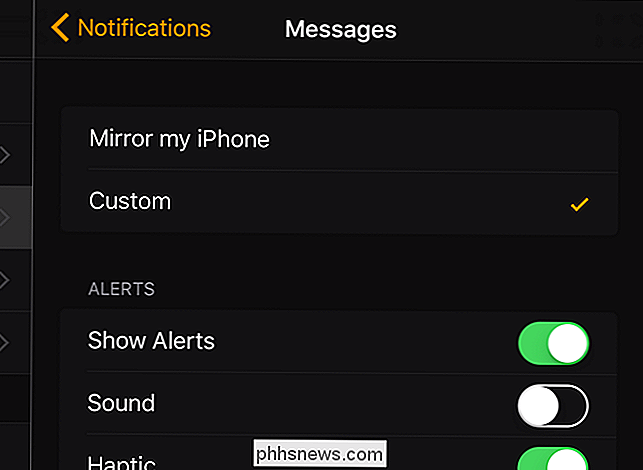
Disattiva lo schermo Wake su Alzapiedino
CORRELATO: Come far vibrare l'Apple Watch Più in particolare
Per impostazione predefinita, lo schermo dell'Apple Watch si accende quando alzi il polso e si spegne quando lo abbassi. Tuttavia, durante le attività quotidiane potresti trovare lo schermo dell'orologio inavvertitamente attivato mentre muovi le braccia. Queste attivazioni accidentali possono ridurre la durata della batteria dell'orologio. Se vuoi essere attivo, potresti voler disattivare la funzione che attiva automaticamente la schermata dell'orologio quando alzi il polso. La funzione "Wake Screen on Wrist Raise" si trova sulla stessa schermata delle impostazioni dell'opzione per far rimanere più a lungo lo schermo di Apple Watch.
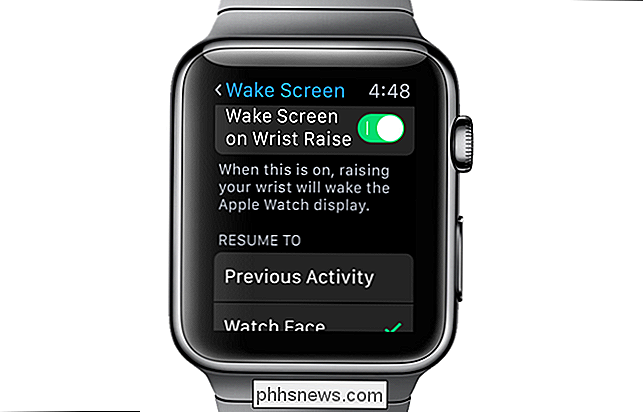
Ridurre la quantità di tempo in cui lo schermo dell'orologio resta
Sulla stessa schermata di impostazione come l'opzione "Wake Screen on Wrist Raise", troverai due opzioni che ti permettono di specificare quanti secondi mantenere lo schermo quando lo tocchi per vederlo. Selezionando "Wake for 15 Seconds" puoi risparmiare parte della durata della batteria riducendo la quantità di tempo in cui il display dell'orologio è attivo.
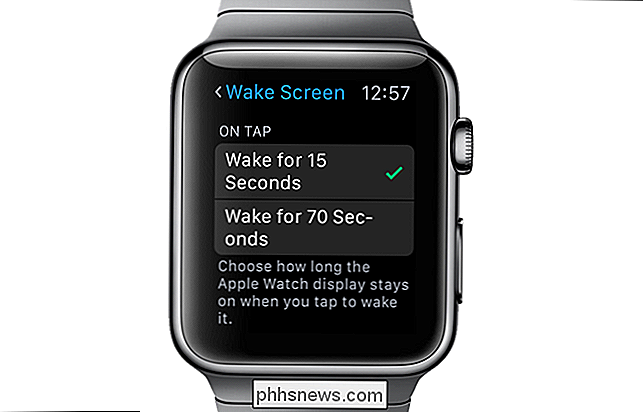
Allenamento in modalità di risparmio energetico
Se lavori per un lungo periodo di tempo, il monitoraggio del fitness può consumare la batteria sull'orologio a causa del sensore della frequenza cardiaca. Puoi risparmiare parte della batteria attivando la "Modalità di risparmio energetico" per i tuoi allenamenti. Ciò riduce al minimo l'impatto del tracciamento della forma fisica sulla batteria.
NOTA: la disattivazione del sensore della frequenza cardiaca può ridurre la precisione della stima della brucia calorie. Anche se il sensore della frequenza cardiaca è disattivato, l'orologio seguirà comunque i tuoi passi e riceverà altre informazioni sull'allenamento da app di terze parti.
Per abilitare la "Modalità risparmio energetico", apri l'app Watch sul tuo iPhone e apri "My Guarda "schermo. Quindi, tocca "Allenamento".
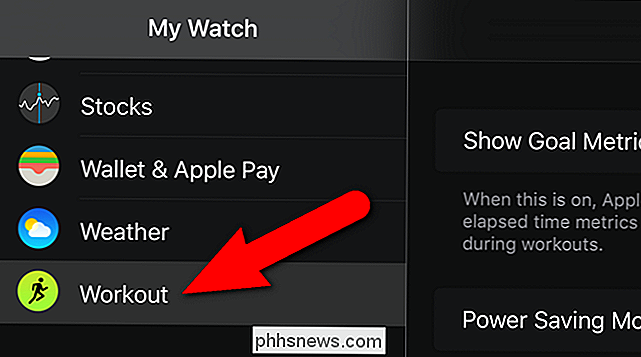
Nella schermata "Allenamento", tocca il pulsante di scorrimento "Modalità di risparmio energetico". Il pulsante diventerà verde.
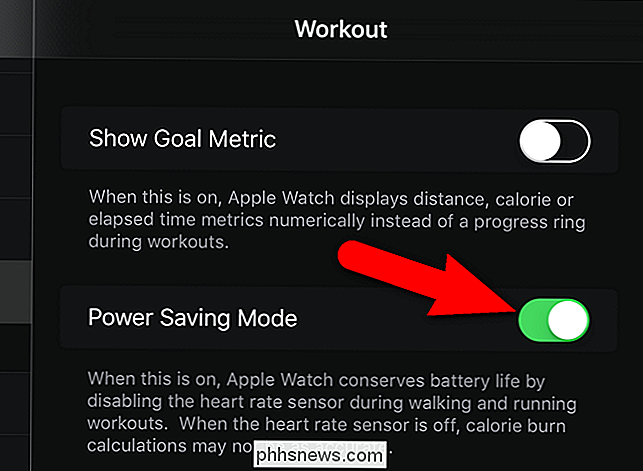
Disattiva frequenza cardiaca e tracciamento fitness
CORRELATO: Come avviare e monitorare allenamenti utilizzando l'Apple Watch
Il tuo Apple Watch è utile per molte cose, tra cui il monitoraggio degli allenamenti. Il sensore della frequenza cardiaca registra il polso ogni 10 minuti durante il giorno e il fitness tracker utilizza tutti i sensori disponibili per monitorare i parametri vitali e calcolare informazioni come la distanza percorsa e le calorie bruciate. Secondo Apple, il fitness tracker e il sensore della frequenza cardiaca possono ridurre la durata della batteria dell'orologio di circa due terzi durante un lungo allenamento.
Se non stai usando il tuo Apple Watch come tracker del fitness, puoi spegnere il cuore sensore di velocità e tracker fitness completamente per conservare la durata della batteria. Per disabilitare queste funzionalità, apri l'app Watch sul tuo iPhone e apri la schermata "My Watch". Quindi, tocca "Privacy".
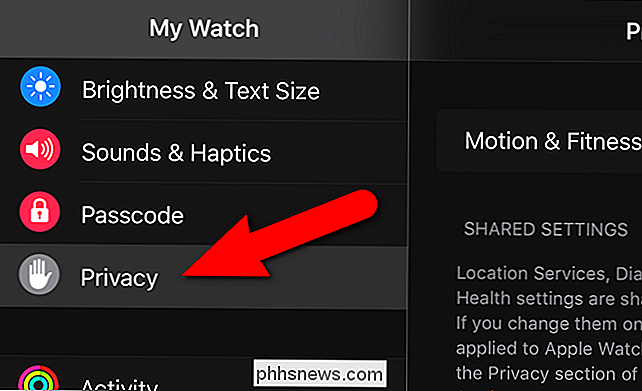
Nella schermata "Movimento e forma fisica", tocca il pulsante di scorrimento "Frequenza cardiaca" e il pulsante di scorrimento "Rilevamento fitness" per disattivare queste funzioni. I pulsanti del dispositivo di scorrimento diventano neri.
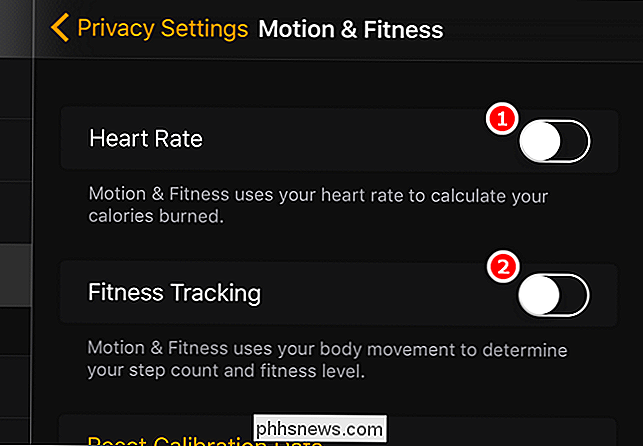
Rimuovi complicazioni del quadrante dell'orologio che registrano la posizione o i dati di pull down
Molti dei quadranti disponibili su Apple Watch sono personalizzabili e hanno più "complicazioni" che puoi abilitare che forniscono informazioni aggiuntive direttamente sullo schermo principale dell'orologio. Può essere utile, ma alcune complicazioni, incluse alcune complicazioni di terze parti, hanno un impatto maggiore sulla durata della batteria dell'orologio rispetto ad altre. Ad esempio, le complicazioni Weather, Moon Phase e Sunrise / Sunset utilizzano le informazioni sulla posizione e trascinano i dati attraverso il telefono per fornire informazioni aggiornate e pertinenti. Pertanto, queste complicazioni possono esaurire la batteria più rapidamente rispetto a complicazioni statiche come la data o il calendario.
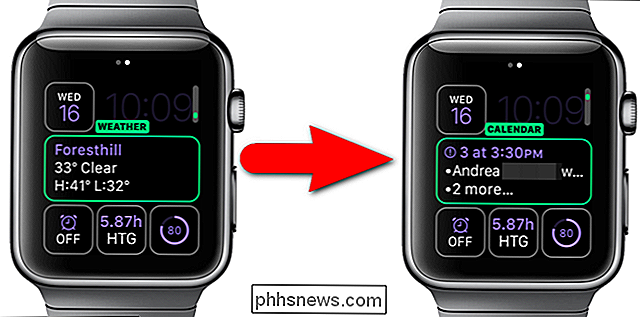
Rimuovi app e sguardi non necessari
CORRELATI: Come far vibrare l'orologio Apple in modo più prominente
Le app sono ciò che rende particolarmente utile l'Apple Watch. Senza di loro, è solo un orologio di fantasia. Tuttavia, alcune app hanno un impatto maggiore sulla durata della batteria dell'orologio rispetto ad altre. Le app che si collegano regolarmente a Internet per estrarre dati, tracciare la tua posizione o ascoltare musica in streaming possono scaricare la batteria più velocemente. Gli sguardi possono anche esaurire la batteria. Puoi rimuovere facilmente app e sguardi dall'orologio per risparmiare la batteria. Ciò non significa che devi rimuoverli dal tuo telefono. Se trovi che hai bisogno di una delle app rimosse in un secondo momento, puoi sempre installarle nuovamente sull'orologio, purché siano sul telefono.

Disattiva animazioni
Apple Watch include animazioni simili a quelle sul iPhone e iPad. Le animazioni su Apple Watch includono il ridimensionamento automatico delle icone delle app nella schermata Home mentre le sposti. Ci sono anche animazioni che si verificano quando apri app o premi la corona digitale per tornare alla schermata Home. Queste animazioni possono sembrare interessanti, ma possono anche esaurire la preziosa durata della batteria. L'attivazione dell'impostazione "Riduci movimento" sull'orologio disabilita queste animazioni. Un vantaggio collaterale di questa opzione è la stessa dimensione di tutte le icone della schermata Home.
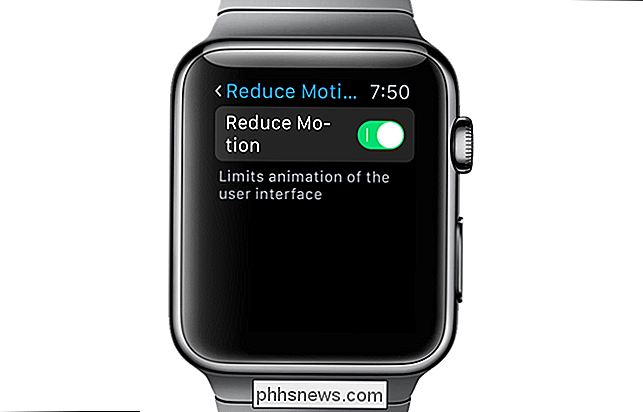
Limita la tua riproduzione sull'orologio
È bello poter giocare direttamente al polso se hai un po 'di tempo di uccidere. Tuttavia, sappiamo tutti quanto è facile giocare più a lungo di quanto avevamo programmato, e prima che lo sappiamo, abbiamo consumato una buona parte della durata della batteria sul nostro orologio. I giochi utilizzano anche il processore Watch e il display, che drenano anche la batteria.

Attiva modalità aereo o Non disturbare
CORRELATO: Come silenziare, gestire e nascondere le notifiche sul tuo Apple Watch
Un'altra opzione per ridurre il consumo della batteria di Apple Watch è quella di attivare la Modalità aereo o Non disturbare. L'attivazione della Modalità aereo disconnette l'orologio dal telefono disattivando tutte le radio dell'orologio. La funzione Non disturbare ti consente di disabilitare completamente le distrazioni visive, audio e tattili, ma permetti comunque ai tuoi dispositivi di tenere traccia delle notifiche per rivederle in seguito quando disattivi la funzione Non disturbare. Poiché queste due funzioni disattivano la connettività tra l'orologio e il telefono, questo può far risparmiare un po 'di batteria sull'orologio.

Monitora le prestazioni della batteria
Oltre ai suggerimenti per il risparmio della batteria elencati qui, puoi anche monitorare la batteria utilizzo nell'app Watch sul telefono. La stessa schermata che consente di visualizzare quali app stanno utilizzando la memoria sull'orologio consente inoltre di visualizzare le abitudini di ricarica e i tempi di utilizzo dell'orologio. Se sommati insieme, i valori "Uso" e "Standby" forniscono il tempo trascorso dall'ultima ricarica completa della batteria dell'orologio. Puoi anche visualizzare il valore "Riserva di carica", di cui parleremo nella prossima sezione.
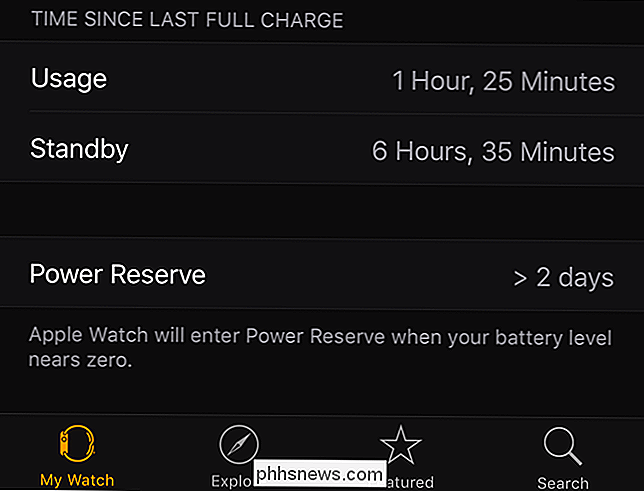
Usa riserva di carica in caso di emergenza
CORRELATO: Come abilitare e disabilitare la riserva di carica su Apple Watch
Se hai raggiunto un livello di batteria quasi esaurito sull'orologio, ti verrà richiesto di accedere alla modalità "Riserva di carica". Questa modalità disattiva tutte le funzioni dell'orologio, ad eccezione dell'orologio, utilizzando il minor numero possibile di batterie, consentendo comunque all'orologio di conservare e visualizzare l'ora, che può essere visualizzata solo per sei secondi alla volta premendo il pulsante laterale.
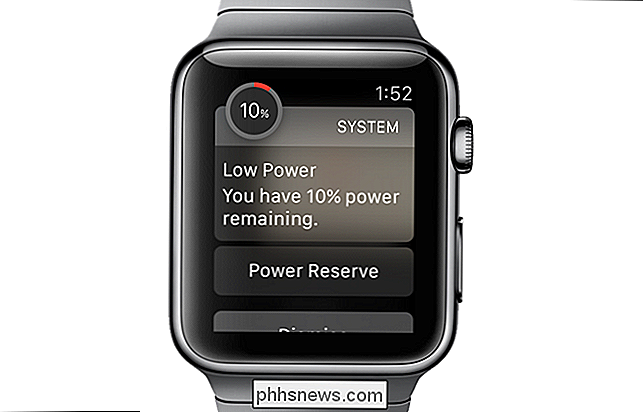
CORRELATI: Come massimizzare la durata della batteria su iPad, iPhone o iPod Touch
Questi suggerimenti per il risparmio energetico ti aiuteranno a sfruttare al meglio la batteria della tua Apple Watch e ad aiutarti in caso di emergenza quando il livello della batteria è davvero basso e non è possibile caricare l'orologio in qualsiasi momento presto. Nota che l'uso di questi suggerimenti potrebbe farti sacrificare alcune funzionalità dell'orologio. Tuttavia, se è necessario preservare la durata della batteria, probabilmente è possibile fare a meno di queste funzionalità temporaneamente.
Abbiamo anche suggerimenti su come massimizzare la durata della batteria su iPad, iPhone o iPod Touch.

Come sincronizzare le foto sul tuo Apple Watch
I primi schermi per smartphone hanno sostituito le immagini del portafoglio come modo per mostrare le tue foto e ora puoi mettere le tue foto al polso. Continua a leggere mentre ti mostriamo come sincronizzare le tue foto preferite sul tuo Apple Watch. Come funziona? Apple Watch può memorizzare fino a 500 foto dal tuo iPhone (purché la funzione sia abilitata Photo) l'app sul telefono e l'app Foto sull'orologio funzionano perfettamente insieme).

Come utilizzare il tuo Google Calendar nell'app di calendario di Windows 10
Con l'arrivo di Windows 10, siamo stati accolti con una nuova serie di programmi e applicazioni basati sulle funzionalità. Una di queste aggiunte è l'app rinnovata di Calendar, che non è solo più funzionale del suo predecessore, è in realtà (oserei dire), decisamente piacevole da usare. Ma se vuoi che il tuo classico Google Calendar si sincronizzi con l'ecosistema di app interno di Microsoft?



