Come confrontare l'utilizzo della memoria dei browser con Google Chrome
Hai mai provato a capire esattamente quanta memoria utilizza Google Chrome o Internet Explorer? Dal momento che ognuno di loro si presenta un sacco di volte in Task Manager, non è così facile! Ecco il modo semplice e veloce per confrontarli.
Sia Chrome che IE utilizzano più processi per isolare le schede l'una dall'altra, per assicurarsi che una scheda non uccida l'intero browser. Firefox, d'altra parte, utilizza solo un singolo processo per tutto.

Invece di estrarre una calcolatrice e aggiungerli tutti, puoi semplicemente aprire Google Chrome e digitare su: memoria nella barra degli indirizzi per visualizzare un elenco completo dell'uso della memoria di ciascun browser.
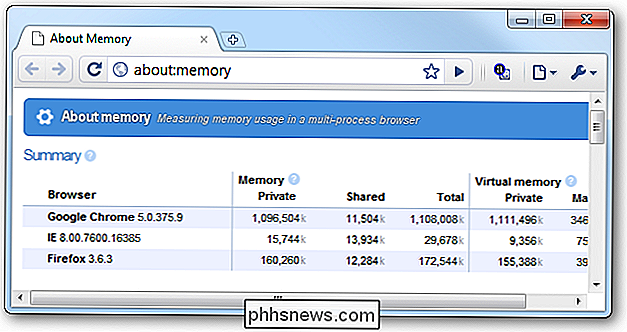
Sul mio sistema di test con 6 GB di RAM di sistema, sto utilizzando la versione del canale di sviluppo di Chrome e ho circa 40 schede diverse aperte , ecco perché l'utilizzo della memoria è così alto. Firefox ha 8 schede aperte e IE si sta godendo di essere aperto per la prima volta in per sempre.
Vuoi contribuire a ridurre l'utilizzo della memoria e mantenere il browser Chrome in funzione? Disabilita tutte le estensioni non necessarie, quindi assicurati di disabilitare tutti i plug-in di cui non hai bisogno.

Come proteggere da password documenti e PDF con Microsoft Office
Microsoft Office consente di crittografare i documenti Office e i file PDF, consentendo a nessuno di visualizzare il file a meno che non disponga della password. Le versioni moderne di Office utilizzano la crittografia sicura su cui è possibile fare affidamento, presupponendo di impostare una password complessa.

Come cambiare messaggio e chiamare suonerie su OS X
Se hai il tuo Mac configurato per ricevere SMS e telefonate tramite Handoff, allora potresti aver scoperto che la suoneria predefinita per le chiamate è Apertura, che puoi facilmente cambiare in pochi semplici passaggi. Questa opzione si trova nell'app FaceTime, quindi dovrai cambiarla (anche se non usi mai FaceTime).



