Come utilizzare la funzionalità di equazione dell'inchiostro in Office 2016 per scrivere equazioni

Una delle nuove funzionalità di Office 2016 è "Equazione dell'inchiostro". Questa funzione consente di inserire equazioni in Word, Excel e PowerPoint scrivendole a mano. Ink Equation è progettato per essere utilizzato con una penna tablet su un tablet PC.
Tuttavia, è possibile utilizzare l'equazione dell'inchiostro con altri dispositivi di input, incluso un mouse, e ti mostreremo come utilizzare l'equazione dell'inchiostro con un mouse per inserisci un'equazione in Word.
Per prima cosa, inseriremo un'equazione nel nostro documento di Word. Per fare ciò, fare clic sulla scheda "Inserisci".
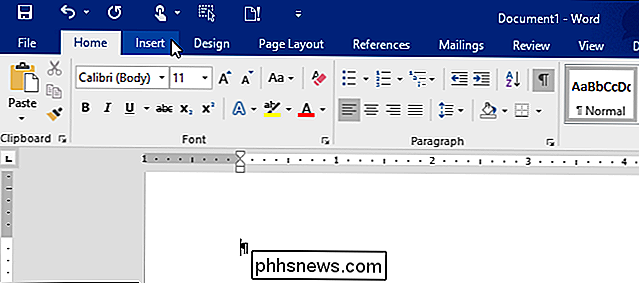
Nella sezione "Simboli", fare clic su "Equazione".
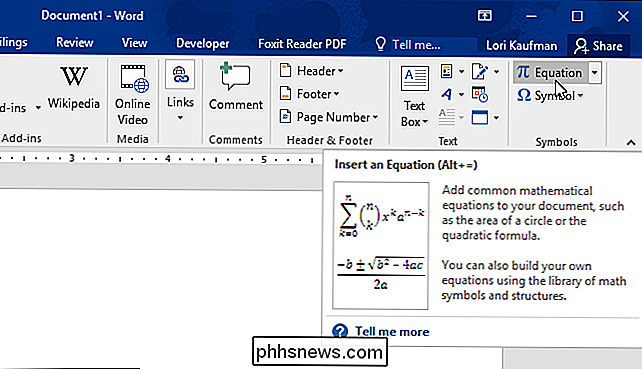
Nella sezione "Strumenti", fare clic su "Equazione dell'inchiostro".
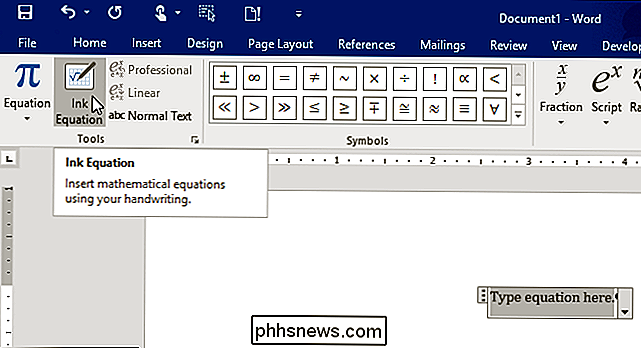
"Equazione dell'inchiostro" visualizza la finestra di dialogo. Utilizzando il mouse (o un altro dispositivo di input) per scrivere la tua equazione nell'area della griglia gialla. Vedrai un punto nero molto piccolo. Questo è il tuo cursore per scrivere la tua equazione. L'area della griglia si espanderà e verso destra secondo necessità. Per il nostro esempio, useremo l'equazione per l'area di un cerchio.
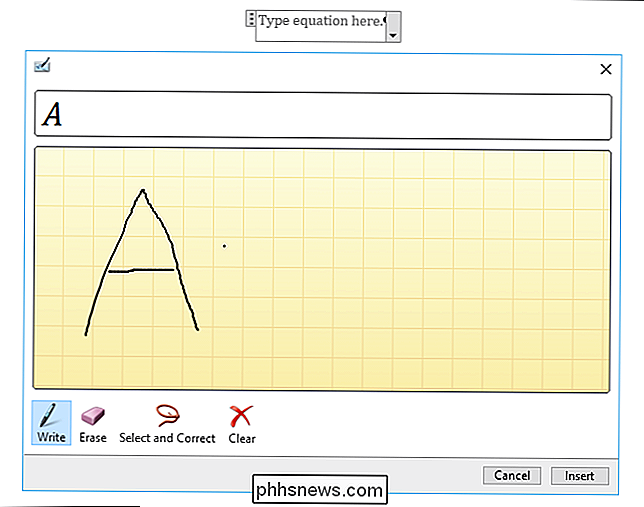
Quando hai finito di scrivere la tua equazione, fai clic su "Inserisci" per inserirla nella casella equazione che hai aggiunto al tuo Word (o Excel o PowerPoint ).
NOTA: se è necessario correggere parte dell'equazione, non preoccuparti. Ti mostreremo come farlo un po 'più avanti in questo articolo.
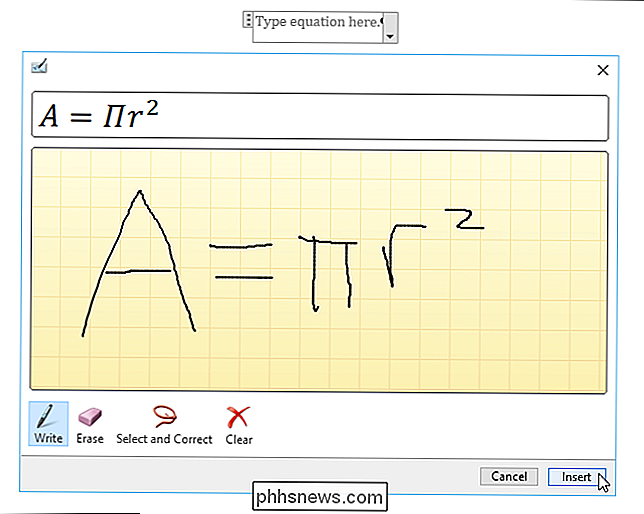
L'equazione è inserita nella casella di equazione nel tuo documento.
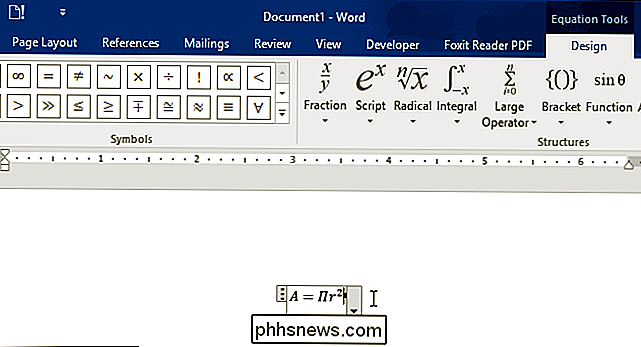
Quando inserisci le equazioni, è una buona idea inserire l'equazione intera prima di apportare correzioni . È più probabile che la tua equazione venga riconosciuta correttamente se completi l'intera equazione. Se hai inserito l'equazione per l'area di un cerchio, potresti aver notato che l'equazione dell'inchiostro ha interpretato il tuo segno di uguale errato finché non hai continuato a inserire l'equazione, a quel punto il programma ha corretto il simbolo.
Una volta che hai inserito la tua equazione e scopri che è necessario sostituire parte dell'equazione, è possibile cancellare la parte che è necessario sostituire. Per fare ciò, fare clic su "Cancella".
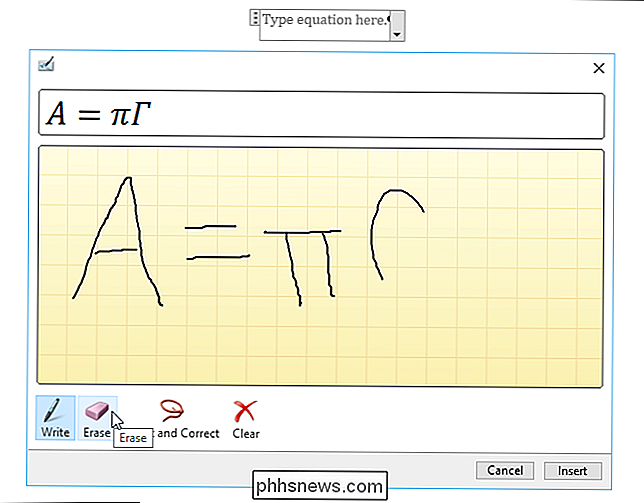
Il cursore si trasforma in una gomma. Sposta la gomma sulla parte che desideri cancellare, quindi fai clic e trascina su quella parte dell'equazione. Una volta cancellato ciò che vuoi, fai clic sul pulsante "Scrivi" per disegnare nuove parti della tua equazione.
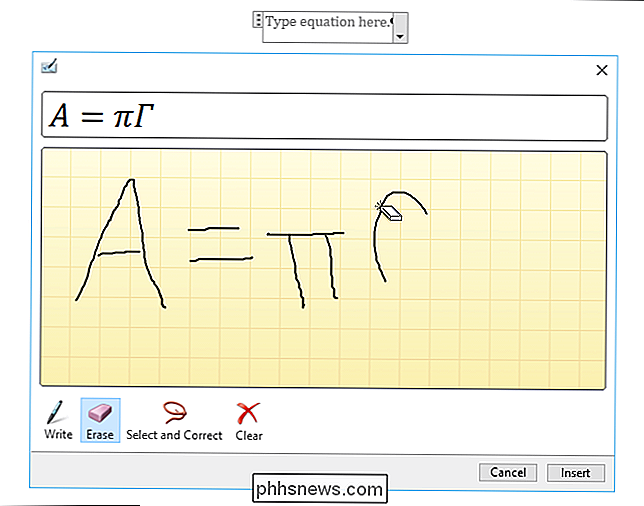
Se il programma ha interpretato erroneamente qualcosa che hai scritto nella tua equazione, potresti essere rimasto vicino e puoi selezionare un personaggio per sostituire quello sbagliato. Per fare ciò, selezioneremo la parte sbagliata dell'equazione e la correggeremo. Fai clic su "Seleziona e correggi" e disegna attorno a un personaggio nella tua equazione che è stato interpretato in modo errato. Viene visualizzato un menu popup. Se il personaggio che intendevi scrivere è nel menu, selezionalo. Il carattere viene automaticamente sostituito.
Se il carattere che desideri non è nel menu, usa lo strumento "Cancella" per cancellare il carattere sbagliato e scriverlo di nuovo. Ricorda di fare clic su "Scrivi" per continuare a scrivere la tua equazione.
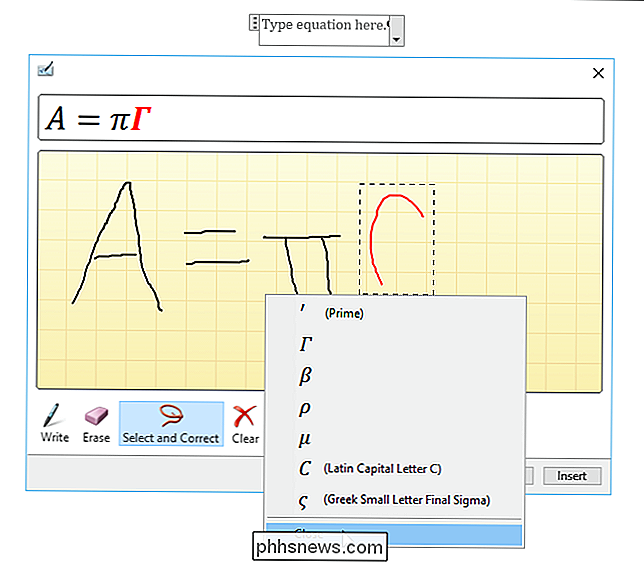
Se vuoi cancellare l'intera equazione prima di inserirla, fai clic su "Cancella".
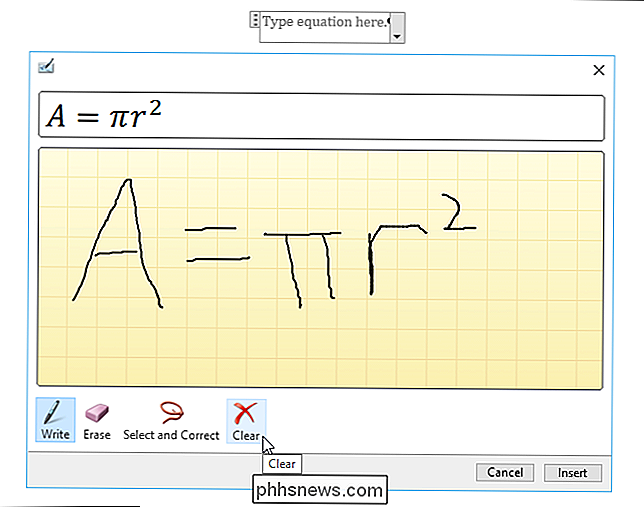
Se si utilizza Windows Journal su un tablet per prendere appunti matematici, è possibile copiare le equazioni che si scrivono in quel programma in Ink Equation e inserirle in Word, Excel o PowerPoint. Per iniziare, apri il file Word, Excel o PowerPoint in cui desideri copiare l'equazione e inserisci una finestra di equazioni come discusso in precedenza in questo articolo. Quindi, fai clic su "Strumento equazione dell'inchiostro".
Ora apri le note matematiche in Windows Journal.
NOTA: puoi aprire Windows Journal cercandolo nella casella Cerca sulla barra delle applicazioni di Windows 10, in la schermata Start in Windows 8.1 o nel menu Start di Windows 7.
In Windows Journal, è necessario selezionare l'equazione che si desidera copiare su un altro programma. Per fare ciò, fai clic su "Strumento di selezione" sulla barra degli strumenti.
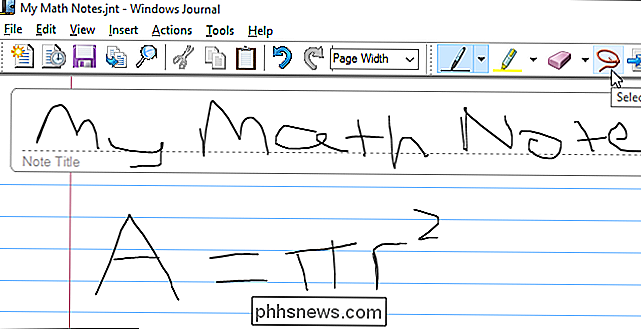
Disegna un bordo attorno all'equazione che desideri copiare. Mentre si disegna il bordo, una linea tratteggiata indica come il bordo sarà completato. Quando l'equazione è circondata, anche se non hai finito di disegnare il bordo tratteggiato rosso, rilascia il mouse.
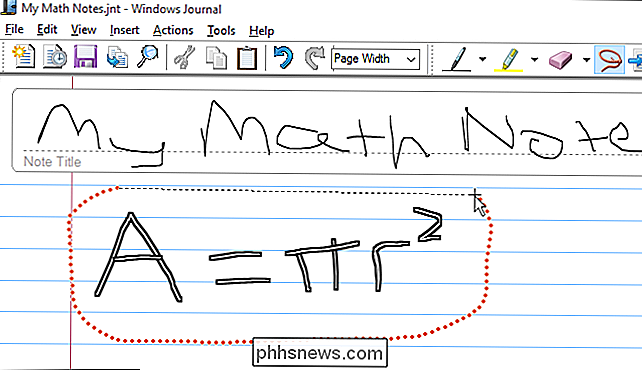
L'equazione è ora selezionata. Sposta il mouse su uno dei bordi della selezione e inizia a trascinare l'equazione ...
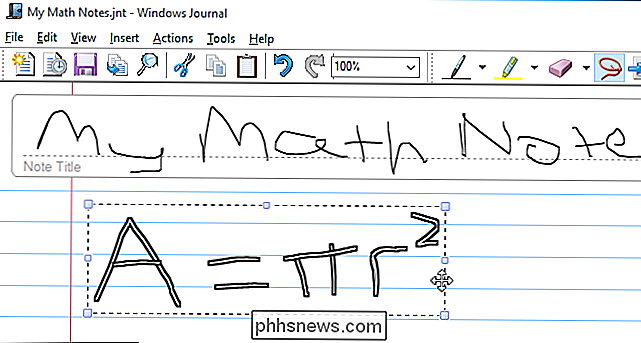
... nell'area della griglia sulla finestra di dialogo aperta "Equazione dell'inchiostro".
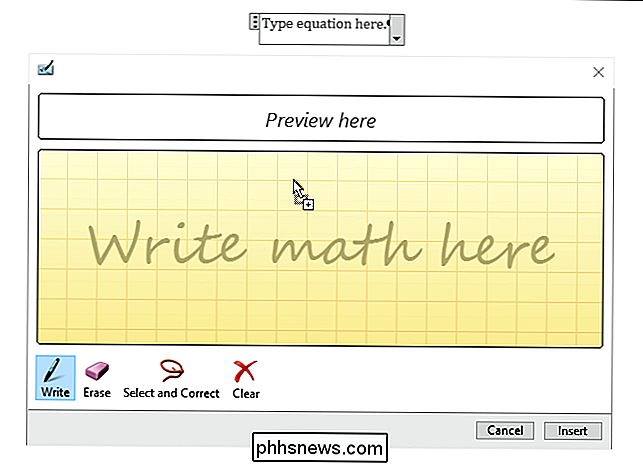
L'equazione, come la hai disegnata in Windows Journal, viene inserito nell'area della griglia della finestra di dialogo "Equazione dell'inchiostro". Fai clic su "Inserisci" per inserire l'equazione nel tuo documento.
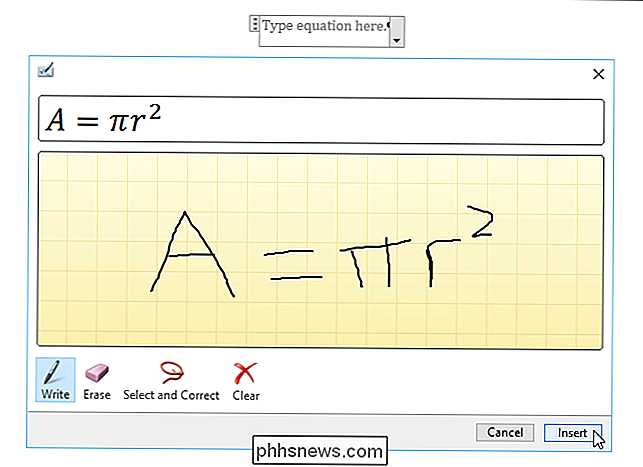
Questa funzione può essere molto utile se stai prendendo lezioni di matematica o usi la matematica sul lavoro e hai bisogno di convertire le note in documenti.

Come funziona il "Grande Firewall della Cina" Censor Internet della Cina
Il Great Firewall della Cina, ufficialmente conosciuto come il progetto Golden Shield, impiega una varietà di trucchi per censurare la Cina e bloccare l'accesso alla Cina a vari siti Web stranieri. Vedremo alcuni dei trucchi tecnici utilizzati dal firewall per censurare l'Internet in Cina. Durante la discussione di SOPA, il CEO della MPAA Chris Dodd ha tenuto il sito Web della Cina, bloccandolo come un modello di come gli Stati Uniti potrebbero implementare il suo censura su Internet: "Quando i cinesi hanno detto a Google che dovevano bloccare i siti o non potevano fare affari nel loro paese, sono riusciti a capire come bloccare i siti.

Che cosa sono i router dual-band e tri-band?
Molti router wireless moderni sono già dual-band, e ora le aziende router stanno lanciando router tri-band. Accelereranno il tuo Wi-Fi? I router dual-band spiegati CORRELATI: Aggiorna il tuo router wireless per ottenere velocità più elevate e più affidabile Wi-Fi La tecnologia dual-band è abbastanza comune quando si inizia a cercare i moderni router 802.



